-
![]() Windows向けデータ復旧
Windows向けデータ復旧
- Data Recovery Wizard Free購入ダウンロード
- Data Recovery Wizard Pro 購入ダウンロード
- Data Recovery Wizard WinPE購入ダウンロード
- Partition Recovery購入ダウンロード
- Email Recovery Wizard購入ダウンロード
- おまかせデータ復旧サービス
概要:
「ブータブルイメージが見つかりません」というエラーメッセージが表示された場合、コンピュータを使用できないことを意味します。EaseUSは専門的な技術アドバイスと実験を通して、6つの効果的な修正方法を提供します。
「ブータブルイメージが見つかりません」エラーを理解することが、解決への第一歩です。OSの破損、BIOS設定の誤り、ハードウェアの故障などの原因を特定し、BIOSの検証やハードドライブの検査などの方法を適用することで、Windows 10/11のトラブルシューティングをより効果的に進めることができます。
このエラーを修復するためにEaseUS Partition Master Professionalのブート修復機能を選択することは、高度なアルゴリズムの使用による戦略的な決定です。このツールは、ブートエラー、ブルースクリーン、ブラックスクリーンを含むがこれらに限定されない、ブートに関連する幅広い問題を解決することに特化しています。
その高度な技術は、システムの機能を復元するために、ブート障害の根本的な原因をターゲットとした包括的な修復プロセスを保証します。このツールを使用して、あらゆる種類のブートエラーを修復することができます。
ステップ1. 外部ドライブまたはUSBをPCに接続し、EaseUS Partition Masterを起動します。「ブータブルメディア」タブに移動し、「ブータブルメディアを作成」をクリックしてください。

ステップ2. 利用可能なUSBドライブまたはCD/DVDを選択し、「作成」をクリックします。また、ストレージメディアにWindowsのISOファイルを書き込むことも可能です。

ステップ3. 作成したブータブルメディアを新しいコンピューターに接続し、F2またはDelキーを押し続けてBIOSに入ります。その後、WinPEブート可能ドライブをブートディスクとして設定し、F10キーを押して設定を保存して終了します。
ステップ4. コンピューターを再起動し、WinPEインターフェースに入ります。その後、EaseUS Partition Masterを起動し、「ツールキット」オプションの中から「ブート修復」をクリックしてください。

ステップ5. 修復したいシステムを選択し、「修復」ボタンをクリックしてください。

ステップ6. 少し待つと、「システムが正常に修復された」と表示されます。「OK」をクリックして、ブート修復プロセスを完了します。
その豊富な機能は、手動トラブルシューティングの複雑さを掘り下げることなく、ブート問題を解決したいユーザーにとって理想的なソリューションです。この強力なツール、EaseUS Partition Masterをダウンロードして、時間とエネルギーを節約し、パフォーマンスを向上させましょう。
このセクションでは、5つの効率的な方法を詳しく説明します。それでは、探ってみましょう:
ユーザーの皆様には、これらの解決策に従ってエラーを解決し、システムを正常な状態に戻すことをお勧めします。このガイドがエラーの解決に役立つと思われた場合は、必要としている他のユーザーと共有することを忘れないでください。
BIOS設定は、ルートディスクをロードし、コンピュータ上でオペレーティングシステムを実行する責任があります。ブート関連の問題が発生したら、BIOS設定を調べ、ブートオプションで関連する変更を行います。このエラーを修正する詳細なプロセスは、「ブート可能なイメージが見つかりません。ノートブックはシャットダウンされます。"
ステップ1: コンピューターを再起動し、速やかにBIOSキーを押してBIOS設定にアクセスします。
注意*お使いのコンピュータの正しいBIOSキーがわからない場合は、モデル番号でインターネットを検索してください。
ステップ2: 「システム設定」オプションに移動し、「セキュアブート」を無効にする。
ステップ3: 「ブートメンテナンス・マネージャー」に移動し、「高度なブートオプション」に進む。
ステップ4:「ブートモード」を選択し、リストから「レガシー」オプションを選択する。

ステップ 5: 「F4」を押して変更を保存するか、手動で「保存して終了を選択します。
システムが再起動され、コンピュータを起動するための最初の起動ドライブが検出されます。エラーが消えないか、解決したかどうかを確認してください。
ブート設定を変更してもうまくいかない場合は、BIOS設定をデフォルトにリセットする必要があります。特に「ブータブルイメージが見つかりませんノートブックはシャットダウンされます」というエラーに対処している場合、BIOS設定をデフォルトにリセットするだけで、シャットダウンされることがあります。ノートパソコンを起動してみましょう。
ステップ1: 前の方法で説明したBIOS/UEFI設定にアクセスする。
ステップ2: 「セットアップの既定値を読み込む」オプションに移動し、更なるオプションにアクセスする。
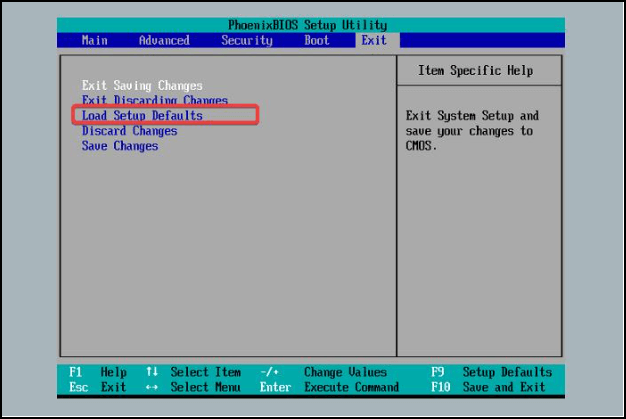
ステップ3: 「ESC」ボタンを押し、「変更を適用」を選択します。
ステップ4: BIOS画面を終了します。システムが自動的に再起動します。
問題が解決したかどうかを確認するか、オペレーティングシステムの再インストールを検討してください。
Windowsオペレーティングシステム(OS)の再インストールは、特に「ブータブルイメージが見つかりません」。しかし、EaseUS Partition Masterは、このプロセスを簡素化し、あらゆる技術レベルのユーザーがアクセスし、管理できるようにします。
この強力なツールは、Windows OSを効率的かつ効果的に再インストールするために重要なブータブルメディアの作成を支援するように設計されています。そのユーザーフレンドリーなインターフェイスと包括的な機能は、OSの移行やシステムのクローンを含むパーティション管理にとどまりません。
問題が解決しない場合、ハードウェアの問題を特定するためにハードディスクを再インストールする必要があるかもしれません。例えば、この「ブート可能なイメージが見つかりませんノートブックはシャットダウンされます」という問題は、ハードディスクが正しくインストールされていない可能性があります。
ハードディスクを取り外し、再度インストールしてみましょう。以下の手順に従ってください:
注意* 再インストールプロセスに入る前に、正確な手順はお使いのノートブックのモデルによって異なる場合があることを覚えておいてください。
ステップ1: 全てのケーブルを取り外し、システムの電源を切ります。
ステップ2: ノートパソコンを逆さまに持ち、蓋を外します。

ステップ3:バッテリーを取り外し、電源ボタンを押し続けて電荷をすべて抜きます。
ステップ4:ドライブをゆっくりと取り出し、再接続する。ドライブがドライブソケットにしっかりと差し込まれていることを確認してください。
ステップ5:バッテリーを挿入し、ベースパネルをネジ止めし、システムの電源を入れます。
システムが起動しない場合は、ドライブが故障している可能性があります。ドライブを交換することで、この問題に対処できます。
オペレーティング・システムを再インストールし、ディスクの設定を調整しても、「ブータブル・イメージが見つかりませんノートブックはシャットダウンされます」というエラーが解決されない場合は、システム・ディスクが損傷している可能性があります。ここでは、その対処方法を説明します:
まず、方法4で説明した手順でディスクを取り外します。次に、ディスクを別のコンピュータに接続します。それでもディスクが別のコンピュータで動作しない場合は、ディスクが損傷している証拠です。新しいディスクに交換して、エラーが解決するかどうか確認してください。
ディスクが外部で動作する場合、EaseUS Partition Masterの便利なクローン作成機能を使って、ディスクの内容を新しいディスクにクローンすることを忘れないでください。EaseUSパーティションマスターは、数クリックでハードディスク内のパーティション、ファイル、その他のデータを新しいディスクにクローンします。
ブータブルイメージが見つかりませんというエラーメッセージは、ノートPCのBIOSが起動時に接続されているドライブから起動可能なオペレーティングシステムを見つけられなかったことを知らせるものです。
ノートパソコンで作業していたら、変な音がし始めた。通常のファンの音ではなく、まるで回路がショートしているかのような音でした。私はノートパソコンを少しシャットダウンし、再び電源を入れました。
「ブータブルイメージが見つかりません」というエラーは、間違ったブートオプションを有効にしている場合や、オペレーティングシステムファイルに問題がある場合に発生する可能性があります。システムファイルの破損、BIOS設定の誤り、ハードドライブの物理的な損傷など、その他の理由でもエラーが発生することがあります。
ブート可能なOSがないと、システムのロードを進めることができないため、さらなる損傷を防ぐために自動シャットダウンが行われます。本稿のガイドに従って、ブートデバイスが見つからないHPエラーを解決してください。他の人と共有することもお忘れなく。
「ブータブルイメージが見つかりません」エラーの解決は簡単ではありません。知識とツール、特にEaseUS Partition Masterがあれば、この問題を解決するのは予想以上に簡単です。このガイドは、リカバリへの道を強化し、予期せぬ展開に備えて信頼できるツールを準備しておくことの重要性を強調します。
このメッセージは、ノートブックがオペレーティングシステムを正しく起動するための起動可能なデバイスを見つけることに失敗したことを示しています。ハードドライブ、BIOS設定、またはオペレーティングシステムにいくつかの問題がある可能性があります。
「ブータブルイメージが見つかりません」というメッセージが表示されたら、デバイスをシャットダウンする必要があるかもしれません。ノートパソコンの電源が完全に切れるまで電源ボタンを押し続けることでシャットダウンできます。
ノートパソコンが「イメージが見つかりません」という通知を表示する場合、システムは通常、コンピュータを起動するためのオペレーティングシステムを見つけることができません。オペレーティングシステムの破損、ハードドライブの故障、BIOSエラーなど、さまざまな原因が考えられます。
高機能なディスク管理

Partition Master Professional
一番使いやすいディスク管理ソフトで、素人でもディスク/ パーティションを自由に変更できます!