-
![]() Windows向けデータ復旧
Windows向けデータ復旧
- Data Recovery Wizard Free購入ダウンロード
- Data Recovery Wizard Pro 購入ダウンロード
- Data Recovery Wizard WinPE購入ダウンロード
- Partition Recovery購入ダウンロード
- Email Recovery Wizard購入ダウンロード
- おまかせデータ復旧サービス
概要:
Lenovo Laptopを誰かに譲りますか?データが回復できないことを確認したいですか?この記事では、技術的なスキルがあまり必要でなく、簡単に使用できるLenovoハードドライブを完全に消去するための最良の方法をいくつか共有します。
ノートパソコンや壊れたドライブを処分する際には、ハードドライブを完全に消去することでプライバシーを保護できます。しかし、消去は誰もが知っているわけではなく、PCやラップトップをフォーマットするだけではデータ復旧を防げません。では、Lenovoのハードドライブをどのように消去しますか? BIOSまたはWindows内のソフトウェアを使用してデータを削除できます。そのため、この投稿ではEaseUSがLenovoのハードドライブを消去するための3つの方法を紹介します。
このセクションでは、我々はLenovoのワイプハードドライブを実行する3つの方法について説明します。操作を開始する前に、次の側面で3つの方法に関する基本的な情報を表示します:
| ⏱️期間 | 持続時間はハードディスクのサイズや処理速度などによって異なります。 |
| 💻ゴール | Lenovoは、ハードドライブのデータを消去します。 |
| 🧰準備 |
✔️コンピュータを準備する。 ✔️EaseUS Partition Masterをダウンロードする。 ✔️重要なファイルは必ずバックアップしてください。 |
💻難易度:低
⭐効果:高
🧑💻対象ユーザー:経験者および初心者
多機能で強力なパーティションマネージャーであるEaseUS Partition Masterは、Lenovoのハードディスクを永久に消去するために、何度もハードドライブを上書きするお手伝いをします。これは強力な消去機能を持つディスク管理ソフトウェアです。シンプルなUIが特徴で、使いやすいです。コンピュータの専門家でなくても、ハードディスクを安全にクリーンアップし、損傷を与えることなく使用できます。「ワイプ」機能を使用すると、ハードドライブを安全に消去し、データを削除できます。
ここでは、EaseUS パーティションマスターツールを使用する方法です:
ステップ1. EaseUS Partition Master を起動して、消去したいパーティションを右クリックして、「ワイプ」を選択します。
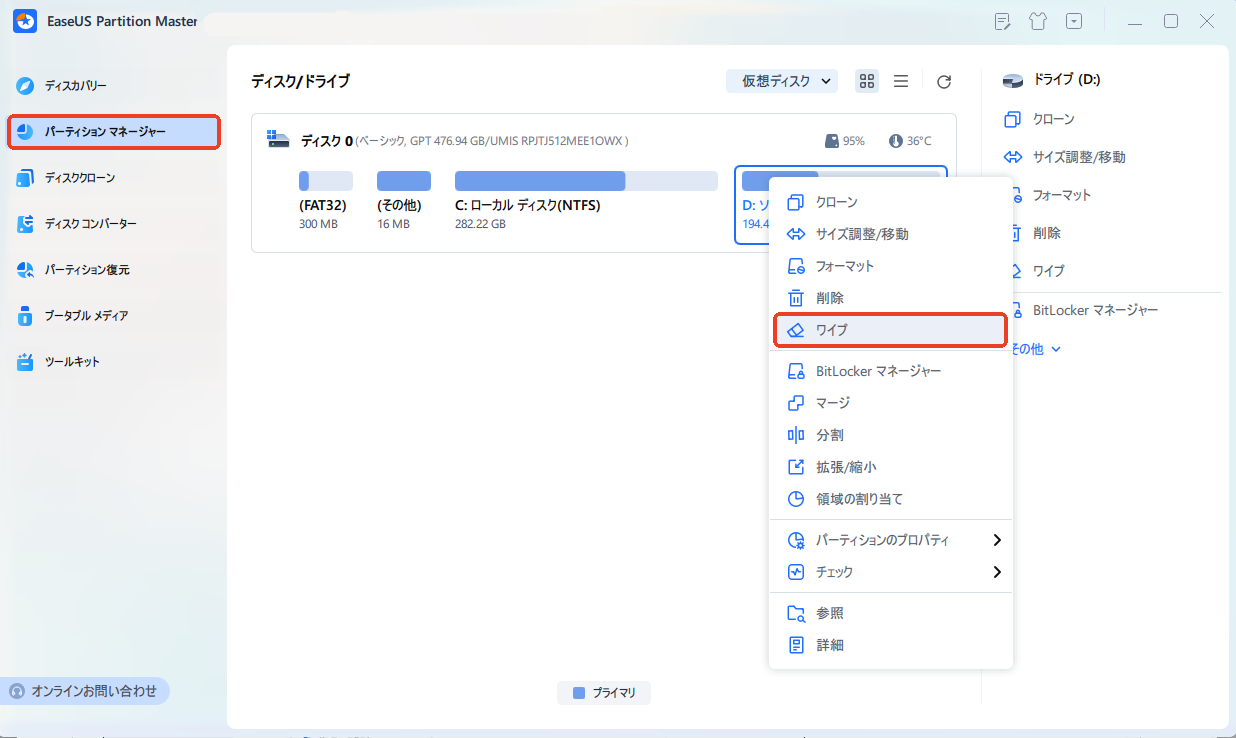
ステップ2. 消去する回数(1回から10回まで指定可能)を指定し、「OK」をクリックします。
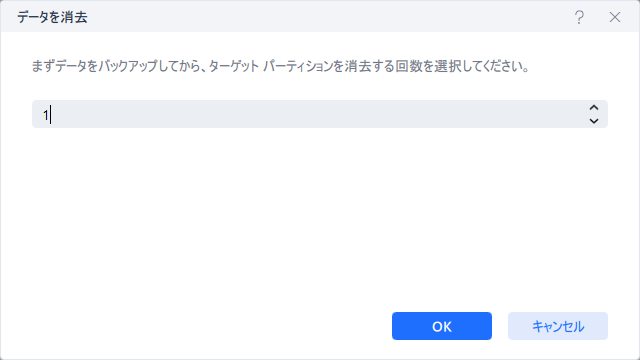
ステップ3. メイン画面のタスクキューで「1個のタスクを実行」をクリックします。
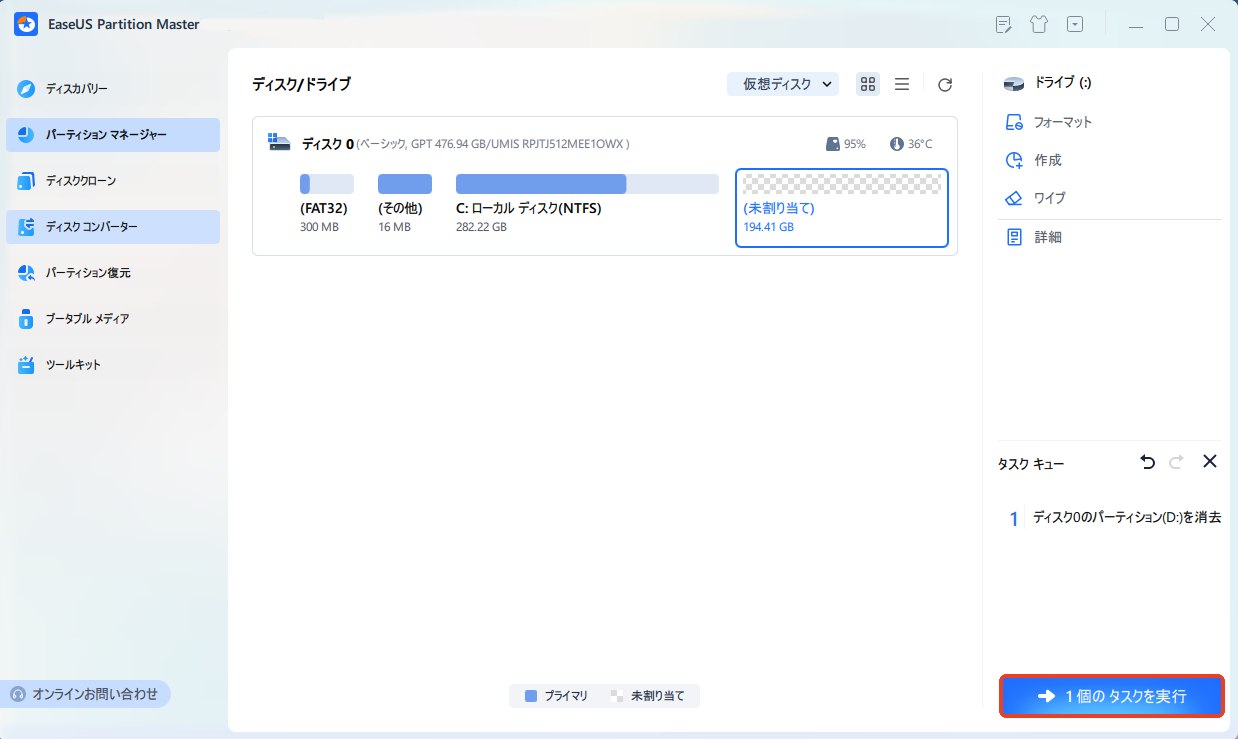
EaseUS Partition Masterの優れた特徴
ここで、EaseUS Partition Masterのいくつかの強力な機能をすぐに確認できます:
Lenovoのハードドライブを安全に消去する最良かつ最も効果的な方法は、EaseUS Partition Masterツールを使用することで、以下のリンクをクリックしてツールをダウンロードできます:
💻難易度:高
⭐効果:中
🧑💻対象ユーザー:経験豊富なユーザー
LenovoのBIOSからハードディスクを消去することは可能ですか? 理論的には、答えは「はい」です。BIOSはハードドライブの通常の機能を認識し、ドライブのクリアを可能にします。ここにLenovo UEFI BIOSを使用して内蔵ドライブを安全に消去する方法についての詳細なガイドがあります:
ステップ1:Lenovoのコンピューターを起動し、「F1」または「F2」を押してLenovo BIOSセットアップユーティリティを開きます。
ステップ2:「Security(セキュリティ)」セクションに入り、「Hard Disk Password(ハードディスクパスワード)」の下で「Security Erase HDD Data(セキュリティ消去HDDデータ)」を選択します。
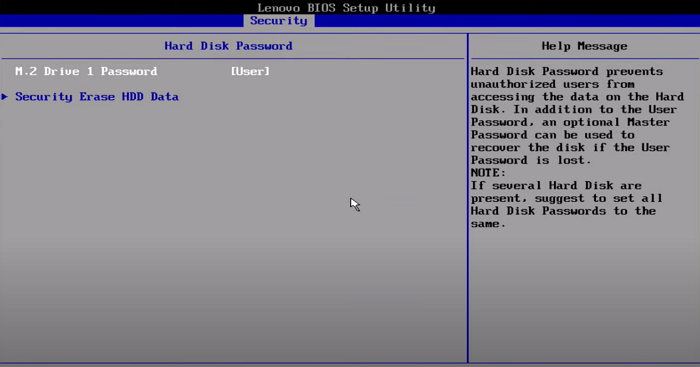
ステップ3:ユーザーパスワードを入力し、「Yes」をクリックして設定警告を確認します。「Confirm(確認)」を選択し、「Enter」を押してハードドライブを消去します。
💻難易度:中
⭐効果:中
🧑💻対象ユーザー:経験豊富なユーザー
この手順では、Windowsのリセット機能を使用してPCを消去します。Windowsのセットアップを通じて、Windowsを工場出荷時の状態にリセットし、PC上のすべてを消去することができます。すべてのプログラムとデータを削除し、再インストールすることができます。
Windows 11でLenovoハードディスクを完全に消去する手順は以下の通りです:
ステップ1:スタートボタンをクリックして「設定」を開き、システム > 回復に移動します。
ステップ2:回復オプションの横にある「このPCをリセット」の下で「PCをリセットする」ボタンをクリックします。
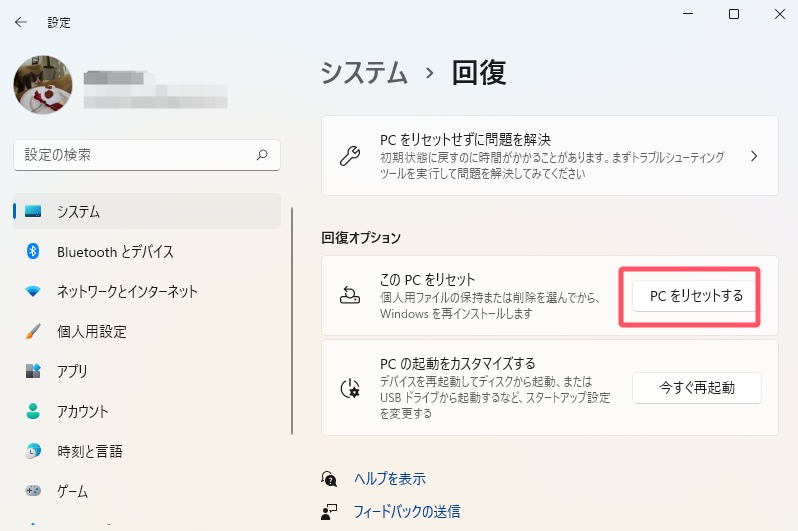
ステップ3:「すべて削除する」をクリックします。
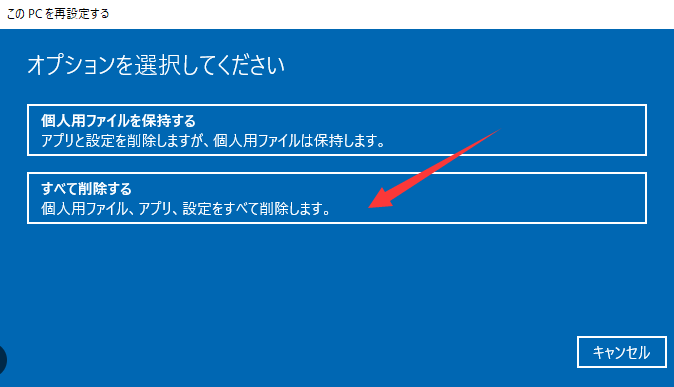
ステップ4: 「設定変更」ウィンドウに入り、「データクリーニング」オプションを「いいえ」から「はい」に切り替えてください。
ステップ5: 「確認」>「次へ」>「リセット」をクリックして、この操作を適用してください。
この記事では、Lenovoのハードドライブを完全にワイプする3つの方法を説明しています。EaseUS Partition Masterを使用して、データが完全に消去されたこと、そしてハードディスクが再び使用可能であることを確認できます。また、BIOSやWindowsの設定を通じてLenovoのハードドライブをワイプすることもできます。消去とワイプの違いを理解することも重要です。そうしないと、ワイプする代わりにLenovoのハードドライブ上のすべてのデータを誤って消去してしまう可能性があります。どの方法を使用してLenovoのハードドライブをワイプする場合でも、事前に重要なファイルをバックアップすることを忘れないでください。ハードドライブをワイプする詳細については、以下の記事を参照してください。
1.Lenovo ThinkPadをどのようにデータ消去しますか?
Lenovo ThinkPadを消去するとは、デバイスをリセットすることを意味します。デバイスをリセットすると、PC上のすべてのデータ、個人設定、ダウンロードしたプログラム、重要なファイルが消去されます。Lenovo ThinkPad上のファイルのバックアップを作成することを忘れないでください。以下の手順でデバイスをリセットします:
ステップ1. コンピューターを起動し、ThinkPadまたはLenovoのロゴが表示されるのを待ちながら、F11キーを押します。
ステップ2. キーボードのレイアウトを選択し、「トラブルシューティング」をクリックします。
ステップ3. 「PCをリセット」>「次へ」と選び、OSを選択してPCの修復を開始します。
ステップ4. リセットの方法を設定し、「リセット」ボタンをクリックします。
2.セキュア消去はハードドライブを損傷させますか?
一般的には、HDD(ハードディスクドライブ)においてセキュア消去を行っても物理的な損傷はほとんど発生しません。しかし、SSD(ソリッドステートドライブ)の場合、セキュア消去はドライブの寿命を縮める可能性があります。
3.BIOSからハードドライブをワイプできますか?
はい、できます。BIOSからハードドライブをワイプすることは、ハードディスク上のすべてのデータを削除する効果的で安全な方法であり、機密情報が誤って他人の手に渡ることがないようにします。取り返しのつかないデータの損失を避けるために、ハードディスクをワイプする前に重要なデータを必ずバックアップしてください。
高機能なディスク管理

Partition Master Professional
一番使いやすいディスク管理ソフトで、素人でもディスク/ パーティションを自由に変更できます!