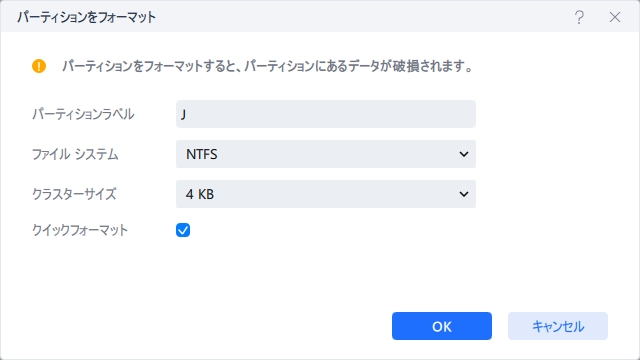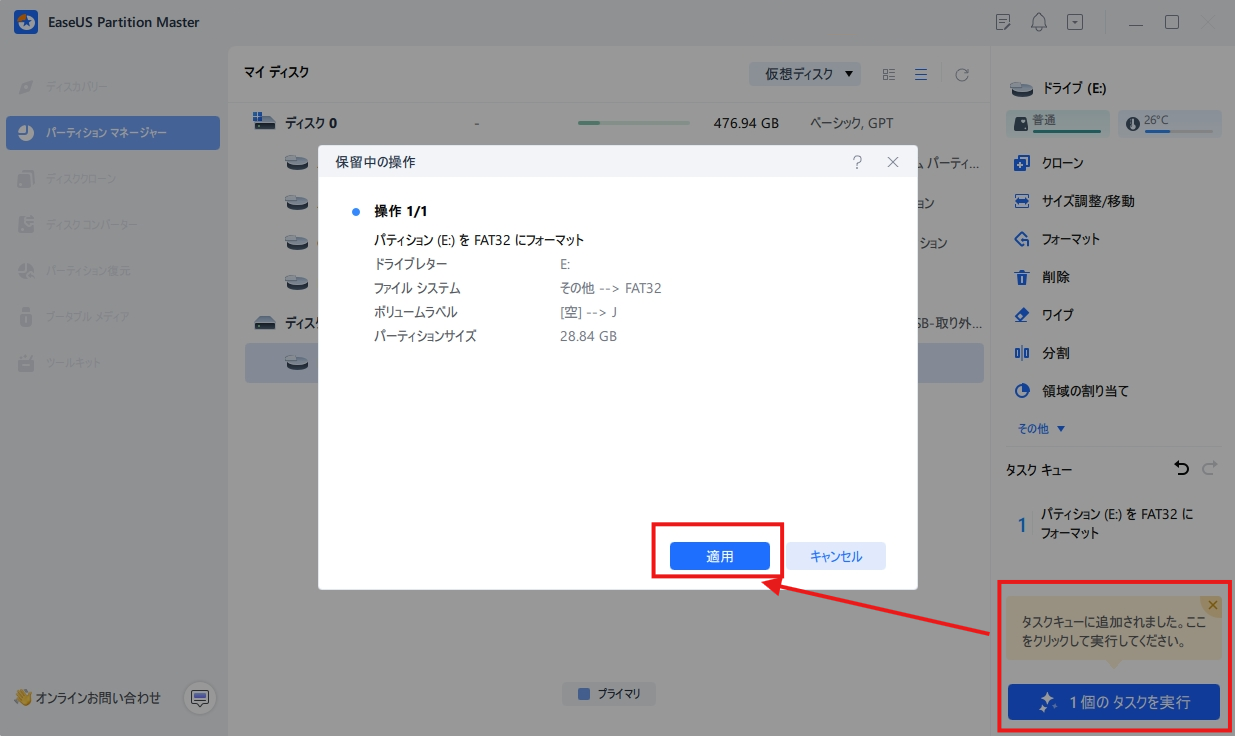-
![]() Windows向けデータ復旧
Windows向けデータ復旧
- Data Recovery Wizard Free購入ダウンロード
- Data Recovery Wizard Pro 購入ダウンロード
- Data Recovery Wizard WinPE購入ダウンロード
- Partition Recovery購入ダウンロード
- Email Recovery Wizard購入ダウンロード
- おまかせデータ復旧サービス
概要:
Windows 10でM.2 SSDをフォーマットしたいけど、どうすればいいでしょうか?この記事で、M.2 SSDを希望のファイルシステムにフォーマットする方法を紹介します。
M.2 SSDをフォーマットすることを決定しましたか?パフォーマンスを向上させたいか、それともexFATなど、Windows 10 PC向けのより新しいファイルシステムに変更したいか。理由が何であれ、超簡単にやってみる方法がいくつかあります。この記事で、Windows 10でM.2 SSDをフォーマットする方法と操作手順をご紹介します。
Windows 10でM.2 SSDをフォーマットするためには3つの異なる方法があります。どれも簡単で迅速に実行できます。以下でそれぞれを詳しく見て、自分に合う方法を選択してM.2 SSDを素早くフォーマットしてください。
Windows 10でM.2 SSDをフォーマットする方法を三つ挙げます。どれも簡単で素早く実行できます。詳細に入る前に、これらの方法を総合的に見て、自分に合った方法を選択し、その方法を使用してM.2 SSDをすばやくフォーマットします。
| ⏱️かかる時間 | 約5分 |
| 🎯今回の目標 | Windows 10でM.2 SSDをフォーマットすること |
| 🔍用意するもの | PC、M.2 SSD、EaseUS Partition Master |
| 🛠️方法・難易度 |
✔️[初級]EaseUS Partition Master ✔️[中級]ディスクの管理 ✔️[上級]CMD/BIOS |
ファイルシステムを変更するためにドライブをフォーマットする場合、EaseUS Partition Masterを使ってみてください。EaseUS Partition Masterは、多様な機能を備えているパーティション管理ソフトウェアで、M.2 SSDをNTFSからFAT32またはexFATに効率よくフォーマットできます。強力な「パーティションマネージャー」機能を利用して、4ステップでM.2 SSDをフォーマットすることができます。今すぐお試してみてください!
その操作方法は以下のとおりです。
🔸ステップ1. EaseUS Partition Masterを起動し、フォーマットしたい外付けハードドライブ/USB/SDカードを右クリックし、「フォーマット」を選択します。
🔸ステップ2. 表示されたウィンドウで新しいパーティションラベルを付け、ファイルシステム(NTFS/FAT32/EXT2/EXT3/EXT4/exFAT)をチェック、クラスタサイズを割り当て、「OK」をクリックします。
🔸ステップ3. 「対象のパーティション上のデータは消去されます」という提示メッセージが表示されます。フォーマットプロセスを進むには「はい」をクリックします。
🔸ステップ4. 最後に、画面右下のタスクキューにあるタスクをクリックして、保留中の操作を確認します。保留中の操作が間違っていない場合は、「適用」をクリックして、フォーマットプロセスを開始します。
SSDをフォーマットする他、EaseUS Partition Masterはディスク管理にも使える多機能ツールです。このソフトウェアを使用すると、以下の操作が可能です:
Windowsのディスク管理ユーティリティを使用して、コンピューターにインストールされているディスクドライブを表示、作成、管理することができます。
以下は、手順を具体的に説明します、
🔸ステップ1. 「スタート 」オプションを右クリックし、「ディスクの管理」を選択します。
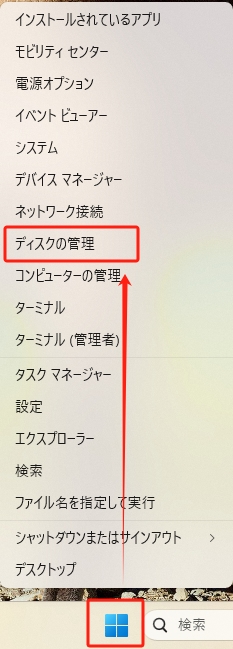
🔸ステップ2. フォーマットしたいSSDを選択します。その上で右クリックし、"フォーマット "を選択します。
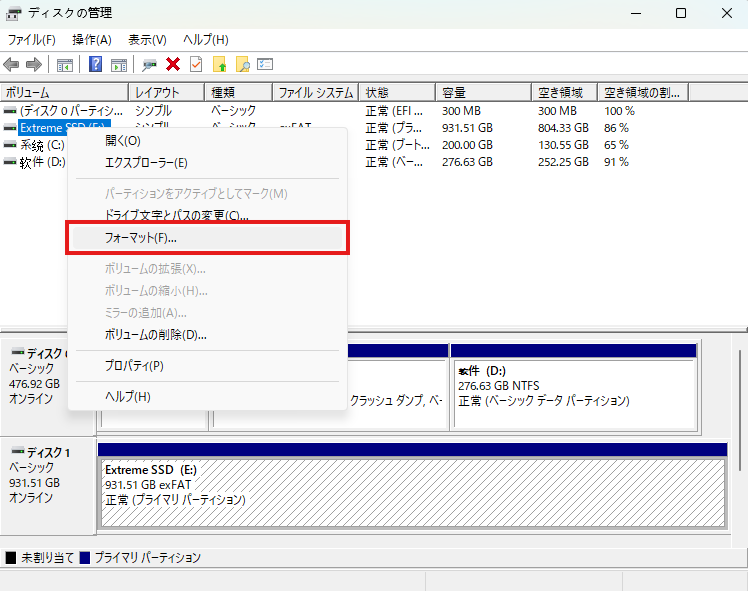
🔸ステップ 3. 「ファイル システム」ドロップダウンをクリックして、M.2 SSDをフォーマットするファイルシステムを選択します。
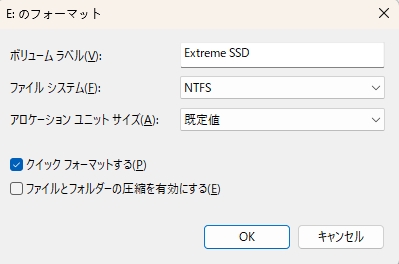
🔸ステップ4. 「OK」 をクリックします。
🔸ステップ5. ポップアップボックスが開きます。「OK」をクリックします。
📖「ディスクの管理]で、[フォーマット]オプションがグレーアウトされている場合、以下の方法をを参照してください。
コマンド プロンプトを使ってM.2 SSDをフォーマットすることもできます。この方法は、SSDがクラッシュしてWindowsが起動できかったり、正しく機能しない場合にも使われます。BIOSウィンドウからコマンドプロンプトを開いて、M.2 SSDをフォーマットして再び動作させることができます。
その操作手順は次のとおりです。
🔸ステップ1. BIOSで、Windows 10のインストールメディアからPCを起動します。「セットアップ」ウィンドウで「次へ」をクリックします。
🔸ステップ2. 「コンピューターの修復」>「トラブル シューティング」オプションを選択します。
🔸ステップ3. 次のウィンドウで「コマンド プロンプト」を選択し、次のCMDを入力します。
diskpart
list volume
select volume P(「P」をフォーマットしたいSSDドライブの番号に置き換えてください)
format fs=ntfs quick label=test(「ntfs」を任意のファイルシステムに置き換えることができます)
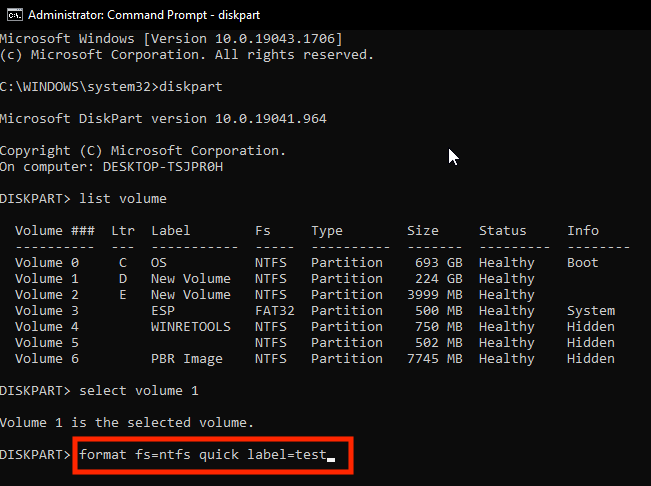
🔸ステップ4. 最後に、exitと入力してプログラムを終了します。
📖 BISOからハードドライブをフォーマットする方法については、以下の記事を参考してください:
以上、M.2 SSDをフォーマットする効果的な方法を三つ紹介しました。役立つと思われるなら、この記事を共有しましょう。
なぜM.2 SSDなどの記憶媒体をフォーマットする必要があるでしょうか。その理由をいくつか紹介します。
M.2 SSDは問題が発生したり、時間につれて遅くなったり、また商売したりして、その理由に関係なくフォーマットする必要があります。一方、SSDのファイルシステムだけ変更したい場合、EaseUS Partition Masterがあればフォーマットせずに実現でき、大切なファイルと多くの時間を節約できます。ディスク管理やコマンド プロンプトを使用してSSDをフォーマットすることもできますが、初心者にとっては、これらを使いこなすのがオールインワンのソフトウェアよりずっと難しいでしょう。
Windows 10でM.2 SSDをフォーマットする方法に関して、まだ質問がありますか?以下のQ&Aを参考してください。
1. Windows 10をインストールする前にM.2 SSDをフォーマットすべきですか?
Windowsをインストールする前にM.2 SSDをフォーマットしたほうがいいです。パフォーマンスが向上するだけではなく、事前にファイルシステムを選択することができます。そうしないと、もしファイルシステムを変更したいなら、SSDを再びフォーマットしなければ、Windows 10をSSDにインストールすることができません。
2. M.2 SSDドライブをNTFSにフォーマットする方法を教えてください。
パーティション管理ソフトウェアのEaseUS Partition Masterを使う他に、「ディスクの管理」や「コマンド プロンプト」を使ってフォーマットすることができます。上記の記事でSSDをフォーマットする方法を詳しく紹介しましたからご参照ください(ただし、別のファイルシステムではなくNTFSを選択することを忘れないでね)。
3. Windows 10でBIOSから新しいSSDをフォーマットするには?
BIOSから新しいSSDをフォーマットする方法を説明します。
🔸ステップ1. BIOSで、Windows 10のインストールメディアからPCを起動します。「セットアップ」ウィンドウで「次へ」をクリックします。
🔸ステップ2. 「コンピューターの修復」>「トラブル シューティング」をクリックします。
🔸ステップ3. 次のウィンドウで「コマンド プロンプト」を選択し、次のCMDを入力します。
list disk
select disk X(Xをフォーマットしたいディスク番号に置き換えてください)
clean
create partition primary
format fs=ntfs quick
assign
これで、SSDをNTFSのファイルシステムにフォーマットされました。
高機能なディスク管理

Partition Master Professional
一番使いやすいディスク管理ソフトで、素人でもディスク/ パーティションを自由に変更できます!