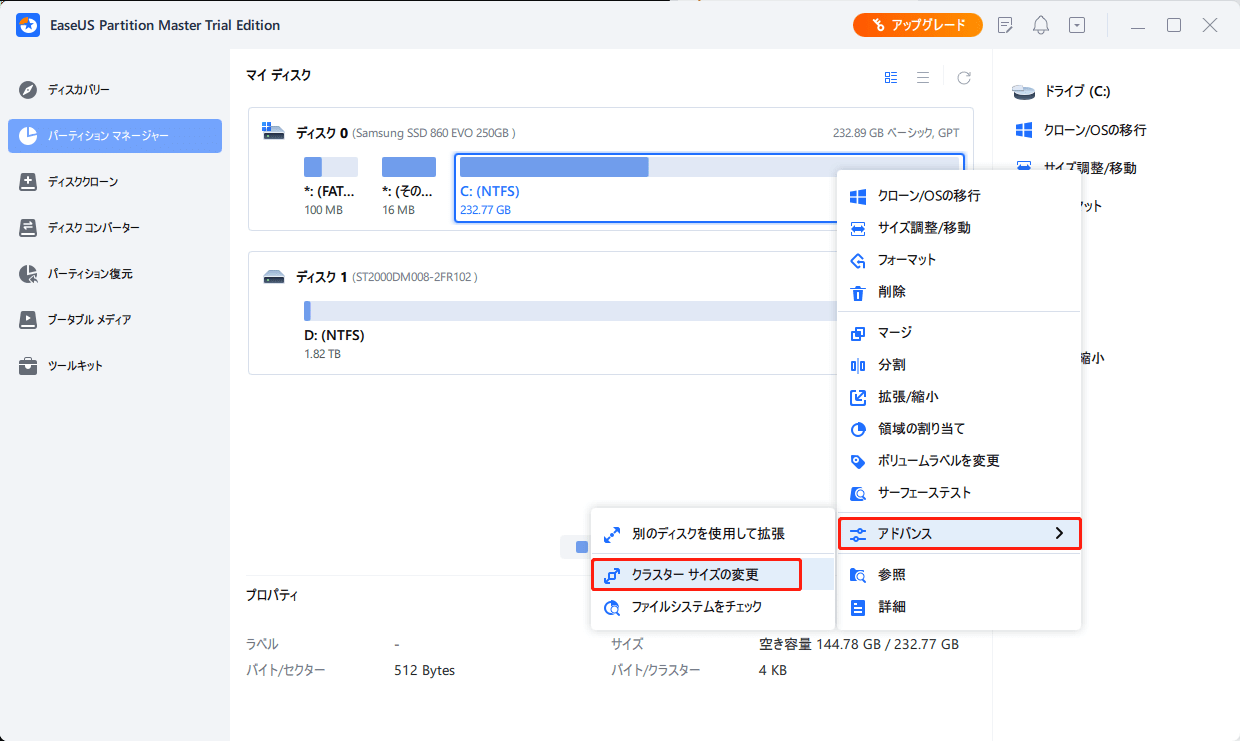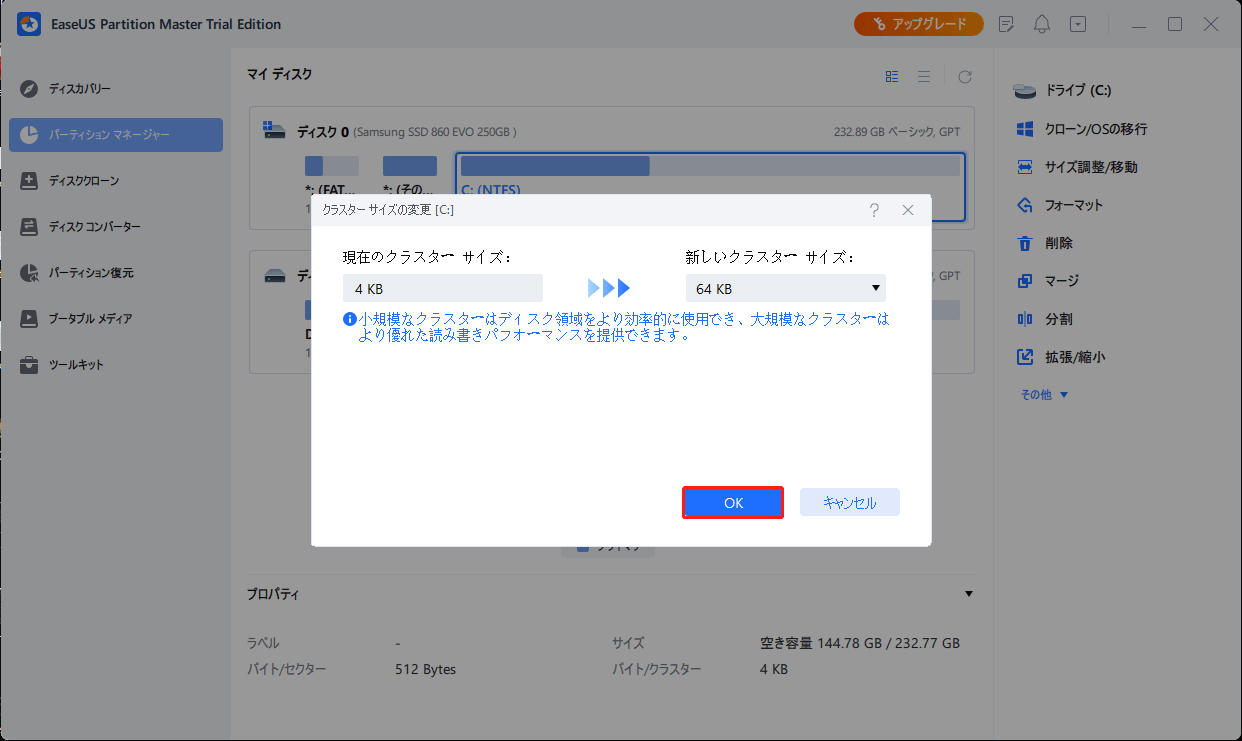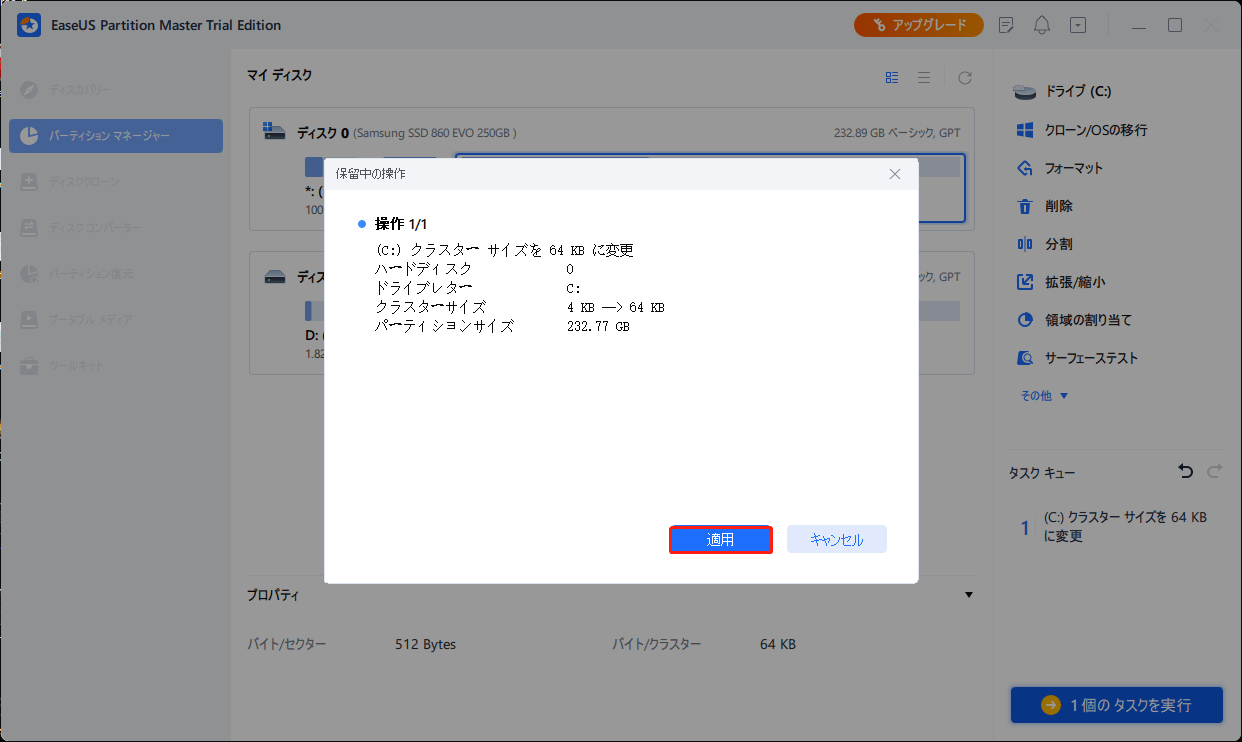-
![]() Windows向けデータ復旧
Windows向けデータ復旧
- Data Recovery Wizard Free購入ダウンロード
- Data Recovery Wizard Pro 購入ダウンロード
- Data Recovery Wizard WinPE購入ダウンロード
- Partition Recovery購入ダウンロード
- Email Recovery Wizard購入ダウンロード
- おまかせデータ復旧サービス
概要:
SDカードにユニットサイズを割り当てる方法をお探しですか?ここでは、いくつかの簡単なステップでそれを行うことができる方法を説明します。SDカードのアロケーションユニットサイズとは何かについて、さらに読み進めてください。
ストレージディスク上で可能な限り小さいデータブロックのことを「クラスタサイズ」と呼びます。より正確には、ファイルをストレージドライブに保存する際、そのサイズは指定したアロケーションユニットサイズによって決まり、アロケーションユニットサイズを大きくすると、ディスク上のファイルサイズも上昇します。
アロケーションユニットのサイズが、ファイルアクセスのスピードやファイルのサイズ、SDカードやUSBの空き容量に影響することは間違いありません。PCがファイルを書き込んだり読み込んだりする際には、アロケーションユニットに格納されます。したがって、アロケーションユニットサイズを大きく指定するほど、ファイルが占有するアロケーションユニットは少なくなり、OSによるファイルアクセス速度が向上します。
SDカードのアロケーションユニットサイズとは何ですか?この記事を読むと、すべてがわかります。
Windows 11、10、8、7でSDカード、USBフラッシュドライブ、外付けハードドライブのパーティションをフォーマットする際に、アロケーションユニットサイズに多くのオプションがあることがわかります。これらのオプションは、4Kから64KBまであります。
では、SDカードにはどれが最適なのでしょうか?アロケーションユニットサイズは、SDカードの性能にほとんど影響を与えません。フォーマットする際、デフォルトのアロケーションユニットサイズを選択すればよいことが多いのです。通常は:
様々なアロケーションユニットサイズを採用することは同等ではありません。小さな割り当て単位サイズは、データへのアクセスに多くの時間を費やすことになり、大きな割り当て単位サイズは、より多くのディスクスペースの浪費と消耗をもたらすことになります。SDカードに小さなファイルを数個保存するだけであれば、小さなサイズを使用することができますが、映画ファイルのような巨大なファイルを多数保存する必要がある場合は、大きな割り当てサイズを使用することで、読み書きの速度が向上する場合があります。
関連記事:
exFATの最適なアロケーションユニットサイズ NTFSに最適なアロケーションユニットサイズと設定方法
アロケーションユニットサイズとは?FAT32に使う最適なサイズはどっち?
ここまでで、SDカードのアロケーションユニットサイズについて深くご理解いただけたと思います。しかし、SDカードのアロケーションユニットサイズを確認する方法についてのお問い合わせにお答えします。Diskpartを使用して、タスクを完了することができます。その手順は以下の通りです:
ステップ1.SDカードまたはUSBデバイスがコンピューターに接続されていることを確認します。
ステップ2.検索ボックスで、CMDと入力し、最も一致するものを右クリックし、管理者として実行を選択します。次に、UACウィンドウで、「はい」をクリックして確認します。
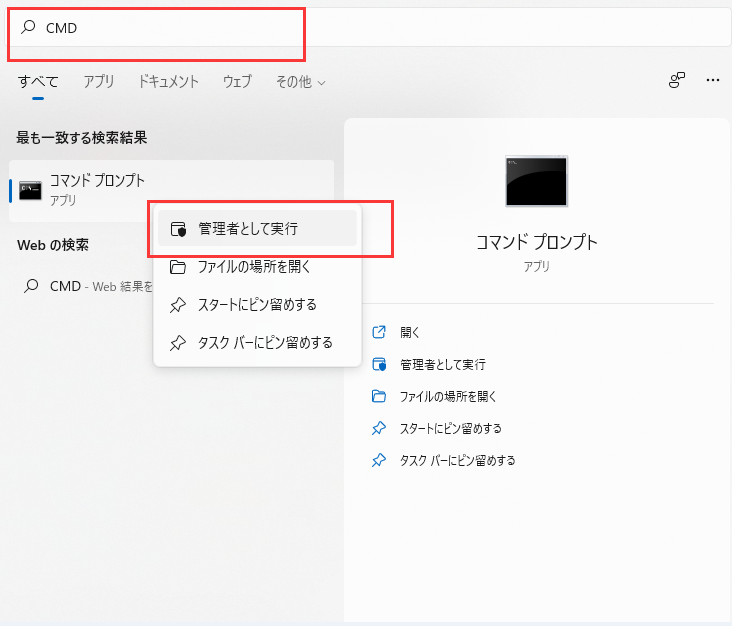
ステップ3.昇格したdiskpart.exeウィンドウに以下の指示を入力し、それぞれの後にEnterキーを押して完了させます:
List disk
Select disk(USBまたはSDカードのディスク番号を特定する)
List partition
Select partition(確認したいドライブのクラスタサイズを持つパーティションのパーティション番号を表す)
file systems
ステップ4.これで、下のスクリーンショットにあるように、USBやSDカードの現在のアロケーションユニットサイズと、さまざまなファイルシステムのデフォルトサイズが表示されるようになりました。
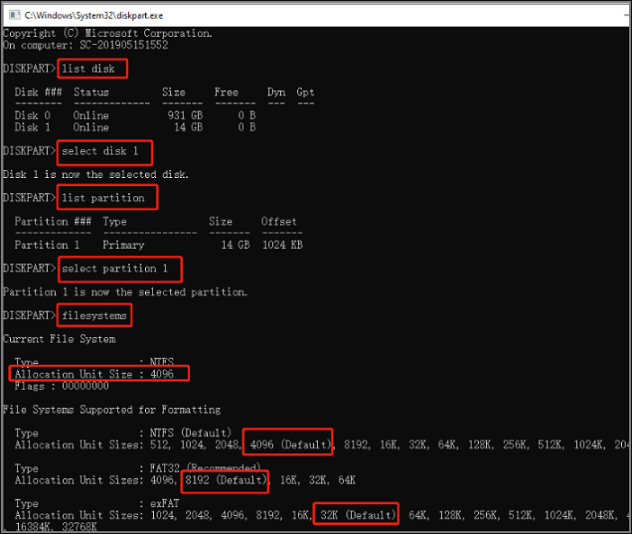
上記の2つのパートでは、SDカードに適したアロケーションユニットサイズを知ることができます。そして、SDカードのクラスタをチェックする方法もわかっています。もしクラスタサイズがあなたのニーズを満たさない場合、それを変更したいかもしれません。exFATまたはFAT32のアロケーションユニットサイズを設定することは、パーティションの効率を最適化するために必要です。EaseUS Partition Masterは、ユニットサイズを簡単に割り当てることができる強力なツールです。
プロフェッショナルなディスクパーティションツールとして、簡単かつ迅速にクラスタサイズを変更することができます。データ損失の問題なく、SDカードのアロケーションユニットサイズを調整することができます。
ステップ1. クラスタサイズを変更したいパーティションを右クリックし、「アドバンス」を選択し、「クラスターサイズの変更」をクリックします。
ステップ2. 新しいサイズセクションの下にあるサイズリストをクリックし、ディスクパーティションに調整したい希望のクラスターサイズを選択し、「OK」をクリックします。
ステップ3. 「1個のタスクを実行」をクリックし、「適用」をクリックして操作を確定します。
EaseUS Partition Masterは、多くの機能を備えた総合ツールです。また、SSDのクラスタサイズを簡単に変更することができます。
これまで述べてきたことをまとめると、「SDカードのアロケーションユニットサイズとは何か」という問いに詳しく答えてきたことになります。私たちは、ユニットサイズを割り当てるための方法について言及しました。単位サイズを割り当てるのに役立つものを選択することができます。
そのほか、SDカードに単位サイズを割り当てるために、EaseUS Partition Masterを試してみることをお勧めします。このソフトは、SDカードの単位サイズを簡単に割り当てることができ、システムパーティションのクローン、パーティションのマージ、Windows 10,11,7,8をサポートします。EaseUS Partition Masterをダウンロードして試してみてください!
この記事を読んで、あなたはもう答えを知っています。このトピックについて何か提案があったり、質問があれば、コメント欄に書き込んでください。
ハードディスクパーティションのクラスタのサイズは、アロケーションユニットサイズです。クラスタは、コンピュータのハードディスク・ストレージの配置の基礎を形成するものです。4097バイトのファイルを例にとると、クラスタサイズが4096バイトの場合は、2つのクラスタに保存する必要があり、合計で8192バイトを占め、クラスタサイズが512バイトの場合は、9つのクラスタが必要で、合計で4608バイトを占めます。
ドライブの理想的なアロケーションユニットサイズは、ディスクサイズやオペレーティングシステムによって異なる場合があります。1つの映画ファイルは通常、数百MBから数GBに及ぶため、例えば映画専用に使用するパーティションやドライブがある場合、大きなアロケーションユニットサイズを使用することは理にかなっています。最大2MBのアロケーションユニットサイズを選択することもできますが、その場合、より小さなファイル(字幕ファイルなど)は、そのスペースの最小値を占有することになることを忘れないでください。
USB128GBの割り当て単位サイズは8096(8kb)、USB512GBの割り当て単位サイズは32k、512GBを超えるUSBの割り当て単位サイズは64k以上、USB256GBの割り当て単位サイズは16k、USBフラッシュディスクがexFATでフォーマットされ、64GB以上の容量の場合、システムが自動的にアロケーションユニットサイズを8096(128G)、16K(256G)、32K(512G)と調整します。
高機能なディスク管理

Partition Master Professional
一番使いやすいディスク管理ソフトで、素人でもディスク/ パーティションを自由に変更できます!