-
![]() Windows向けデータ復旧
Windows向けデータ復旧
- Data Recovery Wizard Free購入ダウンロード
- Data Recovery Wizard Pro 購入ダウンロード
- Data Recovery Wizard WinPE購入ダウンロード
- Partition Recovery購入ダウンロード
- Email Recovery Wizard購入ダウンロード
- おまかせデータ復旧サービス
概要:
この記事では、USB 3.0外付けハードドライブの速度とパフォーマンスを最適化し、向上させるための最善の5つの方法を提供します。データ転送中にUSB 3.0フラッシュドライブまたは外付けハードドライブの速度が低下し、さらには極端に遅くなる場合は、Windows 10/8/7でUSB 3.0の速度低下の問題を修正する方法を紹介します。
もし、ハードディスクの動作が遅いのであれば、この記事でその解決方法をお伝えします。 この記事では、Windowsでデータ転送やファイルコピーに使用している外付けハードディスクを高速化する方法を紹介します。 以下のような問題が発生した場合:
それなら、この記事はあなたのお役に立ちます。
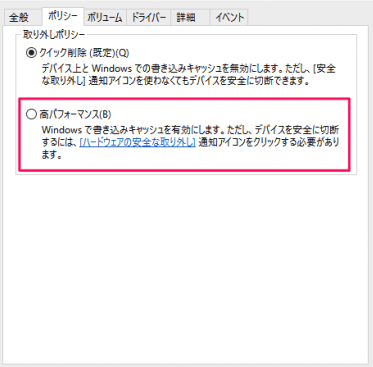
ファイルシステムの種類は、外付けハードディスクの転送速度に大きく影響します。 NTFSストレージデバイスは、より高速で効率的なファイルコピーとファイル転送を可能にします。 そのため、USB3.0外付けハードディスクの速度を上げるには、USB3.0外付けハードディスクをFAT32からNTFSに変換することが最も有効な方法となります。
無料のパーティションマジックソフト - EaseUS Partition Master Freeがお役に立ちます。簡単な3ステップで外付けハードディスクをNTFSファイルシステムに変換することができます。
步骤按钮1
この強力なディスク管理ツールは、他にも多くの機能を備えています:
USB 3.0外付けハードディスクに破損したシステムファイルがあると、ファイルのコピーやデータ転送が遅くなることがあります。SFCコマンドラインは、外付けハードディスク上の破損したシステムファイルの特定と修復に効果的に役立ちます。
操作手順:
ステップ1.Win + Xキーを押してパワーユーザーメニューを表示し、「コマンドプロンプト」を選択します。
ステップ2. sfc /scannowと入力し、「Enter」キーを押します。
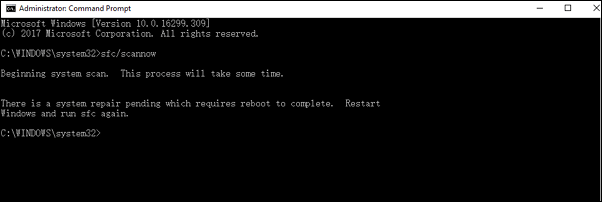
関連文章:Windows 11/10でAttempted_Write_To_Readonly_Memory‐BSODエラーの修正方法【トップ8】
USB 3.0のファイル転送を遅くしているPC上のジャンクファイルを削除することができます。 パソコンを長く使っていると、ジャンクファイルがハードディスクのスペースを占領してしまいます。 USB 3.0外付けハードディスクからのファイルやデータの転送を遅くするジャンクファイルをクリーンアップするには、簡単で無料の方法を使用するのがベストです。
ステップ1. EaseUS Partition Masterを起動し、「ディスカバリー」で「ディスククリーンアップ」を選択します。

ステップ2. EaseUS CleanGeniusが起動されます。「スキャン」をクリックして、システムのジャンクファイルをスキャンします。

ステップ3. 不要な項目にチェックを入れて「クリア」をクリックします。

ステップ4. 正常に完了すると、「クリーンアップが完了しました」と表示されます。

Windows PCで遅い外付けハードディスクの問題を素早く解決するもう一つの効果的な方法は、USB 3.0外付けハードディスクをNTFSとしてフォーマットすることです。パーティションをフォーマットすると、データが失われることがあります。 端末にデータがある場合は、重要なデータを先にバックアップしてください。
操作手順:
ステップ1.外付けハードディスクをWindows 10のPCに接続します。
ステップ2.ファイルエクスプローラーを開き、ドライブを探して右クリックし、「フォーマット」を選択します。
ステップ3.ターゲットファイルシステムとしてNTFSを設定し、「クイックフォーマット」にチェックを入れ、「開始」をクリックするとフォーマットが始まります。
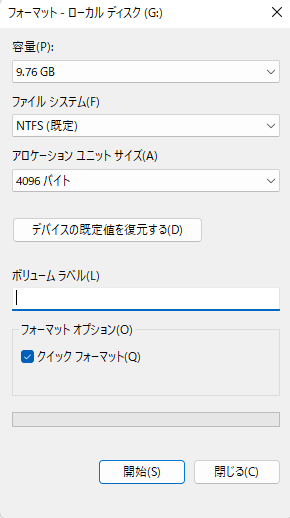
これらの方法は、USB3.0外付けハードディスクの問題を解決するのに役立ちますが、ドライブ上のデータが失われる可能性があります。 不要なデータ損失のトラブルを避けるため、外付けハードディスク内の重要なデータは、事前にPCや他の安全なストレージデバイスにバックアップしておく必要があります。
低速の外付けハードディスクから新しいデバイスに既存のファイルを超低速でコピー&ペーストすることも選択できます。 あるいは、より効率的で高速な代替ツールを使って、どこでも一度にデータをバックアップすることもできます。
後者を選択した場合、EaseUS Todo Backup Free.を使用すると、ファイルをバックアップするために小さなスペースを取ることは簡単でリスクフリーです。 ステップバイステップのガイドについては、こちらのガイドを参考にしてください:
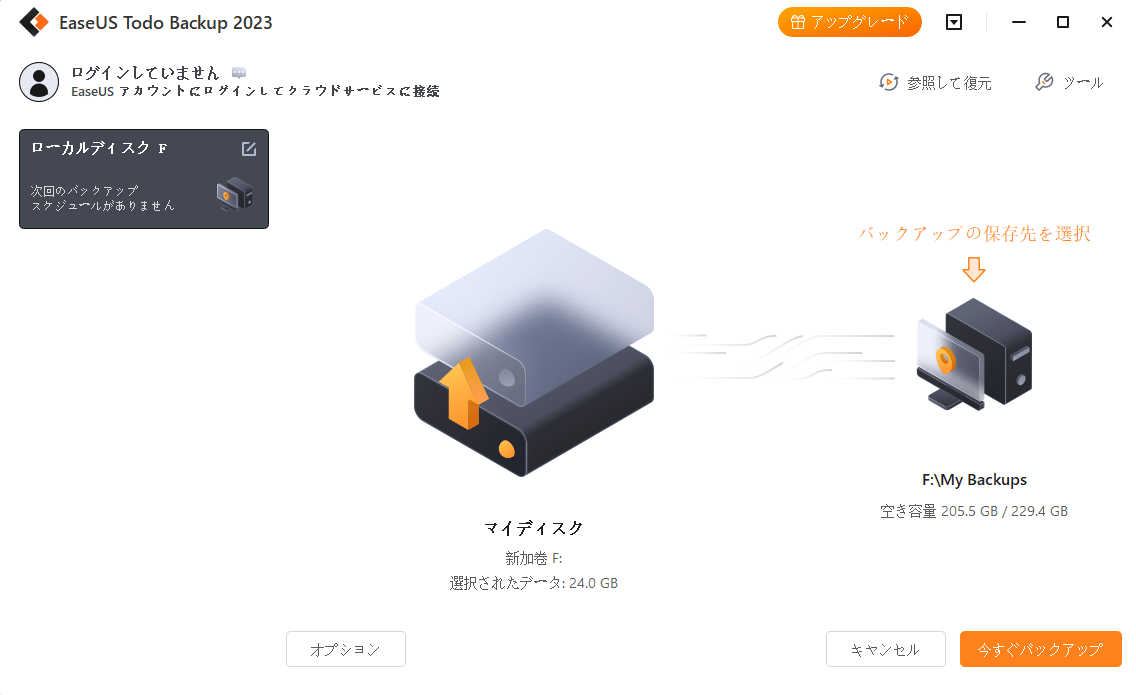
外付けハードディスクからの転送が遅くなったときは、上記の解決策をお試しください。 EaseUS Partition Master Freは、あなたの遅い問題を解決するために重要な役割を果たします。 さらに、このフリーソフトは、ディスク管理、パーティションクローニング、システムマイグレーションを支援することができます。 本製品はいつでもお試しいただけますので、プラスアルファの機能をお楽しみください。
データ転送中に外付けハードディスクの速度が遅くなる理由は複数あり、ここに列挙したとおりです:
ここでは、外付けハードドライブにデータを転送する際に、コンピュータを高速化するためのヒントのリストを示します:
通常の外付けハードディスクの平均的な転送速度です:
高機能なディスク管理

Partition Master Professional
一番使いやすいディスク管理ソフトで、素人でもディスク/ パーティションを自由に変更できます!