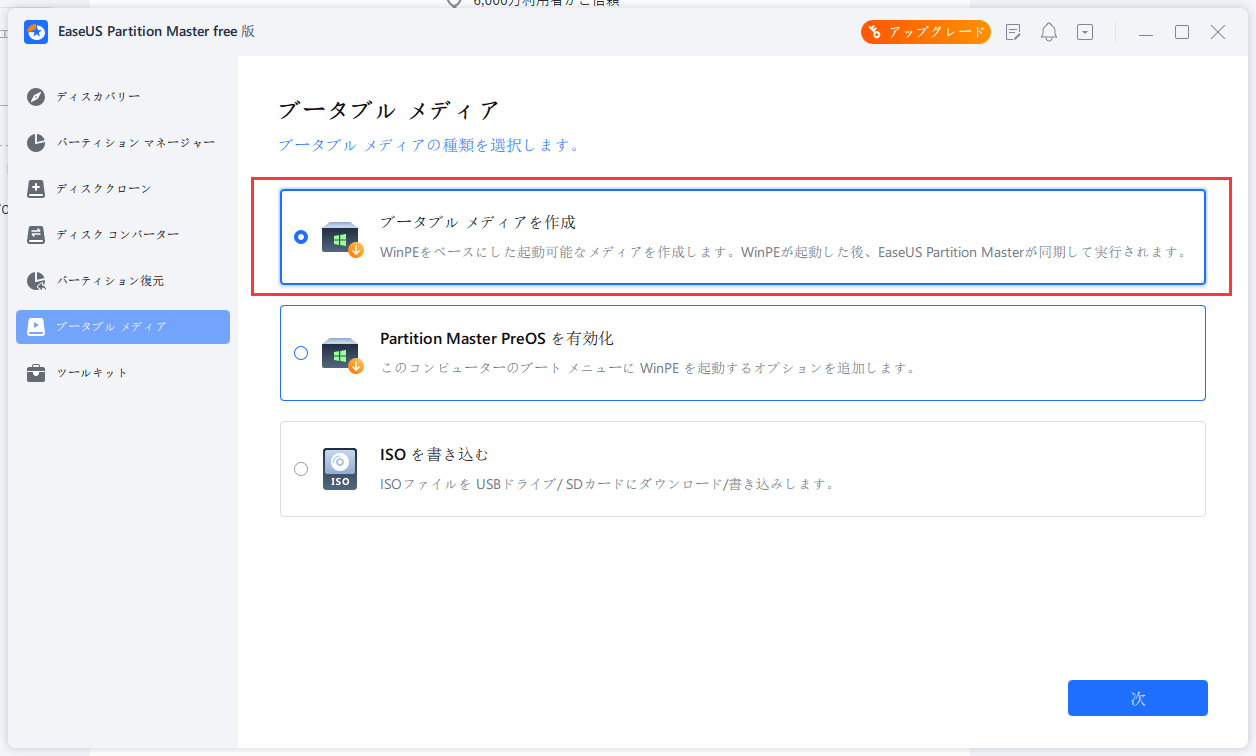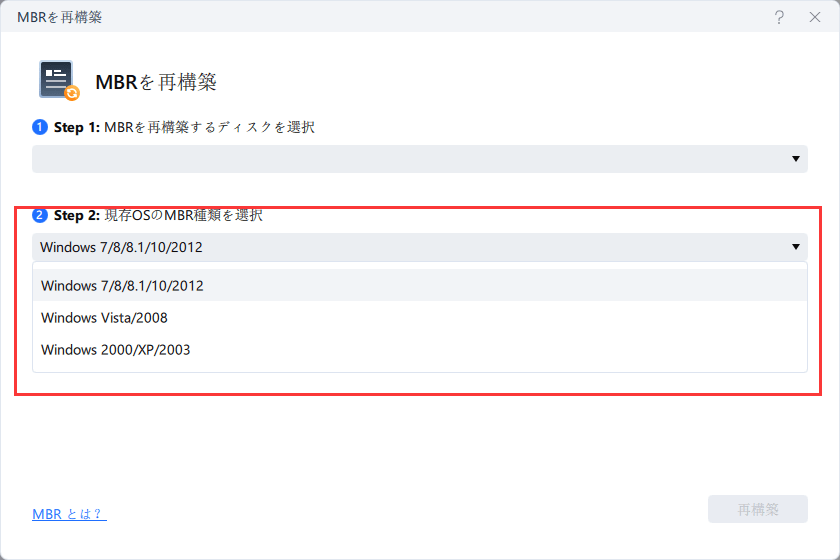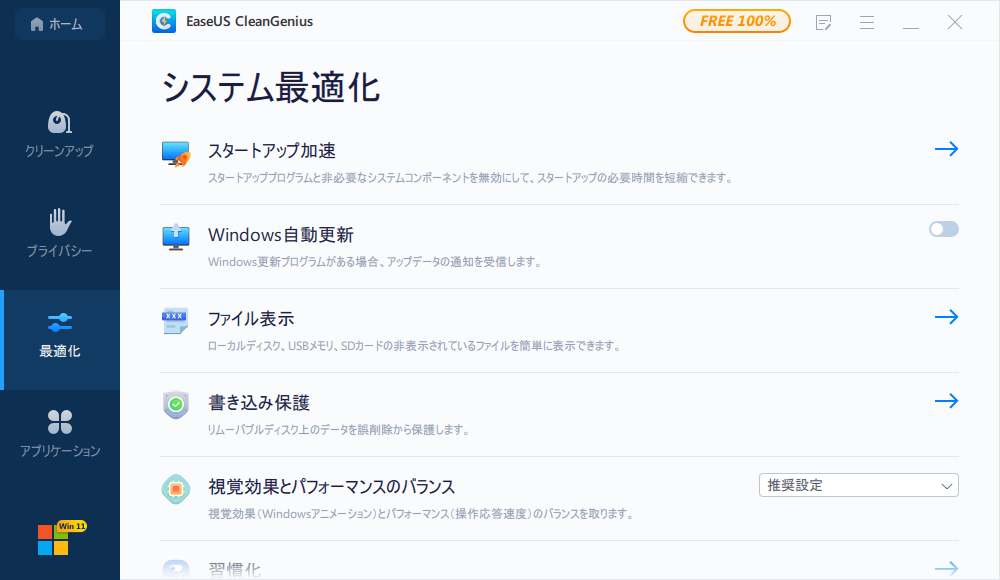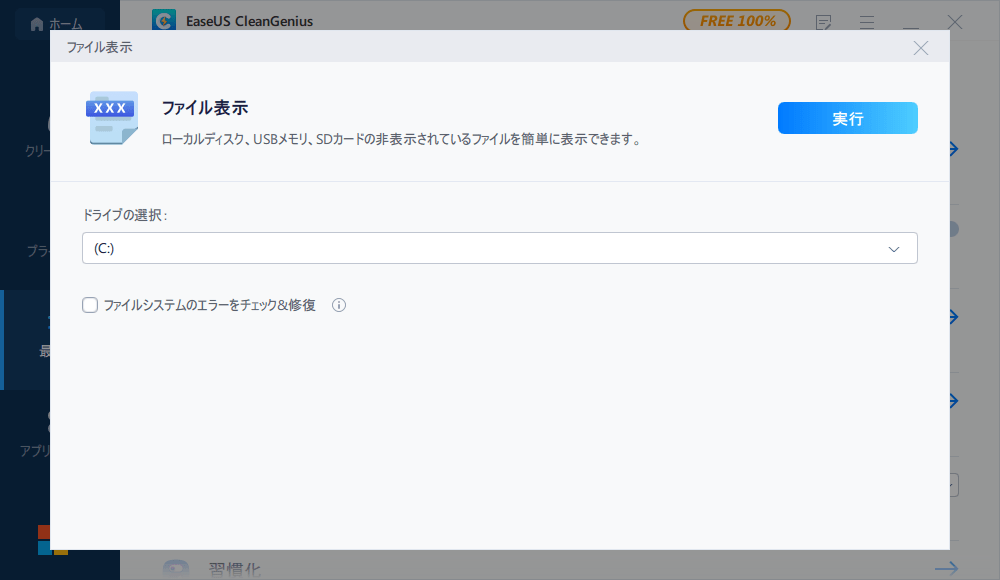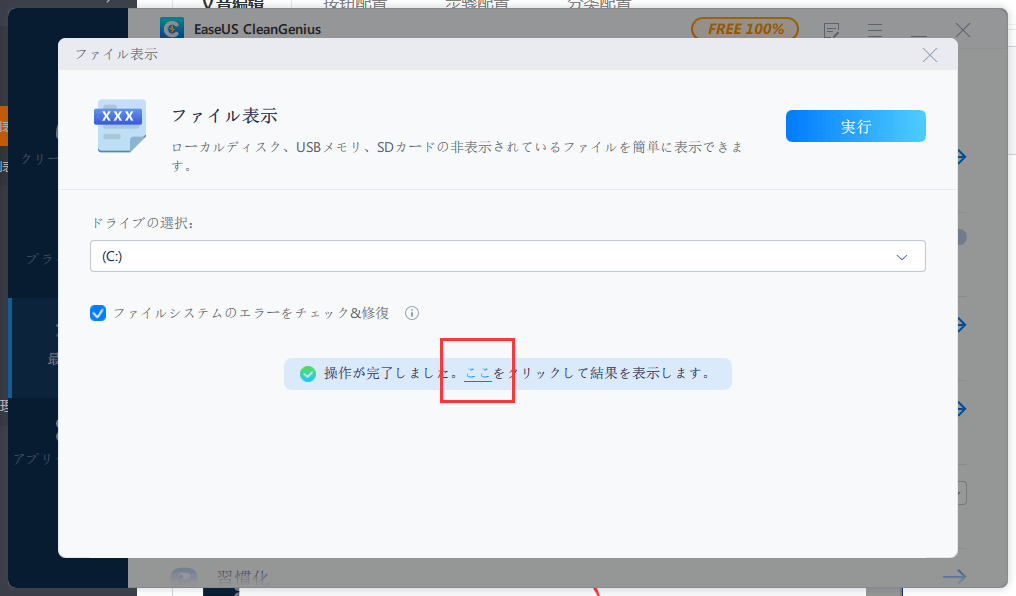-
![]() Windows向けデータ復旧
Windows向けデータ復旧
- Data Recovery Wizard Free購入ダウンロード
- Data Recovery Wizard Pro 購入ダウンロード
- Data Recovery Wizard WinPE購入ダウンロード
- Partition Recovery購入ダウンロード
- Email Recovery Wizard購入ダウンロード
- おまかせデータ復旧サービス
概要:
Windows 11/10は、Attempted_Write_To_Readonly_MemoryのBSODエラーでパソコンの再起動を要求しつづけます。この記事は、Windows 11/10のAttempted_Write_To_Readonly_MemoryのBSODエラーを信頼できる解決策で修正することを案内します。
Windows 11/10のBSODエラーは、多くのWindowsユーザーにとって、もはや目新しいものではありません。「Attempted_Write_To_Readonly_Memory」BSODエラーは、ほとんどの一般的なWindowsユーザーにとって、まだ修正するのが面倒な問題です。このページでは、Windows 11/10でAttempted_Write_to_Readonly_MemoryのBSODエラーを修正するために、信頼できる解決策をご紹介します。
「こんにちは、皆さん、あなたのPCは問題に遭遇し、再起動する必要があります。我々はいくつかのエラー情報を接続し、あなたのために再起動します。もっと知りたい方は、ネットで検索すると、このエラー:ATTEMPTED_WRITEN_TO_READONLY_MEMORYBSODというエラーからWindows 10を復元する方法を知っていますか?今朝、パソコンを開こうとしたら、このメッセージが出ました。パソコンの再起動を待ってみましたが、何も変わりません。その後、パソコンを再起動したら、またこのメッセージが現れました。Attempted_Write_to_Readonly_MemoryでBSODエラーを修正する方法を知っている人はいますか?エラーメッセージの意味もわかりません。解決策を知っているだけなら、どうか助けてください。ありがとうございます。」
0x000000BEエラー(ATTEMPTED WRITE TO READONLY MEMORY)は、ドライバがパソコンのメモリの読み取り専用セグメント上に書き込もうとしたときに発生します。システムがエラーを起こしたドライバを特定できた場合、そのドライバはブルースクリーンのSTOPメッセージの近くに記載される予定です。
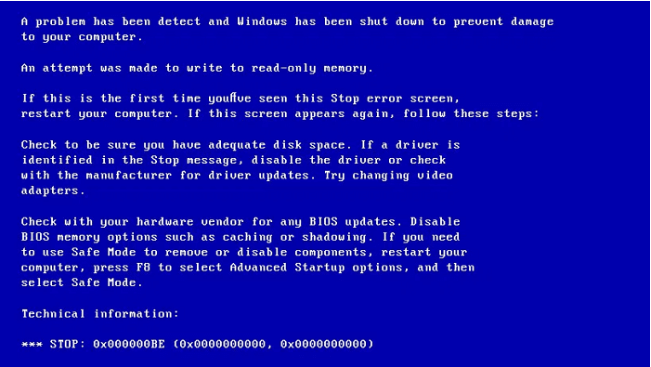
0x000000BEエラーは以下のようなことが原因で発生する可能性があります:
BSODエラーを修正するために、まずこのビデオを見ることができます:
それでは、このBSODエラーを修正して、Windows 10パソコンを再び正常に動作するようにする方法をご覧ください。
最高のパーティションマネージャーソフトウェア -EaseUS Partition Masterにパソコンを起動させ、以下のヒントに従って、今すぐWindows 11/10でこのBSODエラーを修正しましょう。このディスク管理ツールはWinPE起動可能なディスクを作成し、パソコンを入力して起動可能にすることができます。それに、多くのハイライトがあります。
Windows 11/10でMBRを再構築する手順:
ステップ1. WinPEブータブルディスクを作成します。
ステップ2. EaseUS Partition MasterブータブルUSBを起動します。
ステップ3. MBRを再構築します。
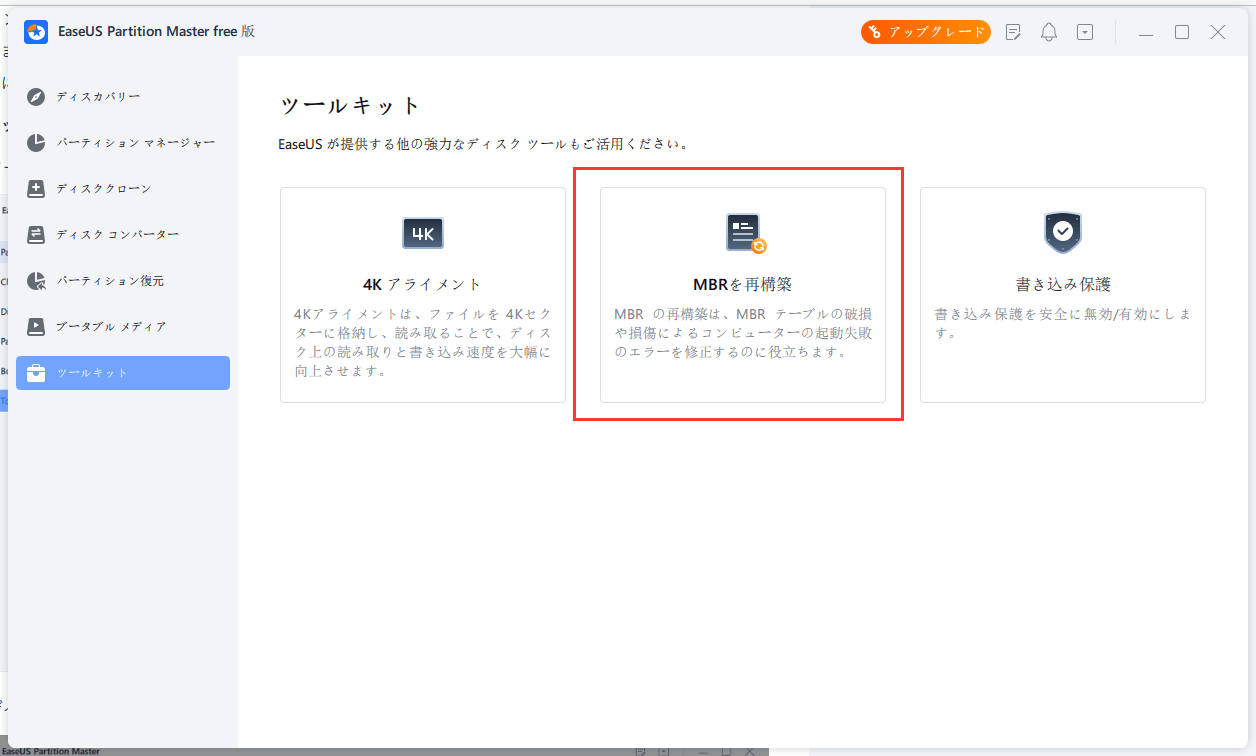
Windows 11/10 が「Attempted Write to Readonly Memory」BSOD エラーを受け取り、再起動が必要で、そのエラーの修正方法は何ですか?Windowsに入ることができない場合、セーフモードに入って0x000000BEを修正する必要があるだけです。
ステップ1.電源ボタンを押して、パソコンを再起動します。
ステップ2.関連するオプションが表示されたら、「Shift」キーを押しながら「再起動」を同時に押してください。
ステップ3.トラブルシューティング>詳細オプション>スタートアップ設定>「再起動」を選択します。パソコンが再起動したら、キーボードの4またはF4を押して、パソコンをセーフモードで起動します。
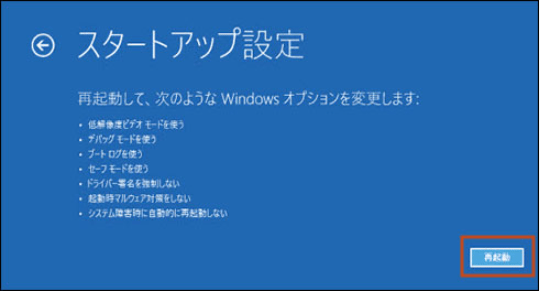
エラー - Attempted_Write_To_Readonly_Memoryは、パソコンのメモリに関連しています。パソコンの記憶容量が不足すると、BSODが発生します。この解決策は極めて重要です。以下の手順に従って、お使いのパソコンのメモリが正常に動作しているかどうかを確認してください。
ステップ1.Win + R キーを押して、「ファイル名を指定して実行」ダイアログボックスを開きます。
ステップ2.空欄にmdsched.exeを入力し、「OK」をクリックして次に進みます。
ステップ3.「今すぐ再起動して問題の有無を確認する(推奨)」を選択すると、メモリのトラブルをすぐに検出することができます。

その後、メモリ診断ツールが自動的にパソコンをスキャンします。エラーが検出された場合、現在のデバイスを新しいものに変更すると、ATTEMPTED_WRITE_TO_READONLY_MEMORYによるBSODエラーを修正することができます。
システムファイルのエラーや不良セクタのエラーが、このATTEMPTED_WRITE_TO_READONLY_MEMORY エラーにつながる可能性があります。上記の解決策で救済されない場合は、セーフモードに入り、SFCとCHKDSKを実行して不良セクタと不良システムファイルを修復してください。セーフモードへの移行は、修正1で行えます。
ステップ1.Windowsキーを押しながら、「cmd」と入力します。
ステップ2.「コマンドプロンプト」を右クリックし、「管理者として実行」を選択します。
ステップ3.次のコマンドを入力します。
sfc /scannow
ステップ4.スキャンが終了したら、次のコマンドを実行します。
chkdsk E: /f /r /x
「E」は修復したいパーティションのドライブ文字を意味します。
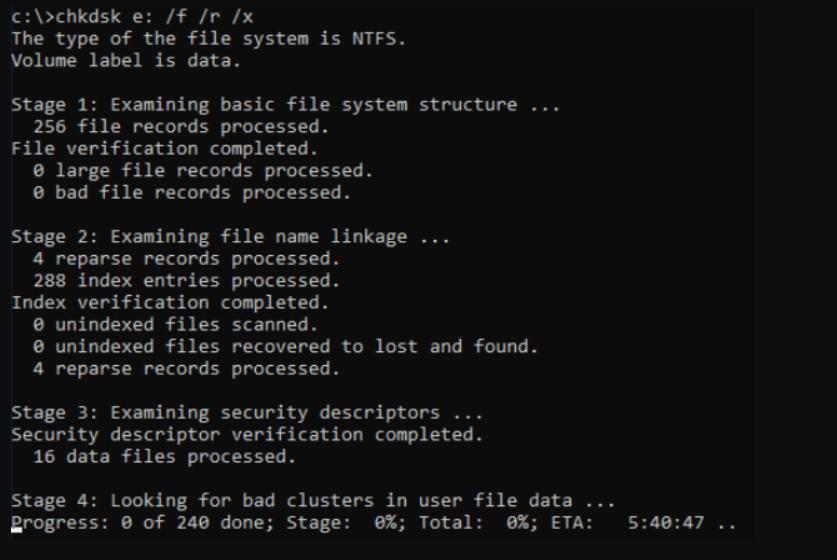
関連記事:SFC SCANNOWが破損したファイルを見つけたが修復できないのを修正する方法
CHKDSK代替ツールを使用する
EaseUS CleanGeniusをダウンロードし、パソコンにインストールします。今すぐデバイスのファイルシステムエラーの確認と修復を開始しましょう。
ステップ1. 「ファイル表示」をクリックし、次のステップに入ります。
ステップ2. ターゲットデバイスを選択し、「ファイルシステムのエラーをチェック&修復」にチェックを入れます。「実行」をクリックして、問題のあるデバイスの修復を開始します。
ステップ3. 固定プロセスが完了したら、「ここ」をクリックしてデバイスを開き、使用することができます。
修正1のセーフモードに入ってから、ドライバを更新する必要があります。不具合や破損したデバイスドライバは、ATTEMPTED_WRITE_TO_READONLY_MEMORYエラーの原因となることがあります。Windows 10でATTEMPTED_WRITE_TO_READONLY_MEMORYエラーを修正するには、デバイスドライバを更新する必要があります。
デバイスドライバをアップデートする手順:
ステップ1.左隅のWindowsアイコンを右クリックし、「デバイスマネージャー」を選択します。
ステップ2.デバイスマネージャで、問題のあるドライバを確認します。通常、問題のあるドライバーの横に黄色い三角マークが表示されます。
ステップ3.ドライバを右クリックし、「ドライバの更新」をクリックします。

ステップ4.「更新されたドライバソフトウェアを自動的に検索する」を選択します。
この後、パソコンを再起動すると、Windows 10がドライブドライバーを更新または再インストールしてくれます。
システムに新しいソフトウェアがインストールされていることが、Attempted_Write_To_Readonly_Memoryエラーが発生した原因になっている可能性があります。最近のソフトウェアをアンインストールすることで、Windows 10のAttempted_Write_To_Readonly_Memoryエラーを修正できます。
ステップ1.「設定」→「アプリ」→「アプリと機能」を開きます。
ステップ2.削除したいアプリやゲームを選択し、「アンインストール」ボタンをクリックします。
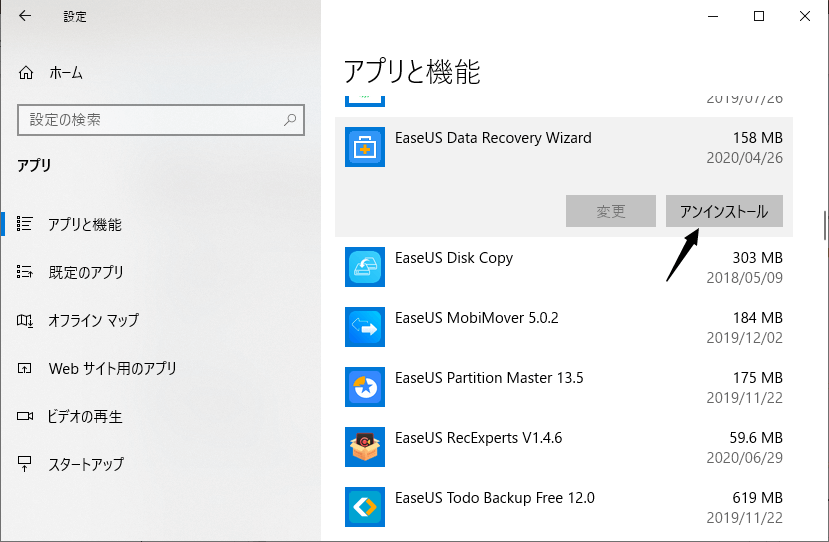
Windows 10のAttempted_Write_To_Readonly_Memoryエラーを修正するもうひとつの方法は、Windowsをアップデートすることです。最新のWindowsアップデートを取得する手順:
ステップ1.「スタート」アイコンをクリックします。
ステップ2.「設定」→「更新とセキュリティ」→「Windows Update」に進みます。

システムの復元によるAttempted_Write_To_Readonly_Memory BSODエラーを取り除くのに役立つ最後の解決策は、システムの復元を実行することです。
こちらもお読みください:システムのバックアップ方法
ステップ1.Windowsを起動し、F8/Shiftキーを押しながら「コンピュータの修復」をクリックします。
ステップ2.Windows 回復モードの準備ができたら、キーボードの選択を求められたら、「OK」をクリックします;アカウントを選択し、パスワードがあれば入力するよう求められたら、「OK」をクリックします。
ステップ3.システムの復元オプションで「システムの復元」を選択すると、すべてのWindowsの復元ポイントが表示されます。
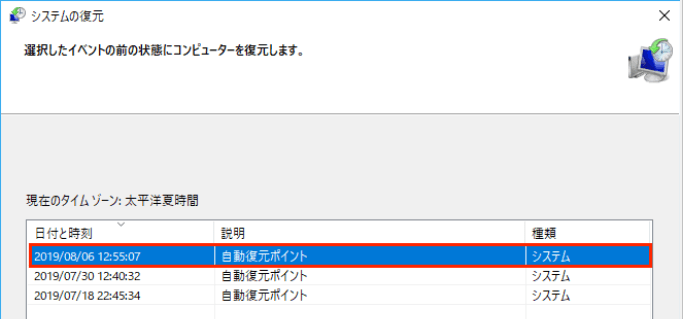
ステップ4.パソコンが無事なときに作成された正しい復元ポイントを選択し、すべての復元ポイントが表示されない場合は「その他の復元ポイントを表示する」にチェックを入れます。
ステップ5.「次へ」をクリックします。あとは、選択したポイントにすべてのWindowsが復元されるのを気長に待つだけです。
上記の8つの解決策は、Stopコード:Attempted_Write_To_Readonly_Memory エラーを完全に修正することができます。これらの解決策のいずれかを試して、助けを得ることができます。それでもまだ問題がある場合は、私たちに連絡して、さらに助けを求めることができます。
高機能なディスク管理

Partition Master Professional
一番使いやすいディスク管理ソフトで、素人でもディスク/ パーティションを自由に変更できます!