-
![]() Windows向けデータ復旧
Windows向けデータ復旧
- Data Recovery Wizard Free購入ダウンロード
- Data Recovery Wizard Pro 購入ダウンロード
- Data Recovery Wizard WinPE購入ダウンロード
- Partition Recovery購入ダウンロード
- Email Recovery Wizard購入ダウンロード
- おまかせデータ復旧サービス
概要:
このエラーに直面した場合、どうすればいいですか?SFC /SCANNOWは、破損したファイルを見つけますが、それらを修復することはできませんか?SFC SCANNOWがエラーを修復できない - SFC SCANNOWが破損したファイルを見つけたが修復できない- Windows リソース保護により、破損したファイルが見つかりましたが、それらの一部は修復できませんでしたというエラーを修正する6つの方法があります。
私たちは、破損したWindowsシステムファイルをスキャンして復元するために、しばしばシステムファイルチェックを実行します。実行の最後に、このようなメッセージが表示されたらどうしますか? Windows リソース保護により、破損したファイルが見つかりましたが、それらの一部は修復できませんでした。詳細は、CBS.Log windir\Logs\CBS\CBS.logに含まれています。SFC SCANNOWがエラーを修復できません ‐ メッセージが表示されても心配しないでください。SFCが破損したファイルを修復できないエラーを修正し、SFCを再び動作させるための解決策をここで見つけることができます。
SFCは、System File Checkerの略です。このコマンドは、保護されているすべてのシステムファイルの破損をスキャンします。system32のcacheフォルダから各破損ファイルのキャッシュされたコピーをコピーすることによって修復を試みます。
SFC/SCANNOWを実行するには:
ステップ1.Win + Xキーでパワーユーザーメニューを表示し、「コマンドプロンプト」を選択します。
ステップ2.sfc /scannowと入力し、「Enter」キーを押します。

しかし、SFCが破損したファイルを見つけたが、修復できなかったという苦情が寄せられています。Windows リソース保護により、破損したファイルが見つかりましたが、それらの一部は修復できませんでしたというエラーが表示されます。詳細は、CBS.Log windir\Logs\CBS\CBS.logに含まれています。
「Windows 10 でこのメッセージが表示されました。パソコン上の破損したファイルを見つけ修復するためにsfc /scannowを実行したところ、このエラーが表示されました。'Windows Resource Protection found corrupt files but was unable to fix some of them.(Windows リソース保護により、破損したファイルが見つかりましたが、それらの一部は修復できませんでした。詳細は、CBS.Log windir\Logs\CBS\CBS.logに含まれています。例:C:\Windows\Logs\CBS\CBS.log。ただし、オフラインサービス シナリオでのログの記録は現在サポートされていません。' この問題を解決し、パソコン上の破損したファイルを修復するにはどうすればよいですか?」
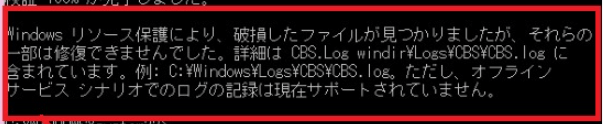
SFC SCANNOWが修復できませんというエラーを修正したい場合は、以下の解決策に従ってください。
このエラーに遭遇したとき、真っ先にすべきことは、パソコンの状態を確認することです。もしパソコンが起動できないなら、WinPE起動ディスクでエラーを修正して、そこから起動する必要があります。その後、SFC/SCANNOWの代替となるEaseUS Partition Masterを実行します。
このソフトウェアは、SFC/SCANNOWが動作しない場合、ハードドライブのエラーをチェックし、修正することができます。さらに、簡単な手順でハードディスクのパーティション分割やパーティションの結合を行うことができます。EaseUS Partition Master WinPE起動ディスクから起動します。その後、以下の手順を実行してください:
ステップ1.問題のあるターゲットパーティションを右クリックします。
ステップ2.「詳細設定」→「ファイルシステムのチェック」を選択します。
ステップ3.パーティションを隠すかどうか確認します。
ステップ4.「ファイルシステムのチェック」ウィンドウで、「見つかったらエラーを修正しようとする」オプションにチェックを入れます。
ステップ5.「始まる」をクリックして、パーティションのエラーをチェックします。
エラーが表示されたときにパソコンが起動しない場合は、Windows 10/8/7の修復ディスクを作成する必要があります。Windows 10では、システム修復ディスク(CDまたはDVD)または他のコンピュータ用の回復ドライブ(USB)を作成して、パソコンのトラブルシューティングや修復に使用できます。それぞれのタイプの回復メディアを使用すると、Windows の高度な起動オプションにアクセスできます。システム修復ディスクは、Windows 7から存在しています。システム修復ディスクは、修復ディスクを作成したときと同じ状態にパソコンを戻します。パソコンが起動できなくなり、SFC/SCANNOWがエラーを修復できませんと表示したら、すぐにこの方法に従ってください。
ステップ1.CD/DVDをDVD-ROMに挿入するか、外付けDVDドライブを他の起動可能なパソコンに接続します。
ステップ2.パソコン画面上の「コントロールパネル」をクリックし、「バックアップと復元(Windows 7)」をクリックします。
ステップ3.左欄の「システム修復ディスクの作成」をクリックし、修復ディスク作成ウィンドウを開きます。画面の指示に従って、システム修復ディスクを作成します。
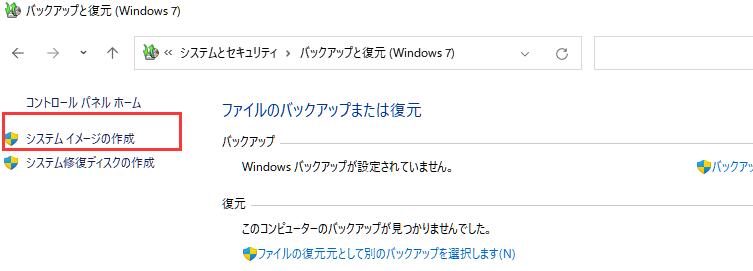
ステップ4.ディスクを光学ドライブに入れ、DVDから起動するように再起動します。CD/DVDからの起動が有効になっていない場合、BIOSの起動設定を変更する必要があるかもしれません。
ステップ5.「Windowsのインストール」画面で、言語、時間、キーボードを適切に選択し、「次へ」をクリックします。
ステップ6.次の画面で「コンピュータを修復する」をクリックします。「今すぐインストール」はクリックしないでください。次に、「次へ」をクリックし、「コマンドプロンプト」または適用したいオプションを選択します。
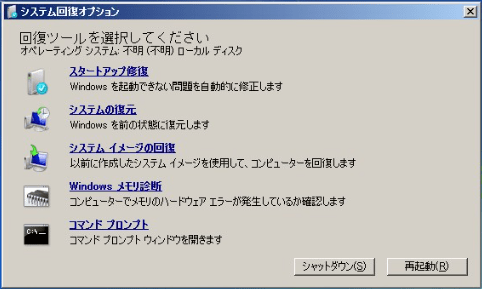
ステップ7.以下のコマンドを入力し、「Enter」キーを押します。
sfc /scannow /offbootdir=d:\ /offwindir=d:\windows
D:はWindowsのドライブです。用途に応じてドライブを変更できます。
手順が終了したら、通常通りパソコンを起動してください。その後、再度SFC/SCANNOWを試して、動作の可否を確認することができます。
システムファイルチェッカーは、システムファイルの破損をチェックするオペレーティングシステムに組み込まれたユーティリティです。sfc /scannow コマンドは、保護されているすべてのオペレーティングシステムファイルの整合性をスキャンし、不正確、破損、変更、または損傷したバージョンを可能な限り正しいバージョンに置き換えます。このコマンドで修復できない場合は、DISMを実行して可能な限り多くのエラーを修正する必要があります。
ステップ1. Win + Rキーを押して「ファイル名を指定して実行」ダイアログを開き、「cmd」と入力して「コマンドプロンプト」を開きます。
ステップ2.以下のコマンドを入力し、「Enter」キーを押します。
Dism /Online /Cleanup-Image /CheckHealth
Dism /Online /Cleanup-Image /ScanHealth
Dism /Online /Cleanup-Image /RestoreHealth
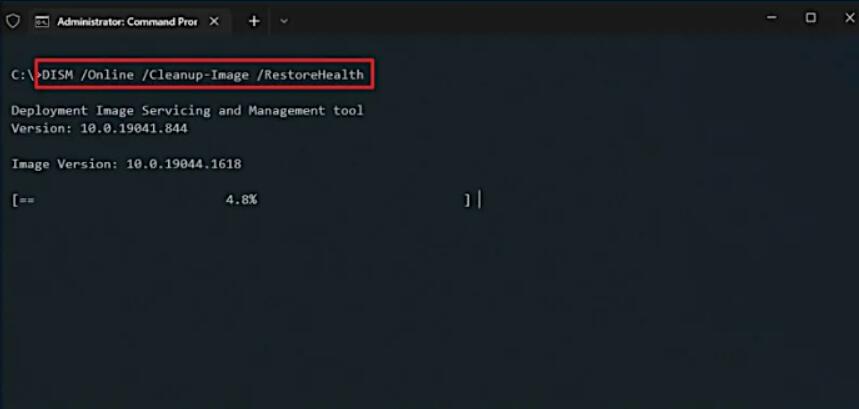
ステップ3.パソコンを再起動し、すべての変更を保持し、SFCを再び動作するようにします。
DISMを実行した後、確認のためにSFCを再実行することができます。
Windowsのリソース保護により、破損したファイルが見つかりましたが、それらの一部は修復できなかった場合、セーフモードでSFCを実行してエラーを修正することができます。
ステップ1.WindowsキーとRキーを同時に押し、「ファイル名を指定して実行」ボックスを起動します。
ステップ2.ボックスにmsconfigと入力し、「Enter」キーを押して続行します。
ステップ3.「ブート」タブを開き、「セーフブート」にチェックを入れ、「OK」をクリックして続行します。
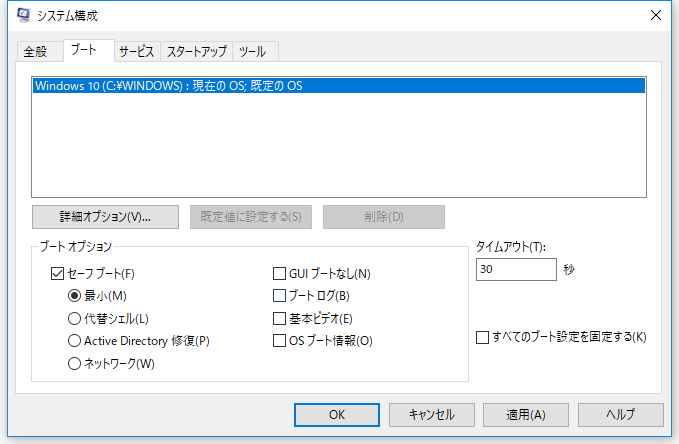
ステップ4.この変更を適用するために、パソコンを再起動します。「再起動」をクリックしてください。
ステップ5.パソコンがセーフモードで起動するので、SFC scannowコマンドを再度入力して、Windowsリソース保護が要求された操作を実行できなかった問題が解決されたかどうかを確認できます。
Microsoft Windows Resource Checker (SFC.exe) プログラムは、Windows でログファイルを生成します。CBS.logファイルを開き、破損したファイルの詳細を表示し、手動で破損したファイルを既知の良いコピーに置き換えます。C:\Windows\Logs\CBSに移動すると、SBS.logファイルが表示され、開くことができます。いくつかのエラーまたはメッセージが表示されているかどうかを確認します。次に、破損したシステムファイルを既知の正常なコピーと手動で置き換えます。
お使いのパソコンと同じバージョンのWindowsを実行している別のパソコンから、システムファイルの既知の正常なコピーを取得できる場合があります。そのパソコンでシステムファイルチェッカー処理を実行し、コピーするシステムファイルが正常なコピーであることを確認することができます。
ステップ1.破損したシステムファイルの管理者権限を取得します。これを行うには、昇格したコマンドプロンプトで、次のコマンドをコピーして貼り付け(またはタイプ)、「Enter」キーを押します。
takeown /f Path_And_File_Name

ステップ2.以下のコマンドをコピー&ペーストし、破損したシステムファイルにアクセスし、「Enter」キーを押します。
Path_And_File_Name /GRANT ADMINISTRATORS:F
ご注意:Path_And_File_Name プレースホルダは、破損したファイルのパスとファイル名を表します。例えば、icacls C:\windows³³script.dll /grant administrators:Fと入力します。
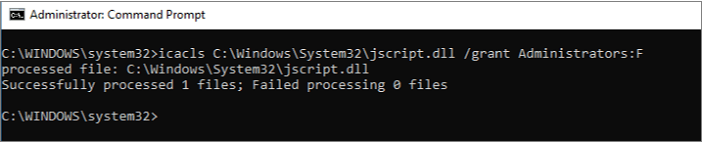
ステップ3.破損したシステムファイルを、既知の正常なコピーに置き換えます。これを行うには、以下のコマンドをコピー&ペースト(またはタイプ)します。
Copy Source_File Destination
上記の手順でうまくいかない場合は、Windowsのリセットまたは再インストールが必要な場合があります。
この方法は、パソコンがまだ正常に起動できる場合に利用できます。ほとんどのシステムの問題を修正できるため、インストールCDからWindows 10をクリーンインストールするのと変わりません。
ステップ1.「スタート」→「設定」→「更新とセキュリティ」→「回復」と進みます。
ステップ2.「このPCを初期状態に戻す」の下にある「開始する」をタップします。
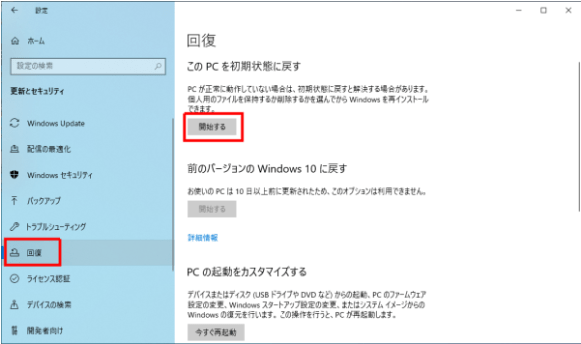
ステップ3.データファイルを残すかどうかによって、「個人用ファイルを保持する」または「すべて削除する」のどちらかをクリックします。いずれにせよ、すべての設定がデフォルトに戻り、アプリがアンインストールされます。
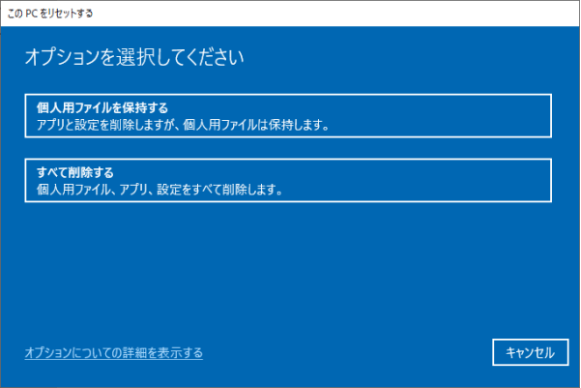
ステップ4.処理が終わると、アプリが削除される旨のウィンドウが表示されます。「次へ」をクリックして先に進みます。
ステップ5.この PC のリセットの準備のインターフェースで、「リセット」ボタンをクリックすると、CDや個人ファイルの損失なしにWindows 10を再インストールすることができます。
また、Windows 10をインストールして、新たなスタートを切ることも可能です。
システムファイルチェッカーは、システムファイルに対して破損がないかどうかを確認するための便利なツールです。しかし、それが動作していない場合、Windows リソース保護は要求された操作を実行できませんでしたと表示されることがあります。しかし、上記の解決策でエラーを修正することができます。
まだ質問がある場合は、この部分を参照してください。ここで答えを得ることができます。
お使いのパソコンの状況によって異なります。起動できない場合は、インストールディスクを使用してエラーを修正する方法しかありません。パソコンが起動できる場合は、通常通り、SFC/SCANNOWエラーは無視できます。さらなる問題を避けるために、CHKDSKコマンドを実行することをお勧めします。
ファイルはログファイルです。修復する必要はありません。直接削除するか、破損を無視することができます。
SFCは、System File Checkerの略です。このコマンドは、保護されているすべてのシステムファイルの破損をスキャンします。system32のcacheフォルダから各破損ファイルのキャッシュされたコピーをコピーすることによって修復を試みます。
SFC/SCANNOWを実行するには:
ステップ1.Win + Xキーでパワーユーザーメニューを表示し、「コマンドプロンプト」を選択します。
ステップ2.sfc /scannowと入力し、Enterキーを押します。
高機能なディスク管理

Partition Master Professional
一番使いやすいディスク管理ソフトで、素人でもディスク/ パーティションを自由に変更できます!