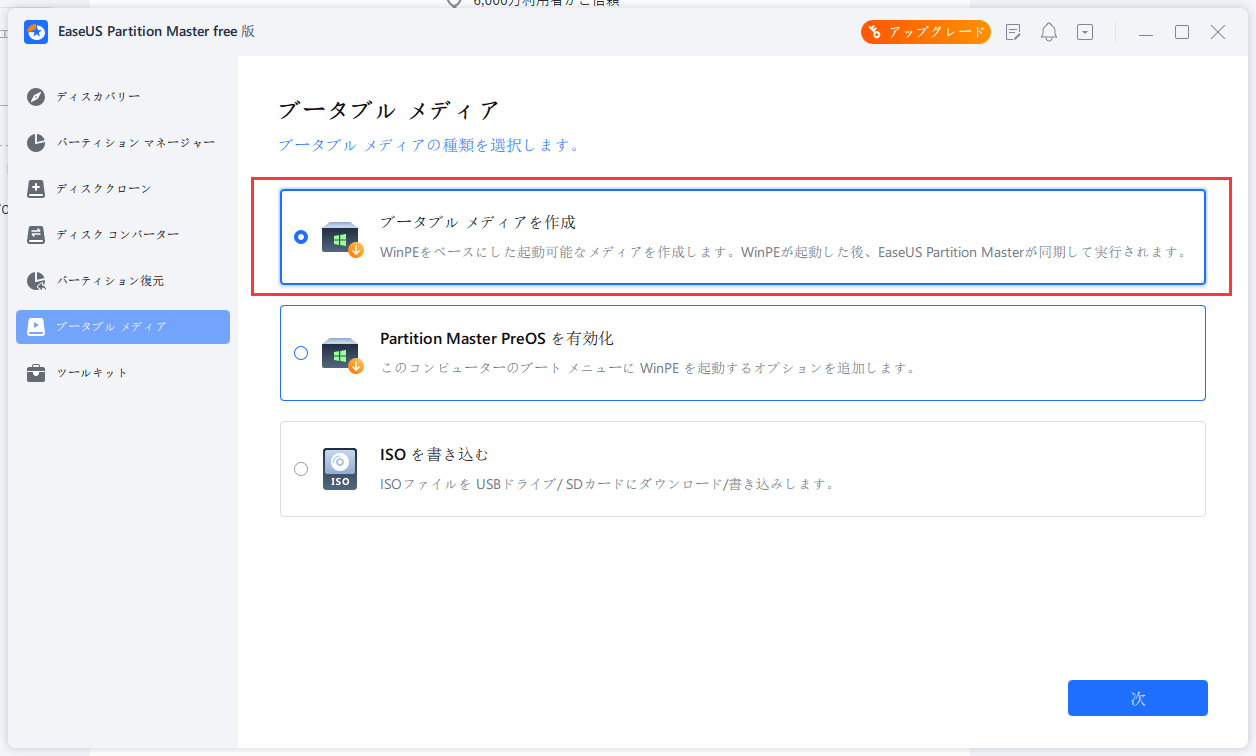-
![]() Windows向けデータ復旧
Windows向けデータ復旧
- Data Recovery Wizard Free購入ダウンロード
- Data Recovery Wizard Pro 購入ダウンロード
- Data Recovery Wizard WinPE購入ダウンロード
- Partition Recovery購入ダウンロード
- Email Recovery Wizard購入ダウンロード
- おまかせデータ復旧サービス
概要:
このページでは、EaseUSのブータブルパーティションマネージャーとCMDを使って、OSなしでGPTをMBRに変換する方法を紹介します。データの損失がないで、GPTをMBRに変換したいが、OSにアクセスできない場合は、このページで紹介する方法を確認してください。
このページでは、Windows OSを使わずにGPTをMBRに変換する方法について、2つの直接的な解決策を紹介します。もし、Windows 10/8/7などのWindowsシステムをインストール中、「選択されたディスクはGPTパーティションスタイルです...」というエラーメッセージが表示されたら、落ち着いて、ここにあるいずれかの方法を実行すれば、自分で取り除くことができます。
Windows7を消去して、Windows10で運用できると思っていました。しかし、Windows10をインストールしようとすると、「選択されたディスクはGPTパーティションスタイルです」と表示され、パーティションのフォーマットが拒否されます。
オペレーティングシステムやデータを損失せずにGPTをMBRに変換するにはどうしたらいいですか?
GPTでWindowsをインストールできないユーザーがいるのは、お使いのパソコンがUEFIブートに対応していないためです。
例えば、Windows 32 bit オペレーティングシステムは MBR ディスクからしか起動できないので、システムをインストールする前に GPT を MBR に変換する必要があります。ディスクがGPTであっても、パソコンがUEFI/EFIモードでの起動をサポートしていない場合、GPTからMBRに変換する必要もあります。
通常、内蔵のディスク管理やコマンドラインを使用して、GPTディスクをMBRに変換することができます。しかし、Windowsシステムがインストールされていない場合、ディスクのパーティションスタイルをGPTからMBRに変更することは、もはや簡単な作業ではありません。
心配しないでください。以下では、OSを使わずにGPTをMBRに変換する方法を2つ紹介します。パーティションマネージャーのEaseUS Partition Masterを使うか、Diskpartコマンドを使って行います。
プロフェッショナルなパーティションマネージャーソフトウェア - EaseUS Partition Masterは、2つのステップで、パソコンにWindows OSをインストールせずにGPTをMBRに変換することができます。
まず、他の健康なパソコンで起動ディスク(USBディスクまたはCD)を作成し、起動用USBドライブをターゲットPCに接続し、USB起動ディスクからパソコンを起動します。
次に、EaseUSパーティションマネージャーを実行し、OSにアクセスすることなくGPTをMBRに変換します。プロセス中にデータ損失が発生することはありません。
詳細な手順をご確認ください:
ステップ1. 空のUSBドライブをパソコンに接続し、EaseUS Partition Masterを起動します。「ブータブル メディア」に進み、「ブータブル メディアを作成」を選択し、「次へ」をクリックして続行します。
ステップ2. EaseUS Partition Masterの起動可能なドライブを作成します。
USBを選択し、「作成」をクリックすると、USBドライブにEaseUSのブータブルメディアが作成されます。
ステップ3. WinPEブータブルディスクをターゲットコンピュータに接続し、EaseUS USBブータブルメディアから起動するように設定します。
パソコンを再起動し、F2/Delキーを押してBIOSに入ります。ハードディスク以外の「リムーバブルデバイス」(起動可能なUSBディスク)からパソコンを起動するよう設定します。「F10」キーを押して保存し、終了します。
ステップ4. EaseUS Partition Masterに入ったら、「ディスクコンバータ」から「GPTをMBRに変換」を選択し、「次へ」をクリックして続行します。
ステップ5. MBRに変換したい対象のGPTディスクを選択し、「変換」をクリックすると変換が開始されます。
ディスクの変換以外にも、EaseUS Partition MasterはFATからNTFSへの変換や、論理パーティションからプライマリ、プライマリパーティションから論理への変換もサポートしています。
サードパーティのパーティションマネージャーソフトウェアを使いたくない熟練したコンピュータユーザーに関しては、CMDコマンドを使用してWindowsのインストール中にGPTをMBRに変換することができます。
Windowsを再インストールまたは新規インストールする際に、GPTをMBRに変換する必要がある場合は、次の手順で作業を完了します。
ステップ1. WindowsのインストールCD/DVDを挿入し、Windowsのインストールを開始します。その間に、Shift + F10キーを押して、コマンドプロンプトウィンドウを開いてください。
ステップ2. cmdにdiskpartと入力し、Enterキーを押します。「はい」をクリックすると、Diskpartが起動します。
ステップ3. list diskと入力し、「Enter」キーを押します。MBRに変換したいディスク番号をメモします。
ステップ4. select disk 1と入力します。(1 は変換するディスクの番号に置き換える)
ステップ5. cleanと入力し、「Enter」キーを押します。ディスク上のすべてのパーティションとデータが削除されます。バックアップを取ったことを確認してください。
ステップ6. convert mbrと入力し、「Enter」キーを押します。それは空のGPTパーティションスタイルをMBRに変換します。
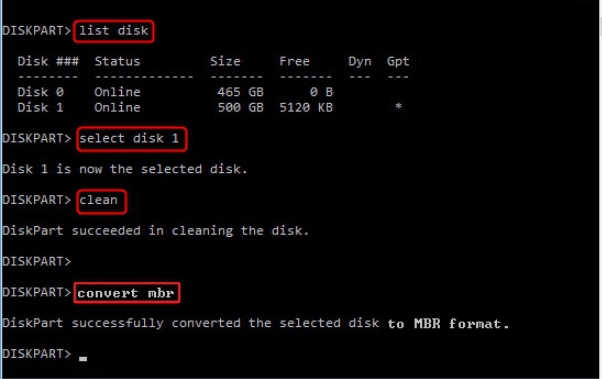
この後、パソコンの画面の指示に従って、変換したMBRディスクにWindowsのインストールを続けることができます。
このチュートリアルでは、EaseUS WinPEブータブルディスクと内蔵のDiskpartコマンドを使用して、Windows OSなしでGPTをMBRに変換する方法を紹介します。逆にディスクの変換でもう一つの大きな要望は、OSなしでMBRをGPTに変換する方法です。
ディスクに4つ以上のプライマリパーティションを作成する場合、2TB以上のディスクをフルに使用する場合、またはEFIシステムにWindowsをインストールする場合、ターゲットディスクをMBRスタイルにすることが必要です。これを行うには、この記事と同じ方法を使用することができます。
繰り返しになりますが、Diskpartで変換すると、ディスク上のパーティションとデータが削除されます。データの損失を防ぐには、前もってデータをバックアップしておくか、EaseUS Partition Masterを使用するとよいでしょう。
また、OSが起動できない場合、起動用USBの作成手順は、別の健康なパソコンで行う必要があることを忘れないでください。
ステップ1. 空のUSBメモリ、またはCD/DVDディスクを健康なパソコンに接続し、EaseUS Partition Masterを起動、「ブータブル メディア」をクリック、「ブータブル メディアを作成」を選択します。「次へ」をクリックし、次に進みます。
ステップ2. USBまたはCD/DVDを選択し、「作成」をクリックすると、ブータブルメディアの作成が開始されます。
ステップ3. ブータブルメディアの入ったUSBをパソコンに接続し、EaseUSのブータブルメディアからパソコンを再起動します。
F2/Delを押してBIOSに入り、「リムーバブルデバイス」(起動可能なUSBディスク)または「CD-ROM ドライブ」(起動可能なCD/DVD)からパソコンを起動するように設定します。「F10」を押して保存し、終了するとパソコンがEaseUSのブータブルメディアに再起動します。
ステップ4. EaseUS Partition Masterに入ったら、「ディスクコンバータ」から「MBRをGPTに変換する」を選択します。「次へ」をクリックしてください。
ステップ5. GPTに変換する対象のMBRディスクを選択して、「変換」をクリックして変換を開始します。
未経験者としては、GPTとMBRの間のディスク変換について、まだ疑問があるかもしれません。我々は、Google Chromeで他の人々によっても質問される5つの質問を収集し、我々はそれぞれの質問の下に簡単な答えをリストアップします。これらの回答があなたの助けになることを願っています。
基本的に、ハードディスクのパーティションスタイルは、GPTからMBRに、またはその逆に変更することができます。つまり、パソコン上でディスクを希望するパーティションスタイル - GPT/MBRに変換することができます。
Windows 10でハードディスクのパーティションスタイルをMBRからGPTに変換するには、3つの方法があります。
EaseUS Partition Masterで、パーティションやデータを削除せずに、ディスクをMBRからGPTに変換することができます。このページで紹介した後者の2つの方法を使用すると、すべてのパーティションを削除してディスクをGPTに変換し、個人データをすべて削除することも可能です。そのため、事前にデータのバックアップを取るようにしてください。
バックアップを取らずにパーティションを削除してしまった場合、EaseUS Partition Masterの助けを借りて、失われたパーティションの復元を行うことができます。
OSディスクをGPTに変換するには、まず、お使いのパソコンがBIOSでUEFIブートに対応しているかどうかを確認します。次に、ブータブルUSBでEaseUS Partition Masterを適用し、このページに示された方法でMBRをGPTに変換します。
ディスクの変換にディスクの管理またはDiskpart CMDコマンドを使用する場合、答えは「はい」になります。ディスクパーティションスタイルを変更する前に、ディスク上のすべてのパーティションとデータが削除されます。
EaseUS Partition Masterのようなサードパーティパーティションマネージャーソフトウェアを適用すれば、「いいえ」となるはずです。MBRとGPTの間でディスクを変換している間にデータが失われることはありません。
基本的に、MBRディスクからGPTディスクへのOSの移行は、手動では不可能です。幸いなことに、SSD/HDDへのOS移行機能を持つEaseUS Partition Masterは、SSD/HDDへのOS移行が可能です。
通常、オペレーティングシステムが起動しない場合、手動パーティションハードドライブ方法は動作することができません。でも、EaseUS Partition Masterなら大丈夫です。EaseUS Partition Masterは、起動可能なUSBドライブを搭載しており、あなたを助けることができます。OSなしでハードディスクのパーティショニング、OSなしでハードディスクのフォーマット、OSなしでハードディスクのワイプも可能です。
高機能なディスク管理

Partition Master Professional
一番使いやすいディスク管理ソフトで、素人でもディスク/ パーティションを自由に変更できます!