-
![]() Windows向けデータ復旧
Windows向けデータ復旧
- Data Recovery Wizard Free購入ダウンロード
- Data Recovery Wizard Pro 購入ダウンロード
- Data Recovery Wizard WinPE購入ダウンロード
- Partition Recovery購入ダウンロード
- Email Recovery Wizard購入ダウンロード
- おまかせデータ復旧サービス
概要:
Antimalware Service Executableが暴走してCPU使用率が高いとPCの動作がとても重たくなります。この場合どうすればいいのでしょうか。この記事では、最も効果的な対処法を紹介するので、それらの対処法に従って、Antimalware Service Executableの設定を変更する、または無効にすることでこの問題を解決しましょう。
Windows 10の安全性保護の一環として、Antimalware Service ExecutableプロセスはWindows Defenderに内蔵されているバックグラウンドプロセスです。このプログラムは、MsMpEng.exeと呼ばれています。
タスクマネージャーを確認することで、メモリを容量ぎりぎりまで使っているからなのか、CPUの使用率が高いためにパソコンが遅くなっているのかという原因が分かります。だからまずCPUがどれぐらい高いのか確認してみましょう。
このプロセスはユーザーが安全にPCを使うため、ファイルやソフトをスキャンして、悪意のあるソフト、またウィルスからWindowsを保護することができます。ただ、「Antimalware Service ExecutableのCPU使用率が高くてPCの動作がめちゃくちゃ重たい」というユーザーも多くいます。この問題に対して、どうすればいいのか困っているユーザーもたくさんいるみたいなので、これをきっかけにこの記事を書きました。この記事では、Antimalware Service ExecutableのCPU使用率が高くなってPCの動作が重くなる時の対処法を皆さんにご紹介します。
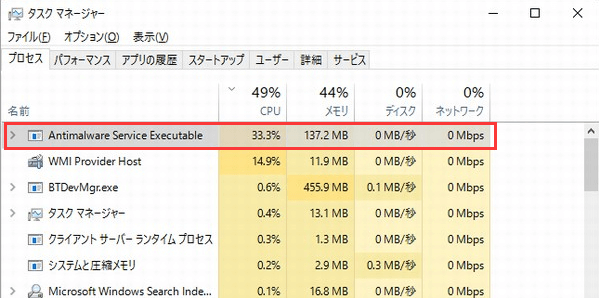
Win + R キーを同時に押してtaskschd.mscを入力することでタスクスケジューラに入ります。
タスクスケジューラライブラリをダブルクリックして > Microsoft > Windowsに入ります。
Windows Defenderを選択して、右にあるWindows Defender Scheduled Scanをダブルクリックしてください。
表示されるウィンドウで「最上位の特権で実行する」をチェック外してください。
OKボタンをクリックして変更を保存します。
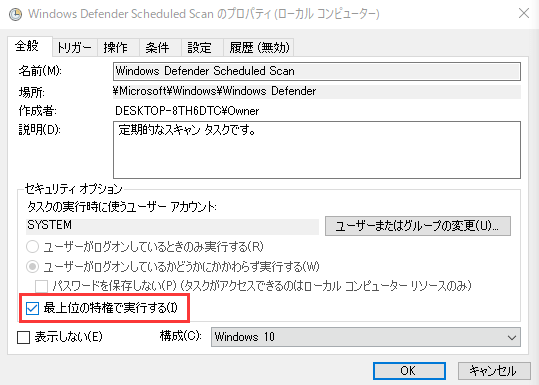
以上の操作で問題が解決されると思いますが、役に立たない場合は対処法2に移動してください。
1.設定に入って更新とセキュリティを選択してください。
2.Windows Defenderをクリックして、除外を追加をクリックしてください。
3..exe、.comまたは.scrプロセスを除外しますを選択してください。
4.表示されるウィンドウで「MsMpEng.exe」を入力してOKボタンを押してください。
Win + R を同時に押すことでダイアログを開きます。
regeditを入力してOKボタンをクリックすることでレジストリエディタに入ります。
HKEY_LOCAL_MACHINE\SOFTWARE\Policies\Microsoft\Windows Defenderの順位従って選択して下さい。
右にあるDisableAntiSpyware項目を右クリックして「修正」を選択して値のデータを1に変更してください。
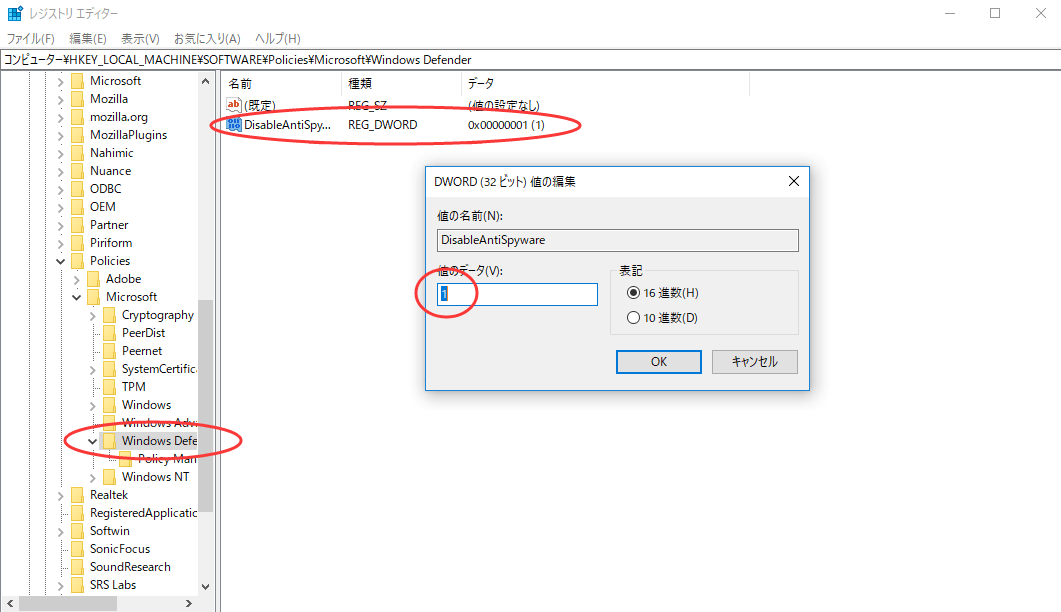
Antimalware Service ExecutableのCPU使用率が高くなっている場合は、ファイルシステムを確認するしてジャンクファイルを削除することで、PCをいつも健康な状態を保つのも時々役に立つ対処法です。そのやり方は、おススメの専用のツール ― EaseUS Partition Masterを使う必要があります。下記のリンクからダウンロードリンクからこのツールを獲得することができます。それから、次の部分のガイドに従ってパーティションエラーのチェック&修復とキャッシュクリアがカンタンにできます。
ダウンロードリンク:https://down.easeus.com/product/epm_free
動作OS: Windows 10/8/7/Vista/XP
ステップ1. EaseUS Partition Masterを起動し、「ディスカバリー」から「ディスククリーンアップ」を開きます。

ステップ2. EaseUS CleanGeniusが起動されます。「スキャン」をクリックすると、システムのクリーンアップが始まります。

ステップ3. 削除したい項目にチェックを入れて、「クリア」をクリックします。

ステップ4. 正常に完了したら、「クリーンアップが完了しました」と表示されます。
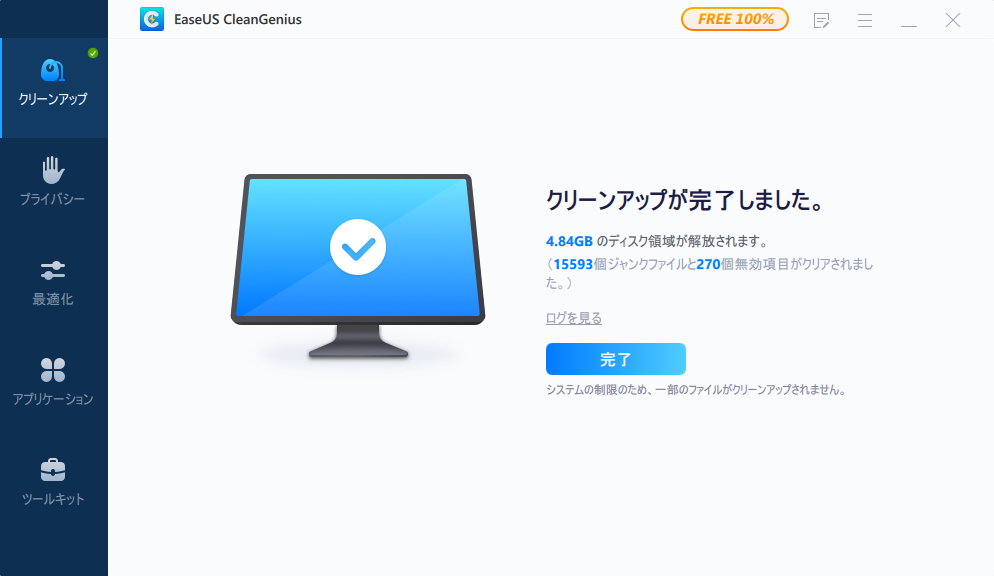
電力モードは省電力計画に設定されているため、コンピューターの全体的なパフォーマンスが低下し、CPU使用率がほぼ100%になる可能性があります。 そのため、省電力モードが省電力プランに設定されているかどうかを確認し、必要に応じて設定を変更してください。
タスクバーの何もない場所を右クリックし、「タスクマネージャーの起動」をクリックします。 Windowsタスクマネージャ画面が表示されたら、「パフォーマンス」タブをクリックし、「CPU使用率」列でCPU使用率を確認し、「メモリ」列でメモリ使用率を確認します。
使用率が100%の場合、CPUが過熱する可能性があります。 これにより、パフォーマンスが大幅に低下します。 長期間の過熱はCPUを損傷する可能性があります。
高機能なディスク管理

Partition Master Professional
一番使いやすいディスク管理ソフトで、素人でもディスク/ パーティションを自由に変更できます!