-
![]() Windows向けデータ復旧
Windows向けデータ復旧
- Data Recovery Wizard Free購入ダウンロード
- Data Recovery Wizard Pro 購入ダウンロード
- Data Recovery Wizard WinPE購入ダウンロード
- Partition Recovery購入ダウンロード
- Email Recovery Wizard購入ダウンロード
- おまかせデータ復旧サービス
概要:
複数のディスクにまたがる新しいボリュームを作成するために、ベーシック ディスクをダイナミック ディスクに変換する必要があります。このページでは、Windows 10/8/7でベーシック ディスクをダイナミック ディスクに変換する方法、およびダイナミック ディスクをベーシック ディスクに変換する方法についてご紹介します。これらの方法にはディスクの管理、CMDとサードパーティ製の変換ソフトが含まれます。
ダイナミック ディスクをベーシック ディスクに変換するには、ダイナミック ディスク上のすべてを削除してから、Windowsの組み込みツールやコマンド プロンプトを使用してベーシック ディスクに再変換する必要があります。しかし、EaseUS Partition Masterというプロのダイナミック ディスク変換ソフトは、データを損失することなくダイナミック ディスクをベーシック ディスクに変換します。また、ベーシック ディスクをダイナミック ディスクに変換するのにも使われます。
ここで紹介する、ベーシック ディスクをダイナミック ディスクに変換する3つの方法では、理論的にはデータ損失は発生しませんが、万が一の場合に備えてハード ドライブ内のデータをバックアップするほうがいいです。
EaseUS Partition Masterは簡単なステップでベーシック ディスクをダイナミック ディスクに変換します。EaseUS Partition MasterをPCにダウンロードしてインストールし、シリアル キーでアクティベートし、以下のガイドに従ってベーシック ディスクをダイナミック ディスクに変換します。
ステップ1. EaseUS Partition Masterを起動し、サイドメニュー「ディスクコンバーター」から「ベーシック=>ダイナミック」を選択します。
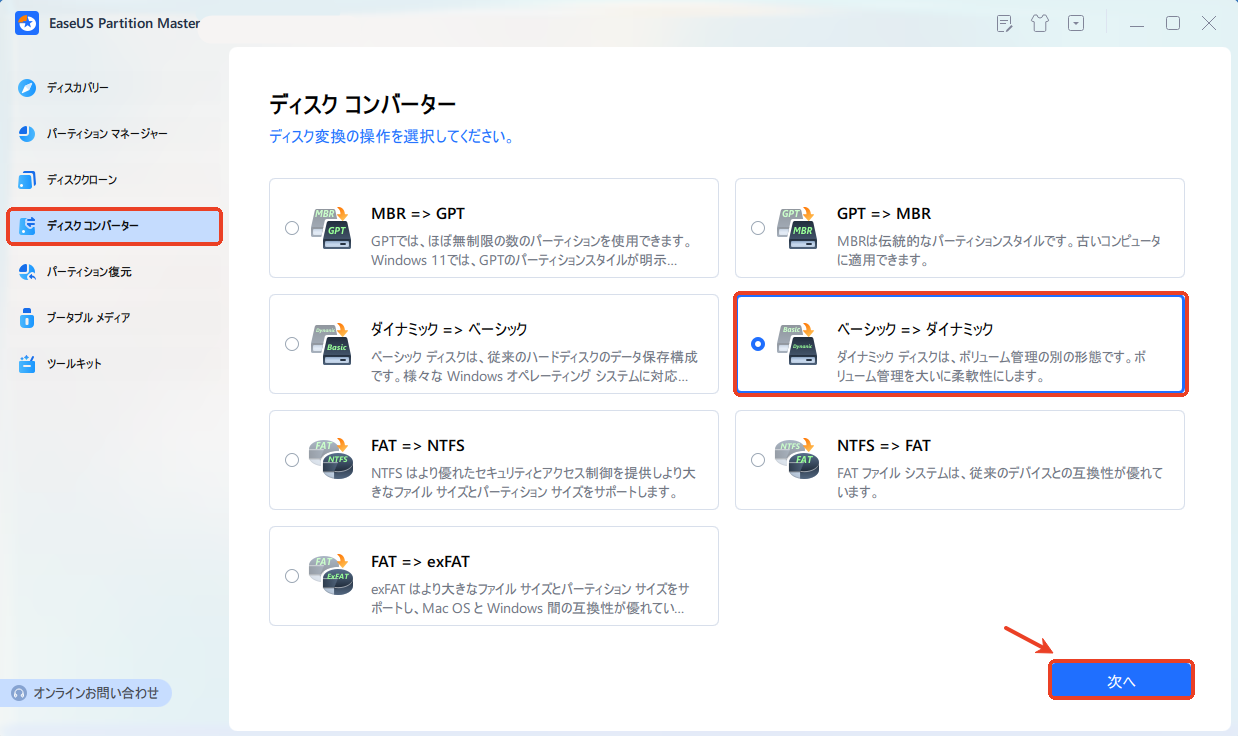
ステップ2. ダイナミックに変換したいディスクを選択し、「変換」ボタンをクリックします。確認画面が表示される場合は内容を確認し、変換を開始します。
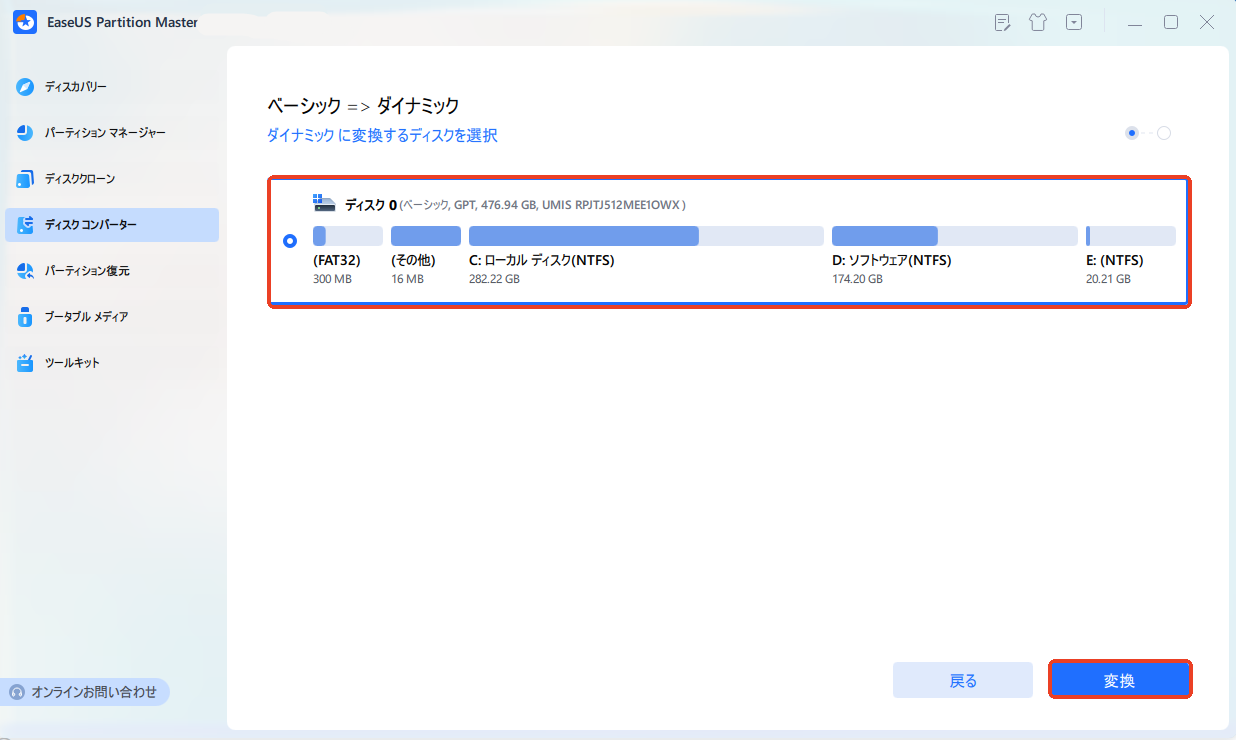
ステップ3. ベーシックディスクからダイナミックへの変換が始まります。変換が正常に完了すると、「変換に成功しました」と表示されます。
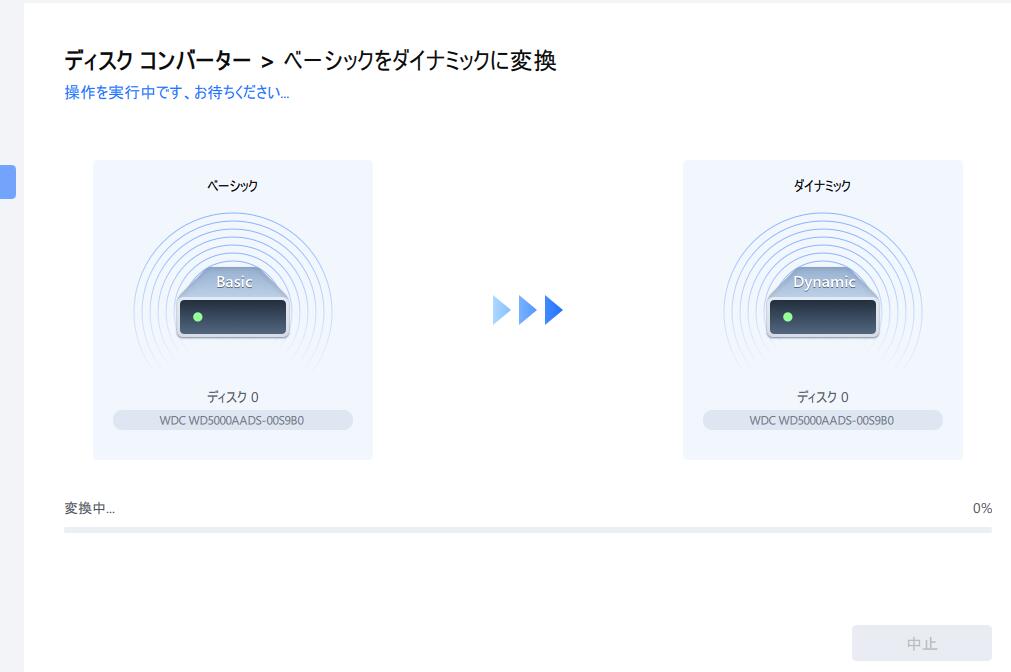
0:00-0:18はベーシック ディスクをダイナミック ディスクに変換しますが、0:19-0:36はダイナミック ディスクをベーシック ディスクに変換します。
上記の手順に従えば、EaseUS Partition Masterを適用してダイナミック ディスクをベーシック ディスクに変換することもできます。このソフトウェアはパーティションのサイズを変更したり、ダイナミック ディスクをクローン/コピーしたりすることもサポートします。
ベーシック ディスクをダイナミック ディスクに変換するためのサードパーティ製ソフトではなくWindowsの組み込みツールのほうがお気に入りの場合は、ディスクの管理は最も推奨されます。
ステップ1.「PC」(Windows 10/8の場合)または「マイ コンピューター」(Windows 7の場合)を右クリックし、「管理」を選択します。
ステップ2.コンピューターの管理が開いたら、「ディスクの管理」をクリックします。
ステップ3.変換するベーシック ディスクを右クリックして、「ダイナミック ディスクに変換」を選択します。
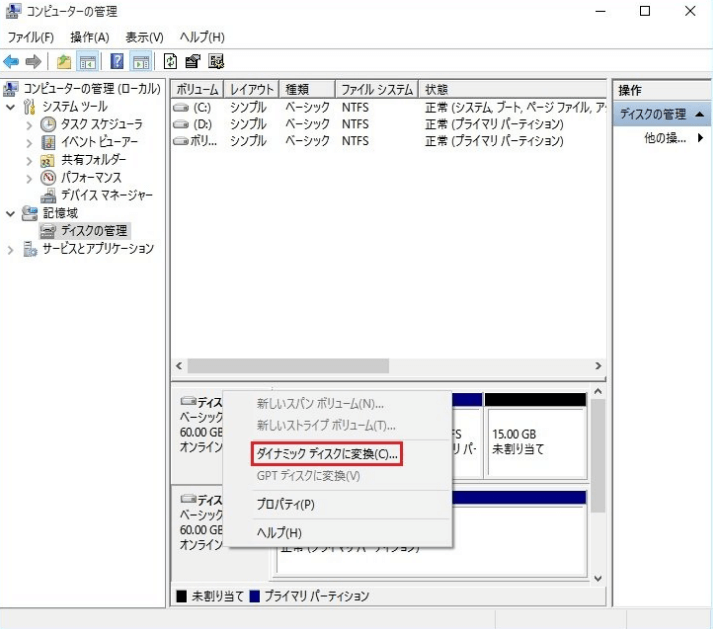
ステップ4.正しいディスクを選択していることを確認してから、「OK」をクリックします。
コマンド プロンプトに慣れているのなら、CMDを使用して、データ損失なくベーシック ディスクをダイナミック ディスクに変換します。
ステップ1.Windows 10/8/7で「Windows」+「R」キーを同時に押してダイアログに「cmd」と入力し、コマンド プロンプトを開きます。
ステップ2.以下のコマンド ラインを入力するたびに「Enter」キーを押します。を覚えておいてください。
ご注意:「0」はダイナミックに変換するディスクの番号に置き換えてください。
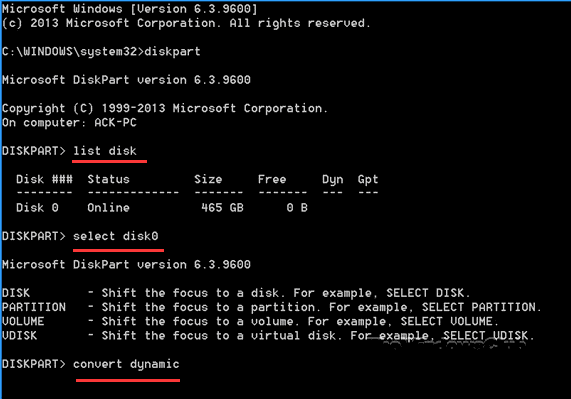
ステップ3.変換したら、「exit」と入力し、「Enter」キーを押してCMDを終了します。
ご注意:Windows 10/8/7コンピューターでダイナミック ディスクをベーシック ディスクに変換する操作は、ダイナミック ディスク上のすべてのデータを消去するため、データのバックアップを事前に作成する必要があります。
方法1だけはデータを失わずにダイナミック ディスクをベーシック ディスクに変換できますので、最も安全かつ信頼性の高いオプションとなります。他の方法では、ダイナミック ディスク上のボリュームがすべて削除され、データ損失が発生します。
通常、ダイナミック ディスクをベーシック ディスクに変換するには、サードパーティ製ソフトの助けを借りない限り、最初にすべてのダイナミック ボリュームを削除しなければなりません。EaseUS Partition Masterを利用すれば、すべてのボリュームをそのままの状態に保ちながら、ダイナミック ディスクをデータ損失なくベーシック ディスクに変換できます。詳しい操作ガイドについては、パート1に記載されているものを参照してください。
ご注意:繰り返しになりますが、ダイナミック ディスクへの変換とは異なり、ダイナミック ディスクをベーシック ディスクに変換しようとすると、最初にすべてのボリュームを削除するように求められます。そのため、事前にバックアップを作成することが重要です。
ステップ1.「ディスクの管理」を開き、ベーシック ディスクに変換したいダイナミック ディスクを見つけます。
ステップ2.ダイナミック ディスク上の各ボリュームに対して「ボリュームの削除」操作を行います。
ステップ3.ディスク上のすべてのボリュームが削除されたら、ディスクを右クリックして「ベーシック ディスクに変換」を選択します。
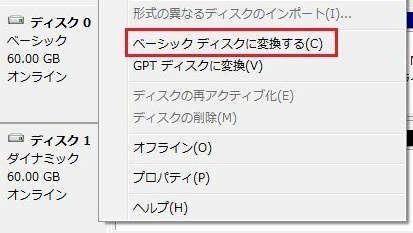
ステップ1.Diskpartウィンドウを呼び出します。対象ディスクの番号をメモします。
ステップ2.次のコマンド ラインを入力するたびに「Enter」キーを押します(「0」はディスクの番号、「1」はボリュームの番号を表します)。
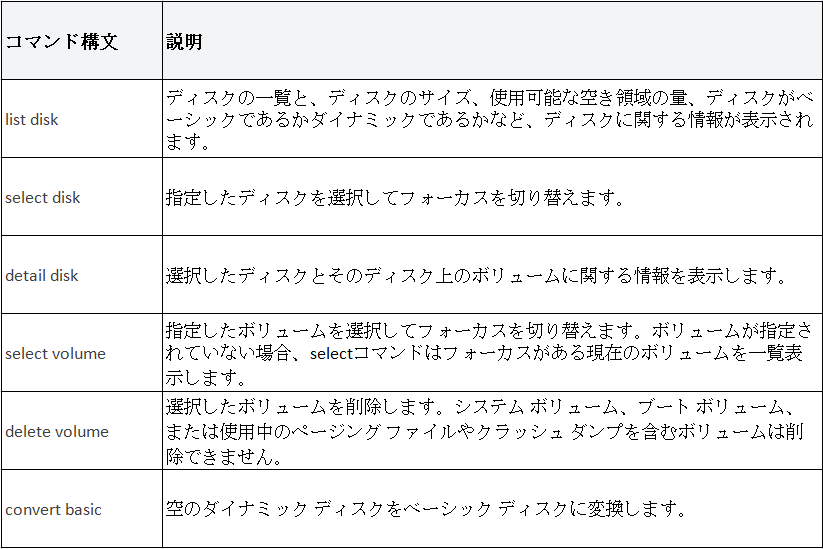
ご注意:ダイナミック ディスク上に複数のパーティションがある場合は、すべてのパーティションが削除されるまでパーティションの選択とボリュームの削除を繰り返す必要があります。
ステップ3.変換が完了したら、「exit」と入力してプロセスを終了します。
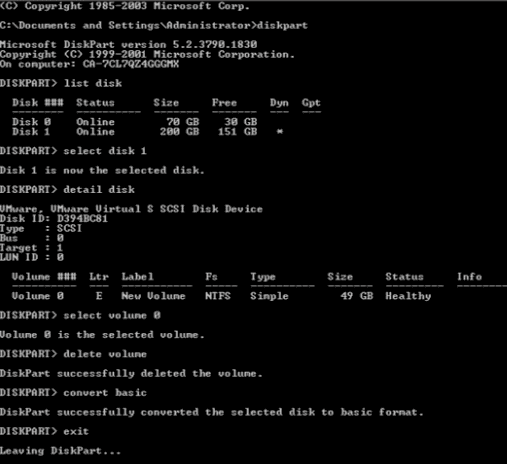
ハード ドライブには、ベーシック ディスクとダイナミック ディスクという2つのストレージ管理方式があります。ダイナミック ディスクはベーシック ディスクの後に登場しますが、Windows 10/8/7などのWindowsオペレーティング システムでうまくサポートされています。これら2つのストレージ管理方式の主な違いにご興味があれば、このパートを読んでください。
1.ボリューム数
2.ボリューム管理の柔軟性
ダイナミック ディスクでは、ミラー ボリュームやRAID-5ボリュームなどのフォールト トレラント ボリュームが作成可能です。そして、Windows 2000からWindows 10まですべてのWindows OSと互換性があります。
ベーシック ディスクとダイナミック ディスクの違いについては、以下の比較表を参照してください。
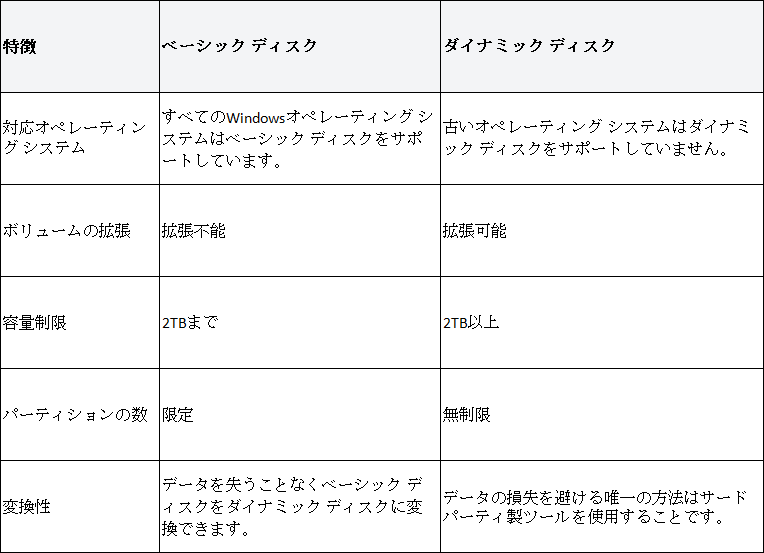
EaseUS製ディスク変換器などのサードパーティ製ツールを使わない限り、データのバックアップが作成されていない場合、ダイナミック ディスクからベーシック ディスクに変換すると、データ損失の問題が避けられないでしょう。
しかし、ベーシック ディスクからダイナミック ディスクへ、またはその逆に変換するときにデータが失われてしまったとしても、心配する必要はありません。EaseUS製強力なデータ復旧ソフトであるEaseUS Data Recovery Wizardは失われたデータを復元します。損失したデータを取り戻したいのなら、今すぐこのEaseUS製データ復旧ソフトにお任せください。

この記事では、ベーシック ディスクをダイナミック ディスクに変換したり、ダイナミック ディスクをベーシック ディスクに変換したりする方法を6つご紹介しました。これらの実証済みの方法がお役に立てれば幸いです。EaseUS Partition Masterによるダイナミック ディスクとベーシック ディスクの相互変換に関してご質問がありましたら、お気軽にお問い合わせください。
Windowsのディスク管理ツールを使用して、ベーシック ディスクからダイナミック ディスクにデータ損失なく直接変換できますが、ディスクの管理でダイナミック ディスクからベーシック ディスクに変換するには、ダイナミック ディスク上のすべてのボリュームとデータを削除しなければなりません。しかし、プロフェッショナルなダイナミック ディスク変換器であるEaseUS Partition Masterを使用すると、データを失わずにダイナミック ディスクをベーシック ディスクに問題なく変換できます。
Windows 10/8/7でダイナミック ディスクをベーシック ディスクに変換する:
ステップ1.WindowsコンピューターにEaseUS Partition Masterをインストールして起動します。
ステップ2.「ディスク コンバーター」>「ダイナミックをベーシックに変換」を選択します。
ステップ3.ダイナミックに変換するディスクを選択して、「変換」をクリックします。
ステップ4.変更が開始されます。
ベーシック ディスクからダイナミック ディスクへ変換することは、半永久的な操作です。ダイナミック ディスクに変換すると、ディスク上のすべてのボリュームを削除しない限り、ベーシック ディスクに戻すことはできません。
ベーシック ディスクは、パーティション テーブルや論理ドライブを使用してハード ディスク上のデータを処理する従来のストレージ管理方式です。
ダイナミック ディスクはパーティション テーブルを使用せず、パーティションの代わりに動的ボリュームを使用します。
ステップ1.「ディスクの管理」を開き、ベーシック ディスクに変換して戻したいダイナミック ディスクを見つけます。
ステップ2.「ボリュームの削除」機能でディスク上のすべてのボリュームを削除します。
ステップ3.ダイナミック ディスク上のすべてのボリュームが削除されたら、ディスクを右クリックして「ベーシック ディスクに変換」を選択します。
高機能なディスク管理

Partition Master Professional
一番使いやすいディスク管理ソフトで、素人でもディスク/ パーティションを自由に変更できます!