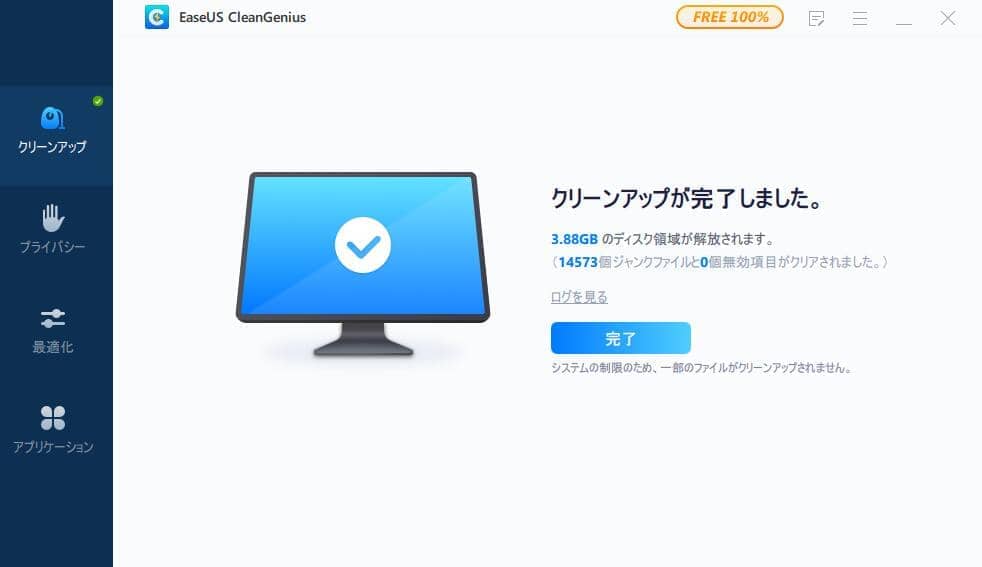-
![]() Windows向けデータ復旧
Windows向けデータ復旧
- Data Recovery Wizard Free購入ダウンロード
- Data Recovery Wizard Pro 購入ダウンロード
- Data Recovery Wizard WinPE購入ダウンロード
- Partition Recovery購入ダウンロード
- Email Recovery Wizard購入ダウンロード
- おまかせデータ復旧サービス
概要:
このページでは、Windows10/8/7のハードディスクデータを完全に保護する2つのハードディスクバックアップソリューションを紹介します。これらの方法はとても簡単なので、初心者でも作業をうまく作成します。
ハードディスクのバックアップを作成する方法をお探しですか。本記事は、初心者向けのハードディスク作成方法を二つ詳しく説明します。今すぐ読んでみましょう。
ハードディスク バックアップは、ハード ドライブ内のすべてのデータの完全なコピーを別の HDD/SSD または外付けハード ドライブに作成するプロセスです。それを作成すると、次のような状況から、データを完全に保護できます。
信頼できるデータ復旧ソフトウェアまたはデータ復旧サービスを使って、さまざまなデータ損失状況からハードディスク データを復旧できるかもしれませんが、これは常にプランBであり、ファイルを保護する最善の方法ではないと思います。最善の方法は、信頼できるハードディスク バックアップ ソフトウェアでまたは手動でハード ドライブからデータを定期的にバックアップすることです。
これから、ハードディスクのデータをバックアップする方法を紹介いたします。
ハードディスクのバックアップに入る前に、まず次のことを考えなければなりません。
①ハードディスク データのバックアップをどこに保存しますか。
②どのようにハードディスクのデータをバックアップするのか。
*注:外付けハードディスクは、容量が大きいし、価格が安いし、そしてより安全なバックアップ環境を提供するため、HDDよりも優れています。また、SSDよりもHDDの方が安価であるため、SSDよりもHDDの方が優れています。詳細にはこの記事を参照してください。
ハードディスクの戦い:Fusion Drive vs. SSD vs. HDD、どっちがいい?
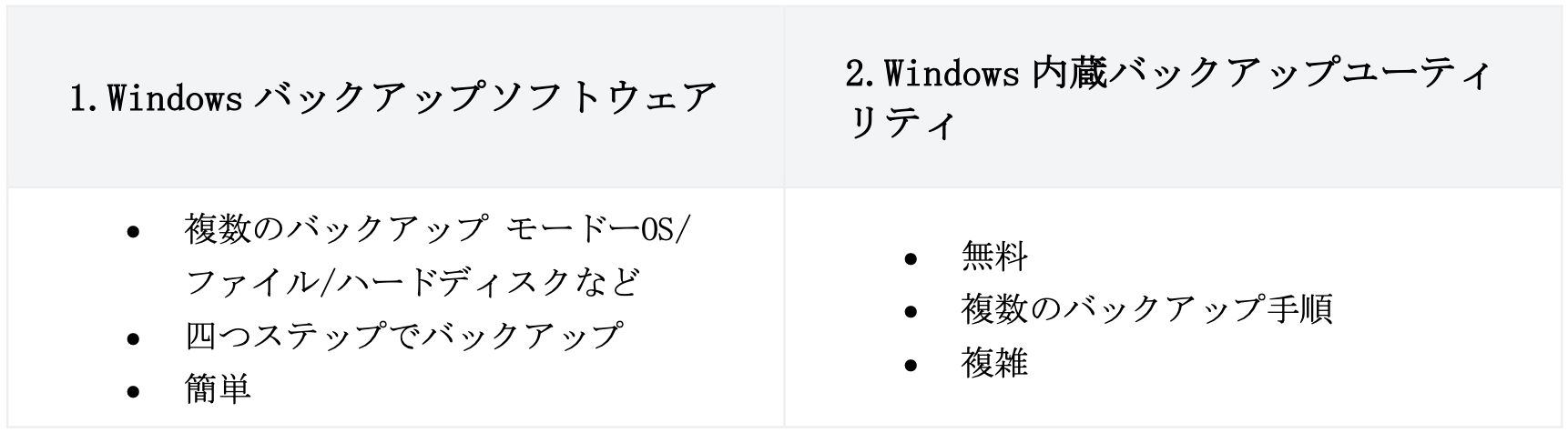
Windowsの初心者には、ガイド1で推奨されている EaseUS Todo Backup などのWindowsバックアップ ソフトウェアを利用することをお勧めします。
信頼できるプロなデータバックアップソフトといえば、ここでは、EaseUS Todo Backup をお勧めします。このソフトは、ハードディスク、パーティション、またはオペレーティング システム全体のバックアップをサポートして、使い方も簡単で、完全に初心者やすいです。
主な機能:
操作手順:
ステップ1.EaseUS Todo Backupを開き、「バックアップを作成」をクリックします。

ステップ2.バックアップの対象として、ディスクを選択します。

ステップ3.ここでバックアップしたいディスクとパーティションを選択します。

ステップ4.バックアップの保存先を選びます。

ステップ5.最後、「今すぐバックアップ」をクリックすると、バックアッププロセスを開始します。

Cドライブが理由もなくいっぱいになり続けていませんか?Windows 11/10でCドライブが自動的にいっぱいになるのを修正する6つの方法を試しましょう。
もう1つの方法は、Windows に組み込まれているバックアップ ユーティリティ (Windows のバックアップと復元機能) を使用することです。少し複雑ですが、Windows 10/8/7 でハード ドライブ データと Windows システムのバックアップを作成する場合に便利です。
操作手順:
ステップ1.外付けまたは内蔵ハード ドライブをPCに接続します。
ステップ2.Windows + X キーを押し、[検索]をクリックして、コントロール パネルと入力します。コントロール パネルの[バックアップと復元(Windows 7)] をクリックします。
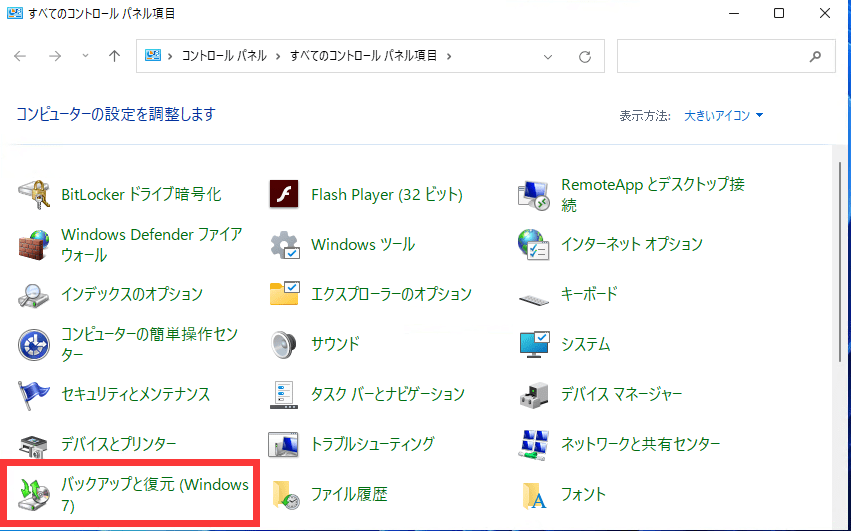
ステップ3.左側のペインで、[システム イメージの作成]をクリックします。
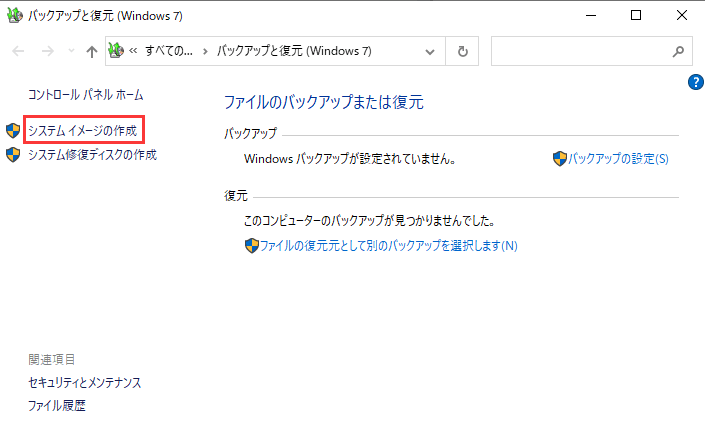
ステップ4.[ハードディスク上]セクションで、バックアップ ディスクとして新しい外付けまたは内蔵ハード ドライブをクリックして選択し、[次へ]をクリックします。
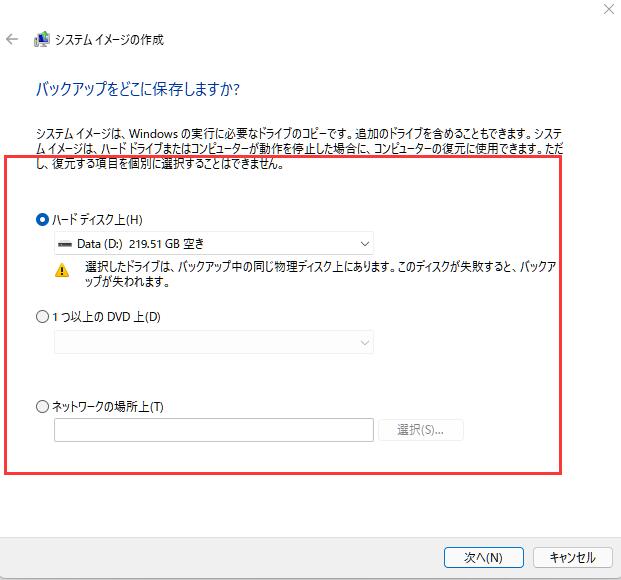
ステップ5.バックアップしたいハード ドライブを選択し、[次へ]をクリックします。
ステップ6.バックアップを確認し、[設定を保存してバックアップを実行]をクリックします。
Windowsのバックアップと復元がバックアップ プロセスを完了するまで待ちます。このウィザードは、オペレーティング システムを含め、ハードディスク データの完全バックアップの作成に進みます。ハードディスク バックアップを使用すると、いつでもハード ドライブを復元できます。
このページでは、Windows10/8/7およびWindows XP/Vistaでハードディスク バックアップを作成する効率的な 2つの方法を集めました。自分のニーズによって、最も合う一つを選択して作業を始めましょう。初心者なら、簡単で使いやすい EaseUS Todo Backup のご利用をお勧めします。
EaseUS Todo Backup
PCのデータのセキュリティのため、完全・自動的にバックアップを実行できるバックアップソフトでもあり、ハードディスク・OSを完璧にクローンできる高度なクローンソフトでもあります。