-
![]() Windows向けデータ復旧
Windows向けデータ復旧
- Data Recovery Wizard Free購入ダウンロード
- Data Recovery Wizard Pro 購入ダウンロード
- Data Recovery Wizard WinPE購入ダウンロード
- Partition Recovery購入ダウンロード
- Email Recovery Wizard購入ダウンロード
- おまかせデータ復旧サービス
概要:
Cドライブが理由もなくいっぱいになり続けていませんか?Windows 11/10でCドライブが自動的にいっぱいになるのを修正する6つの方法を試しましょう。
「私は235GBのハードディスクドライブを持っていますが、そこにロードされているプログラムはほとんどなく、スペースを取っている画像やビデオファイルはほとんどありません。数GBの空き容量を確保しても、数日でCドライブが一杯になってしまいます。Cドライブが理由もなく自動的にいっぱいになり続けるのを直す方法について、何かアドバイスはありますか?」
インターネット上では、多くのコンピューターユーザーがCドライブがいっぱいになる問題について訴えています。ドライブにファイルを保存しておらず、いくつかのファイルを削除しても、Cドライブがいっぱいになってしまうのです。なぜCドライブが自動的に一杯になるのでしょうか?
Cドライブの容量不足は様々な要因で起こります。ここでは、最も一般的な理由をいくつか挙げてみます。
「Cドライブが自動的にいっぱいになる」問題を解決するには、その原因を知る必要があります。これらの試行錯誤の解決策は、問題を効果的に解決することができます。しかし、問題を解決する前に、システムのバックアップを作成することをお勧めします。システムパーティションでファイルの削除やクリーニングを行うことがあるため、システムのバックアップを作成することをお勧めします。
ここでは、EaseUS Todo Backup という無料のデータバックアップソフトがおすすめです。このバックアップ&復元ソフトは、最新のWindowsシステムにも対応します。
ステップ1. 「バックアップ内容を選択」ボタンをクリックし、バックアップを開始します。

ステップ2. 「ファイル」「ディスク」「OS」「メール」の4つのデータバックアップオプションから1つを選びます。

ステップ3. バックアップする対象を選びます。

ステップ4. バックアップはローカルドライブ、EaseUSのクラウドサービス、NASなどに保存することができます。さらに、セキュリティゾーンを作って、バックアップをそこに保存することができます。

ステップ5. 「ローカルドライブ」→「クラウドデバイス」→「クラウドストレージサービスを追加」をクリックして、バックアップをDriveBox、GoogleDrive、OneDriveなどに保存できます。

ステップ6. 「オプション」をクリックして、「バックアップオプション」でパスワードの設定、バックアップスケジュールの設定し、特定のイベント時にバックアップを開始する時間の設定など多くのオプションがあり、必要に応じてバックアップタスクをカスタマイズすることができます。

ステップ7.「今すぐバックアップ」をクリックし、バックアップを開始します。

システムのバックアップを取った後、以下の操作を行うことで安心してデータを保存することができます。Cドライブがいっぱいになり続ける場合は、一時ファイルやその他のジャンクファイルをクリーンアップする必要があります。
ここでは、無料のツール - EaseUS CleanGenius をダウンロードして、簡単な手順でシステムファイルをクリーンアップすることができます。
ステップ1. EaseUS CleanGenius を起動して、「スキャン」をクリックします。
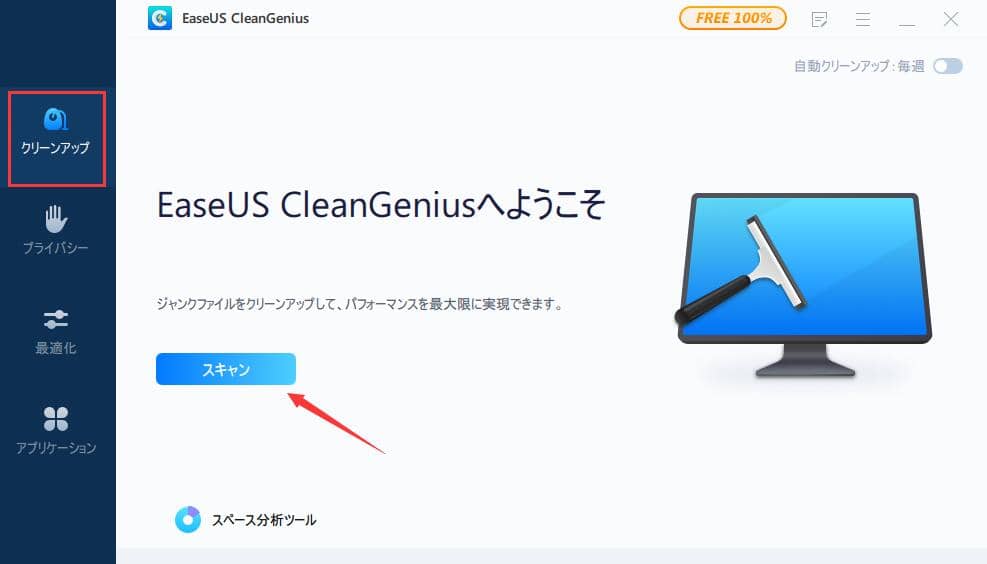
ステップ2.スキャン完了すると、「クリア」をクリックします。
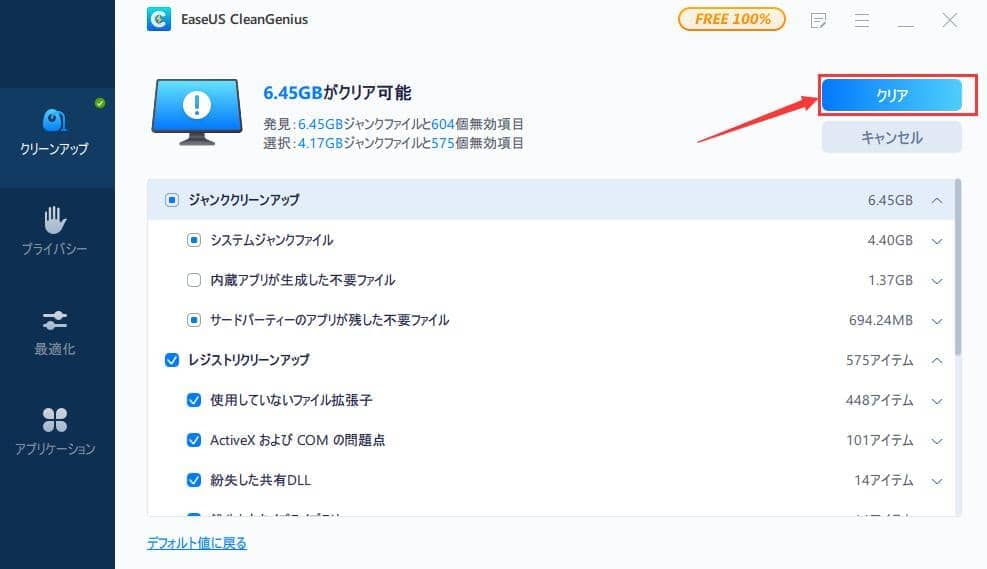
ステップ3.クリーンアップが完了します。
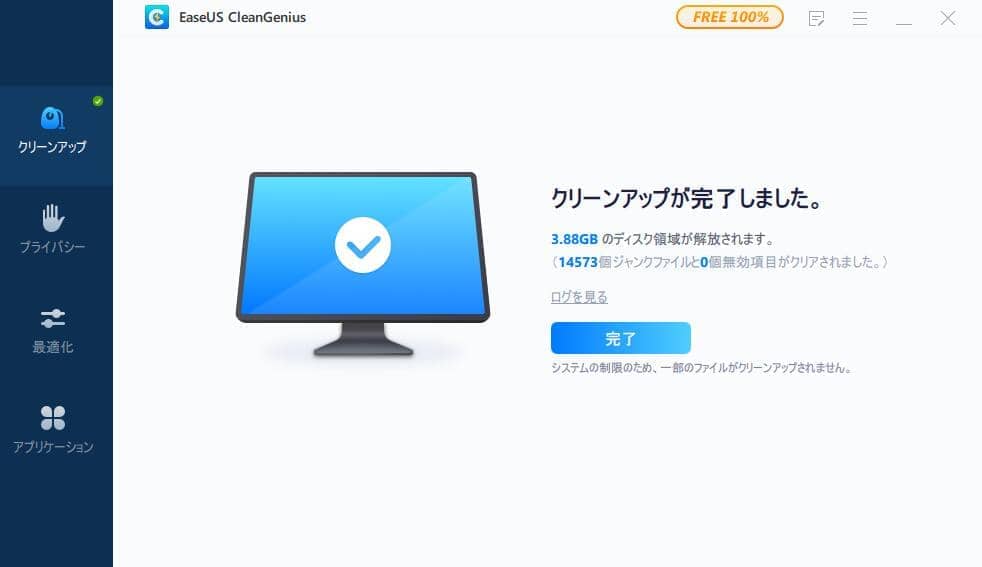
生成された Hiberfil.sys は、しばしばハードディスクの多くのスペースを占有しています。Hiberfil.sys は、Windowsがインストールされているドライブのルートフォルダにある隠しシステムファイルです。ハイバネーションモードをオフにするには、次の手順に従います。

Windowsの復元ポイントは、事実上オペレーティングシステムのミニ「バックアップ」であり、通常、ドライバのインストールや Windows Update の使用時に作成されます。災害復旧に役立ちますが、膨大な量のディスクスペースを消費し、長期的にCドライブがいっぱいになる問題を引き起こす可能性もあります。以前にも述べたように、システムの復元ポイントはCドライブが自動的に一杯になる原因の一つです。したがって、Windowsのシステム保護を無効にすることで、問題を解決することができます。
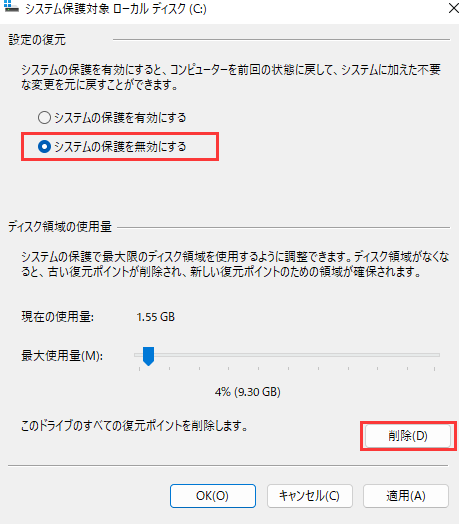
SteamやBlizzardなどの大容量ゲームをCドライブにインストールしている場合、Cドライブがいっぱいになる問題に悩まされることがあります。大容量のファイルやアプリケーションを別のドライブに移動することで、手間をかけずに移動することができます。EaseUS Todo PCTrans は、1クリックでアプリケーション、ファイル、アカウントをコンピュータ間で移動します。
Cドライブの容量が少ない場合、サードパーティ製のパーティションマネージャーソフト EaseUS Partition Master を使用することで、データを失うことなくCドライブを拡張することができます。
オプション1.システムCドライブを未割り当ての領域で拡張する
オプション2.システムCドライブを未割り当て領域なしで拡張する
ディスク自体の容量が少ない場合は、より大きなSSDやHDDにWindows 10を移行することができます。Windows 11をSSDに移行するためのガイドに従うか、以下のビデオを見ることができます。
データを失うことなく、より多くのスペースをドライブに割り当てることができるため、最善の解決策はCドライブの容量を増やすことです。Cドライブの容量不足問題を解決しましょう。もし、いずれかの解決策が役に立ったとしたら、Twitterなどでシェアしていただけると幸いです。
EaseUS Todo Backup
PCのデータのセキュリティのため、完全・自動的にバックアップを実行できるバックアップソフトでもあり、ハードディスク・OSを完璧にクローンできる高度なクローンソフトでもあります。