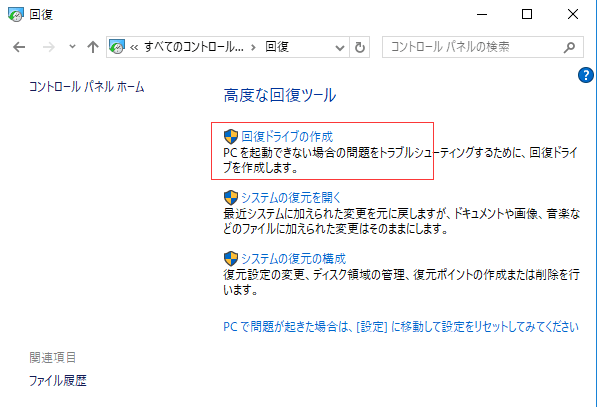-
![]() Windows向けデータ復旧
Windows向けデータ復旧
- Data Recovery Wizard Free購入ダウンロード
- Data Recovery Wizard Pro 購入ダウンロード
- Data Recovery Wizard WinPE購入ダウンロード
- Partition Recovery購入ダウンロード
- Email Recovery Wizard購入ダウンロード
- おまかせデータ復旧サービス
概要:
Windows10の32ビットから64ビットへのアップグレード中にデータを失うことを心配していますか?このチュートリアル記事では、データを失うことなくWindows7/8/10で32ビットを64ビットにアップグレードする方法について説明します。今すぐ本記事を読んでみましょう。
Windows7または8.1の32ビット バージョンからアップグレードする場合、MicrosoftはWindows10の32ビット バージョンを提供します。しかし、64ビット版へのアップグレードも一つの選択肢です。なぜWindows10の32ビット版を64ビット版にアップグレードするのですか?
それは、32ビット バージョンが4GBのRAMに制限されているからです。現在のPCは通常8GB以上であるため、これはごく少数の例です。コンピューターを64ビットにアップグレードすると、より多くのアプリケーションを同時に実行できるようになります。Google Chromeなどのアプリケーションは、より多くの開いているタブを処理できるようになり、AutoCAD、Photoshop、ビデオ編集プログラムなど、より多くのメモリを消費するアプリケーションもうまく実行できるようになります。
しかし、64 ビットへの移行期間中、ファイルを失うリスクが高いです。以下の3つの手順に従って、 データを失うことなくWindowsを32ビットから64ビットに変更しましょう。
Windows64ビットは、互換性のあるハードウェアにのみインストールできます。つまり、コンピュータに 64 ビット プロセッサが搭載されているかどうかを確認する必要があります。ここでは、システムの種類を確認する最も簡単な方法のみを提供します。
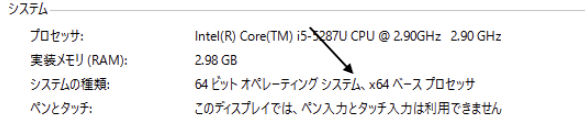
システムには3つの種類があります。
2 番目のタイプが表示される場合、コンピューターは 64 ビット バージョンの Windows を実行できます。3 番目のものが表示された場合は、CPU がサポートしていないため、オペレーティング システムの別のアーキテクチャをインストールできないことを意味します。
データの損失を避けるために、PCの完全なバックアップを作成することをお勧めします。コンピューターの完全バックアップを作成するにはかなり時間がかかる場合があるので、安全で迅速なデータバックアップソフトである EaseUS Todo Backup を試してみましょう。このソフトウェアを使用すると、ワンクリックでコンピュータの完全バックアップを作成できます。また、バックアップ スケジュールの作成もサポートしています。
EaseUS Todo Backup をダウンロードして、重要なファイルのバックアップをすばやく作成します。
操作手順:
ステップ1. 「ファイル」「ディスク」「OS」「メール」の4つからバックアップする対象を選びます。

ステップ2. そしてバックアップの保存先を選びます。

ステップ3.「今すぐバックアップ」をクリックし、バックアップを開始します。

直接のアップグレード パスがないため、32ビットバージョンのWindows10から64ビットバージョンのWindows10に移行するには、クリーン インストールを実行する必要があります。
まず、 [設定] > [更新とセキュリティ] > [ライセンス認証]で、現在の32ビットバージョンのWindows10がライセンス認証されていることを確認してください。
ステップ1.インストール メディアを作成します。
手順1.MicrosoftのWindows10ダウンロード ページにアクセスします。[ツールを今すぐダウンロード]ボタンをクリックして、メ手ディア クリエーション ツールをデスクトップに保存します。
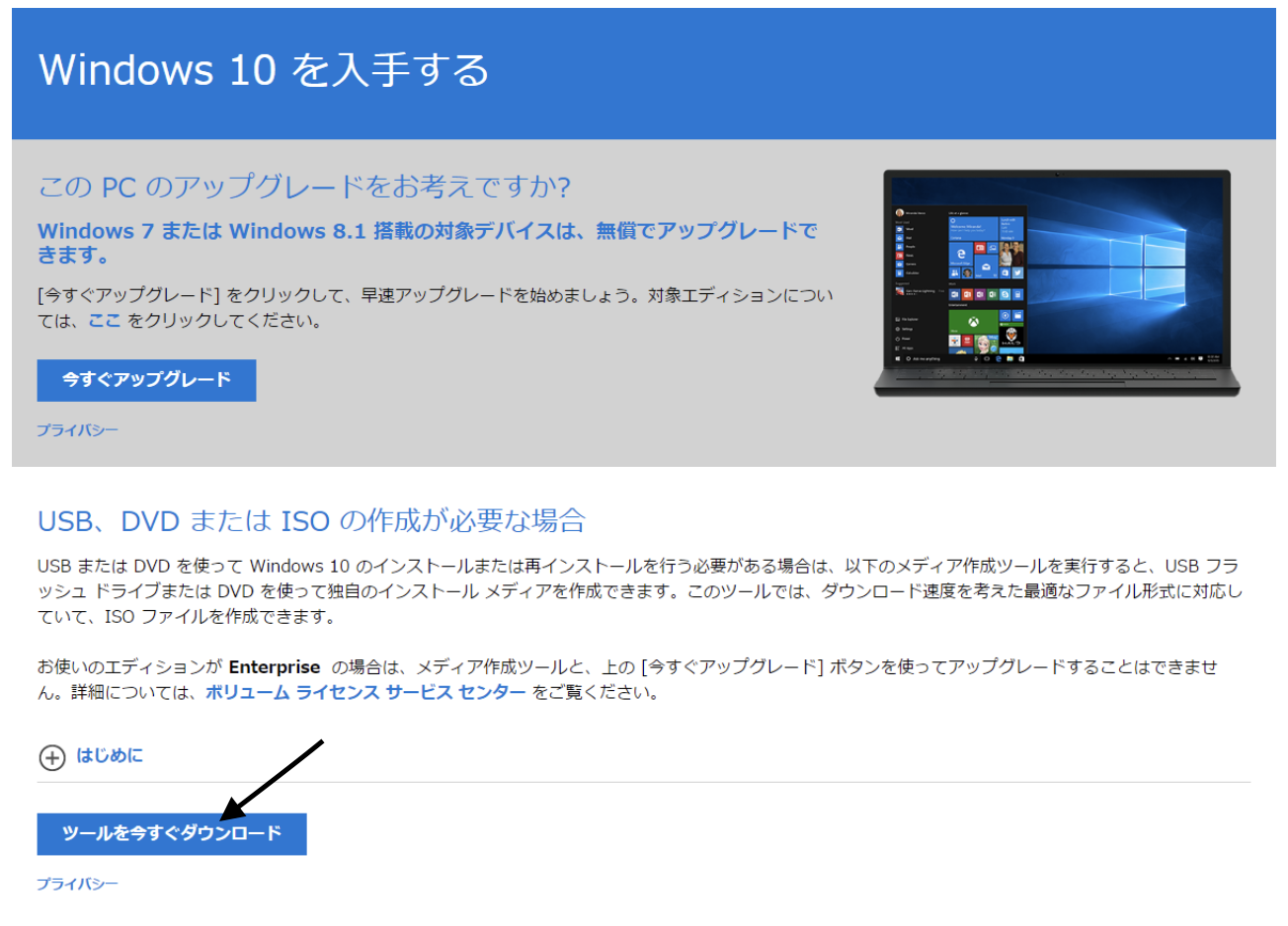
手順2.4GB以上の空き容量があるUSBドライブを接続します。
手順3.MediaCrationTool.exeファイルをダブルクリックします。
手順4.[同意する]をクリックして、条件に同意します。
手順5.[別のPC用にインストール メディア作成する (USB フラッシュ ドライブ、DVD、または ISO ファイル) ] オプションを選択します。[次へ]をクリックします。
手順6.[このPCに推奨されるオプションを使用する]オプションのチェックを外します。
手順7.言語、エディション、そしてさらに重要なアーキテクチャ (この場合は64ビット(x64))を選択してください。[次へ]をクリックします。
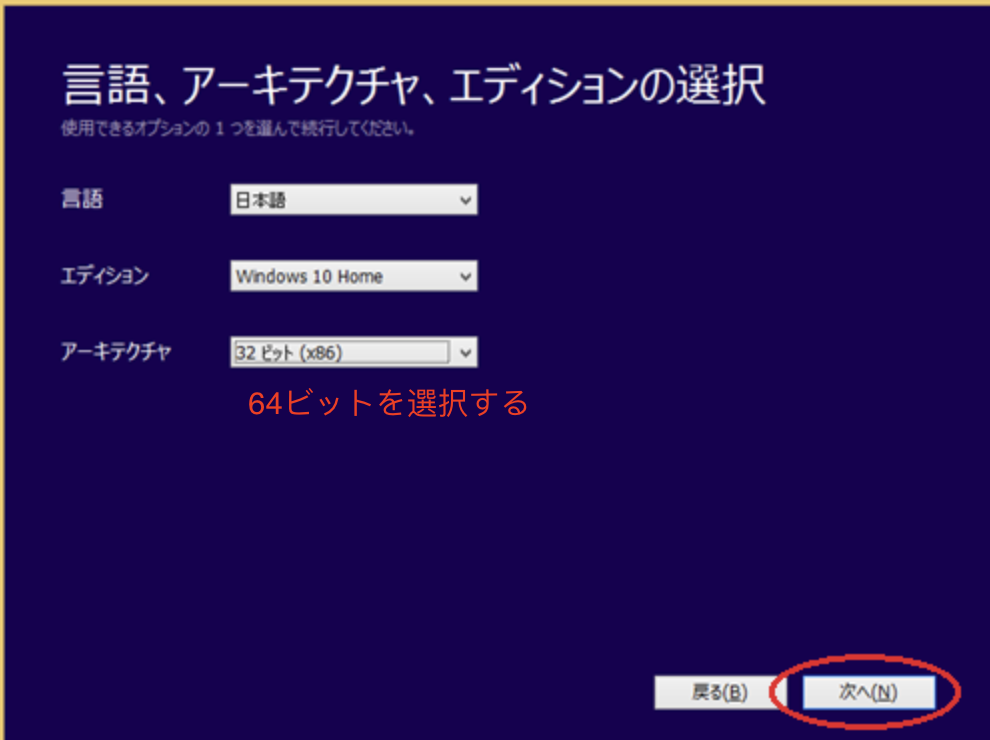
手順8.USBフラッシュ ドライブ オプションを選択します。[次へ] をクリックします。
手順9.リストからリムーバブル ドライブを選択します。[次へ] をクリックします。
ステップ2.Windows10 32ビットから64ビットへインストールします。
手順1.コンピューターを再起動し、インストール メディアから起動します。(再起動時にf2を押して、[起動]を選択し、[USBから起動]を選択します)
手順2.[Windows セットアップ]で,[次へ]ボタンをクリックします。
手順3.[今すぐインストール]をクリックし、[プロダクト キーがありません] をクリックして続行します。
手順4.Windows 10のエディションを選択します (該当する場合)。この選択は、アクティブ化するライセンスのエディションと一致する必要があります。
手順5.ライセンス条項に同意して続行します。
手順6.[カスタム: Windowsのみをインストールする (詳細設定)] オプションをクリックします。
手順7.システム パーティションを選択して削除します。通常は、ドライブ0 パーティション1とドライブ0 パーティション2です。
手順8.[次へ] をクリックし、指示に従って Windows 10をインストールします。
インストールが完了すると、Windows 10 は自動的に Microsoft にチェックインし、ライセンス認証を行います。これで、PC で 64 ビット版の Windows が実行されます。また、画面上の指示に従って、out-of-box experience (OOBE) を終了し、新しいアカウントを作成し、基本設定を設定し、好みのプライバシー設定を選択する必要があります。
Windows 10回復ツール for 32ビットと64ビット
ここで、32ビットと64ビットバージョン向けのWindows 10回復ツールを皆さんに紹介します。この記事に従って、回復ドライブを簡単に作成することができます。
EaseUS Todo Backup
PCのデータのセキュリティのため、完全・自動的にバックアップを実行できるバックアップソフトでもあり、ハードディスク・OSを完璧にクローンできる高度なクローンソフトでもあります。