-
![]() Windows向けデータ復旧
Windows向けデータ復旧
- Data Recovery Wizard Free購入ダウンロード
- Data Recovery Wizard Pro 購入ダウンロード
- Data Recovery Wizard WinPE購入ダウンロード
- Partition Recovery購入ダウンロード
- Email Recovery Wizard購入ダウンロード
- おまかせデータ復旧サービス
概要:
米Microsoftは27日(現地時間)、「Windows 10 Creators Update(バージョン1703)」をすべてのユーザーに対して解放しました。本文では、Windows 10 Creators Updateへの更新中、更新失敗によるいろいろな不便を避けるために、対処法をご紹介します。
Windows 10 Creators Updateとは
Windows 10 Creators Updateは、Microsoft社が提唱する"Windows as a Service(WaaS)"という考え方に基づき、今後は修正プログラムや追加機能により、Windows10自身が進化できる概念から生まれてきシステムです。
2017年4月11日(米国時間)に「Windows 10 Creators Update 」という大型アップデートが提供されます。そして、2017年7月27日(米国時間)に、Windows 10 Creators Updateをすべてのユーザーに開放しました。日本では7月28日(金)以降から順次Windows10のCreators Updateが適用されます。

今までの大型アップデートと同じ、WindowsUpdateで更新できます。
また、その際に下記の様な画面が表示され、Creators Updateを適用する場合は「設定の確認」をクリックし、Creators Updateの設定を進めます。
注意:Creators Updateをすぐ実施を望んでいない場合、「後で通知する」をクリックします。

上記設定を完了し、インターネット上からCreators Updateを実施する為のプログラムのダウンロードが完了すると、今度は下記の画面が表示されるようになります。

「今すぐ再起動」ですぐにはアップデートを開始します。
Windows 10 Creators Updateの更新中に、何か不具合が発生するため、更新が失敗したことで、パソコンにアクセスできなくなったこともネットでよく見られます。ですので、そういうことを避けるために、更新の前にシステムを外付けHDDにバックアップするのは賢明ではないかと思います。システムのバックアップといえば、EaseUSの高機能バックアップソフトーEaseUS Todo Backupはカンタンにできます。次は操作手順をご紹介します。
1.EaseUS Todo Backupを実行して、上側の「クローン」を選択します。
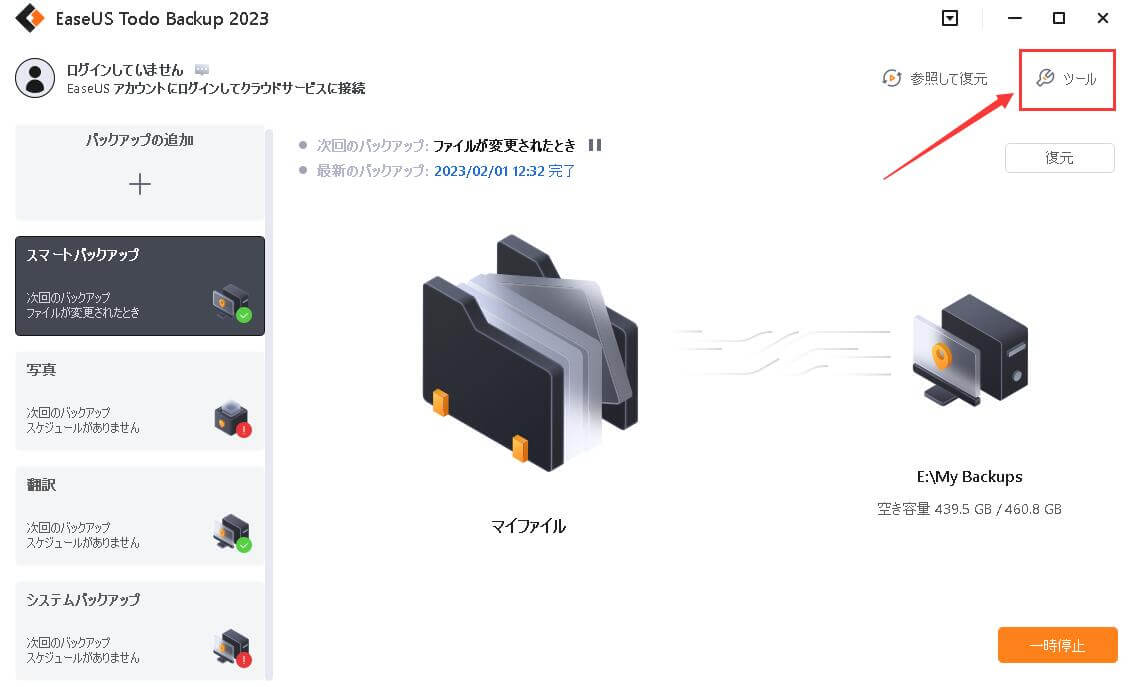
2.システムパーティションをソースディスクをして指定して、「次へ」をクリックします。
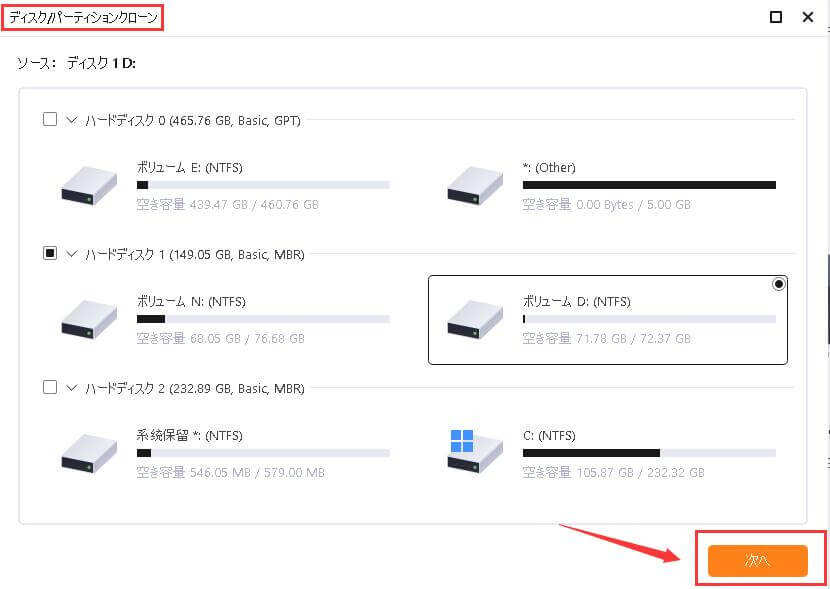
3.クローン先を外付けHDD/SSDと指定します。下側のオプションで、正常に外付けHDD/SSDからシステムを起動するには、「ブータブルディスクを作成」をチェックしてください。また、ソースドライブに不良セクタがある場合、「セクタバイセクタクローン」の前チェックします、そうすると、ソースディスクはセクター毎にクローンされます。なお、クローン先がSSDであるなら、「SSDに最適化」にもチェックを入れておきます。最後に、「次へ」をクリックします。
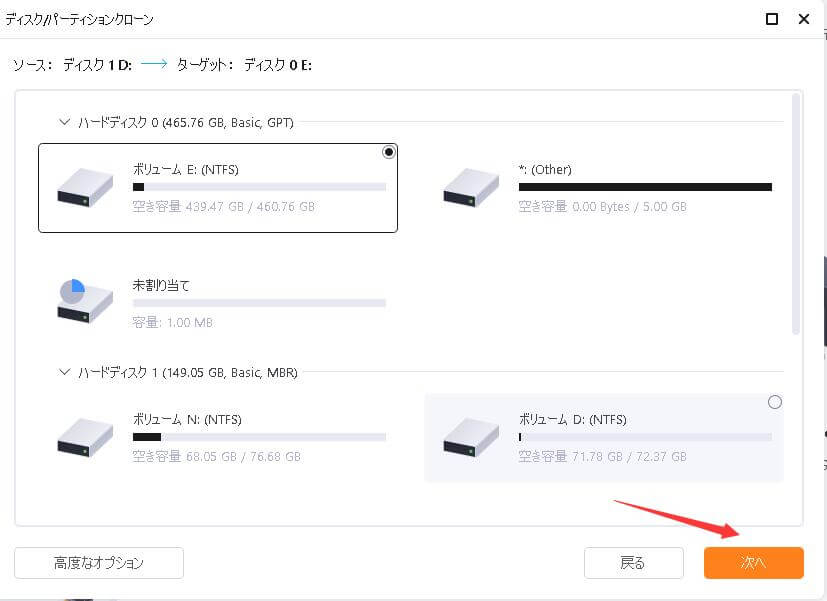
システムディスク容量不足、大量のジャンクファイルの残留などは、パソコンの性能に悪い影響を与えつつあり、アップデートの成功率を下げさせる可能性もあります。ここで、強力的なPC最適化ツール―EaseUS Partition Master Freeを皆さんにお薦めします。システムディスク拡張、ジャンクファイルの検出&削除、ディスクのエラー修復など多彩な機能を備えています。しかも無料で利用することができます。パソコンを健康な状態に維持するままでアップデートを実行したい方は、このソフトでパソコンの最適化をしたほうがいいでしょう。
「クリーンアップ/最適化を実行」をクリックして、ジャンクファイルや大容量ファイルを削除することができます。
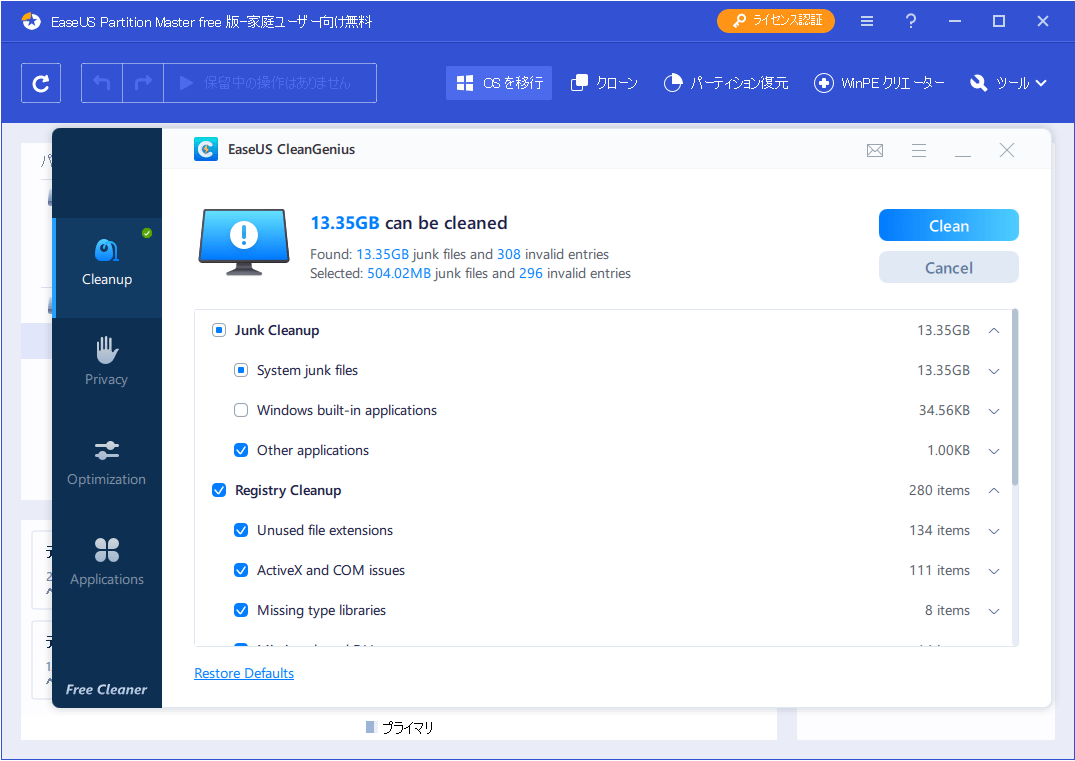
システムディスクを右クリックして、「パーティションをチェック」を選択して、ディスクでのエラーを検出し、修復することが可能です。
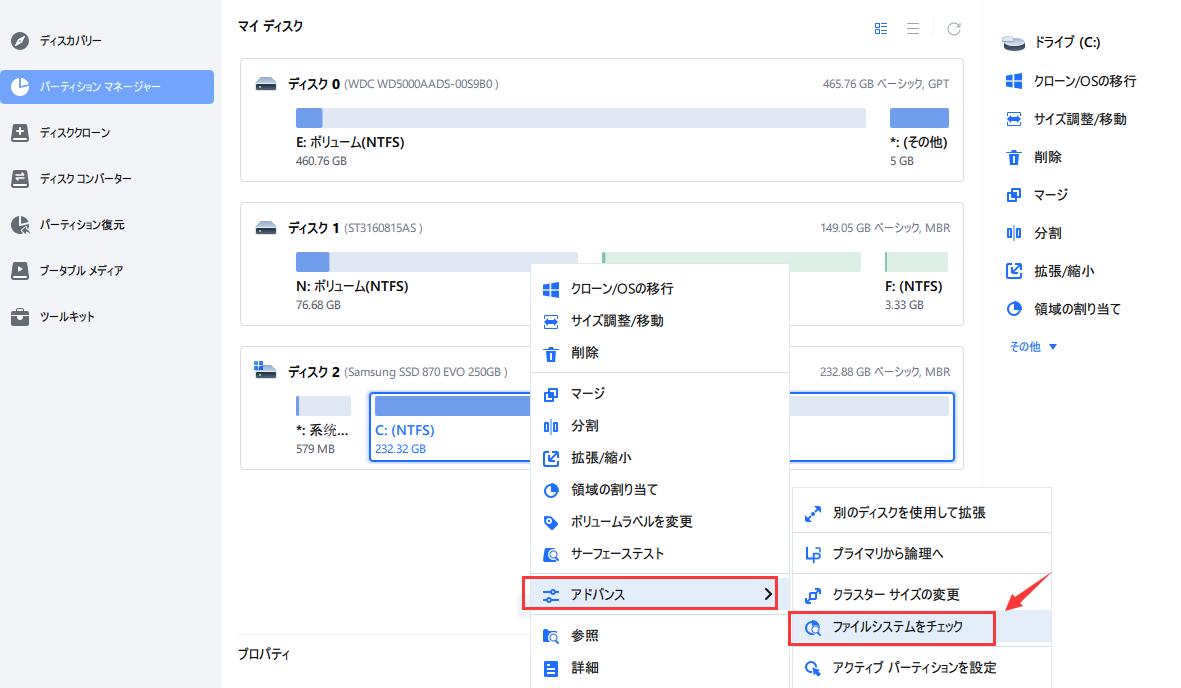
一つのクリックだけで簡単にディスクの最適化とエラー排除ができるEaseUS Partition Master Freeで更新前の準備を十分に!
今すぐここをクリックして最適化ツールをダウンロードしてください。若しくは、以下のボタンをクリックして、バックアップソフトをダウンロードしてください。
1. 「Windows + X 」を同時に押してから、「コントロールパネル」を選択します。
2. サーチボックスで、「troubleshooter」と検索します。そして「Troubleshooting」をクリックします。
3. 「システムとセキュリティ」で、「Fix problems with Windows Updates」プロセスを運行させます。
セーフモードでパソコンを起動
セーフモードではエラーの発生率が下がりますので、セーフモードでパソコンを起動してアップデートを試すのもいい選択肢です。
1. パソコンを再起動し、ロゴが出る前にF8を押します。
2. 「Advanced Boot Options」メニューで、「Safe Mode with Networking」を選択します。
3. セーフモードでパソコンを起動できたら、再度システムアップデートを試します。
EaseUS Todo Backup
PCのデータのセキュリティのため、完全・自動的にバックアップを実行できるバックアップソフトでもあり、ハードディスク・OSを完璧にクローンできる高度なクローンソフトでもあります。