-
![]() Windows向けデータ復旧
Windows向けデータ復旧
- Data Recovery Wizard Free購入ダウンロード
- Data Recovery Wizard Pro 購入ダウンロード
- Data Recovery Wizard WinPE購入ダウンロード
- Partition Recovery購入ダウンロード
- Email Recovery Wizard購入ダウンロード
- おまかせデータ復旧サービス
概要:
Windowsに搭載されているバックアップツールはどのように機能しますか?Windowsシステムバージョン別のバックアップ方法がありますか?本記事では、 Windows 8/10のファイル履歴、Windows 7/10のバックアップと復元、 Windows 7/8/10向けの EaseUS Todo BackupというWindows向けのバックアップと復元プログラムを3つ紹介します。
日常で、システムクラッシュ、ハードウェア障害、マルウェア攻撃、ハードディスクの損傷やファイルの破損などの原因で消えたデータを元に戻すのは思うより大変ですね。その時、大切なデータをバックアップしておけば、OSを再インストールしたり、データを失うことなくて、コンピュータを以前の状態から回復させることができます。
一般的に、Windowsのバックアップ方法は2つのカテゴリに分けることができます。一つ目はWindowsに搭載されているバックアップツールを使うことで、二つ目はサードパーティバックアップソフトを使用することです。どちらの方法もユーザーに必要なデータをバックアップするソリューションを提供するものですが、それぞれのソリューションもやや違います。
Windowsに搭載されているバックアッププログラムは、機能の制限があって、定期的にアップデートすることもできません。しかし、市販されているバックアップソフトは定期的に最適化またはアップグレードします。バックアップのパフォーマンスから言うと、サードパーティのバックアップソフトの方が優秀です。
PCにサードパーティのバックアップソフトをダウンロードしたい場合、市販で人気のあるEaseUS Todo Backupというソフトをお勧めます。バックアップのパーフォマンスが高くて、豊富なバックアップ機能が備えています。UIデザインもシンプルで、バックアップを簡単に行えます。
バックアップ方法のどちらを選択するにしても、最初にすべきことは、バックアップ タスクを設定することです。まず完全バックアップを作成します。後からPCで実行されるバックアップタスクは、前回の完全バックアップに基づいてに行われます。Windowsに搭載されているバックアップ機能にはバックアップオプションが制限あります、一方、EaseUSの無料バックアップソフトは、ユーザーに豊富なバックアップオプションを提供しまう。その機能の違さは以下の表でまとめています。
| バックアップの構成 |
ファイル履歴&バックアップと復元 |
EaseUSTodoBackup |
| ハードディスク、パーティション | ファイル履歴× バックアップと復元 √ |
√ |
| OS | ファイル履歴× バックアップと復元 √ |
√ |
| ファイル/フォルダ | ファイル履歴√ バックアップと復元 √ |
√ |
|
outlook、Exchangeメール |
ファイル履歴× バックアップと復元 × |
フリ版:× 家庭版:√ |
| クラウドバックアップ | ファイル履歴× バックアップと復元 × |
√ |
| バックアップイメージの圧縮 |
ファイル履歴 × バックアップと復元 × |
√ |
| バックアップイメージの暗号化 | ファイル履歴× バックアップと復元 × |
√ |
| バックアップの自動化 | ファイル履歴× バックアップと復元× |
√ |
Windowsの 「ファイル履歴」は、Windows 10 向けのバックアップ機能です。保存されたゲーム、ダウンロード、お気に入り、画像、ドキュメントなどのファイルやフォルダのバックアップを作成するためのものです。コンピュータのハードディスクにさらにフォルダを追加したり、不要と思われるフォルダを削除したりすることができます。例えば、OneDriveのフォルダは自動的にクラウドドライブに同期されるため、バックアップはお勧めしません。
ファイル履歴を機能させるためには
操作手順
ステップ1.スタートボタンを右クリック>設定>更新とセキュリティ>バックアップ>「ドライブの追加」をクリックして、ターゲットのドライブを選択します。

ステップ2.次は、「ファイルのバックアップを自動的に実行」をオンにします。
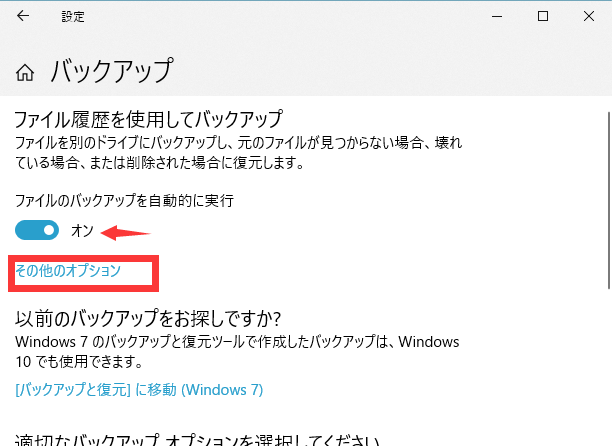
ステップ3.「バックアップオプション」画面が表示されます。画面の最後に移動します。「ファイルのバックアップを実行」で実行する時間を設定することができます。
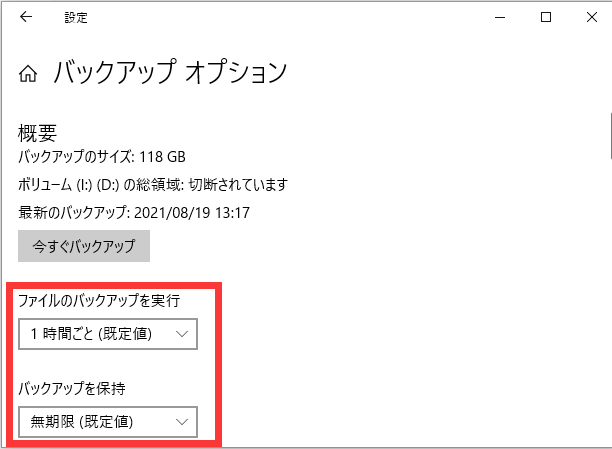
ステップ4.バックアップ対象のフォルダーで「フォルダーの追加」をクリックして、バックアップしたいフォルダーを追加することできます。
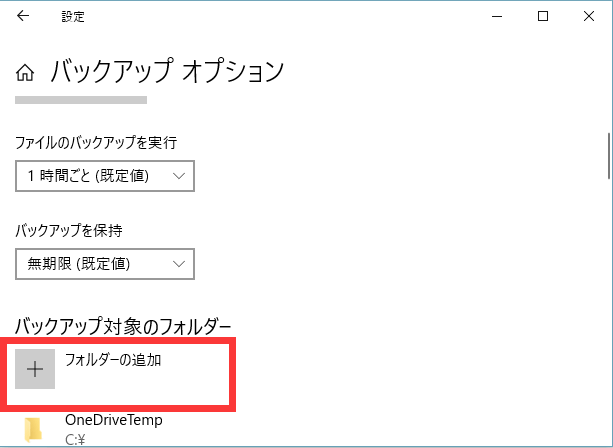
ステップ5.また、バックアップしたくないファイルを設定するなら、下の「除外するフォルダー」でフォルダを追加します。
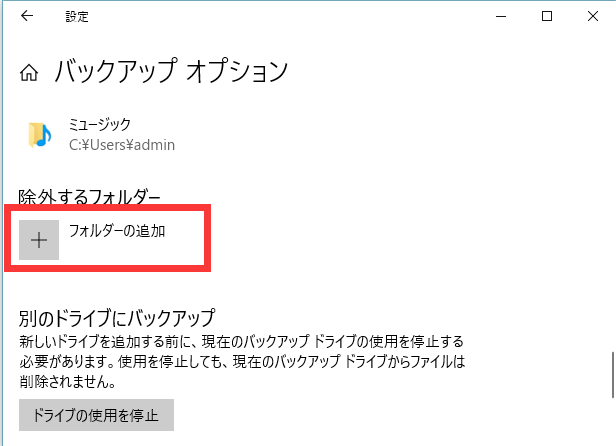
ステップ6.全ての設定が完了すると、「今すぐバックアップ」をクリックします。
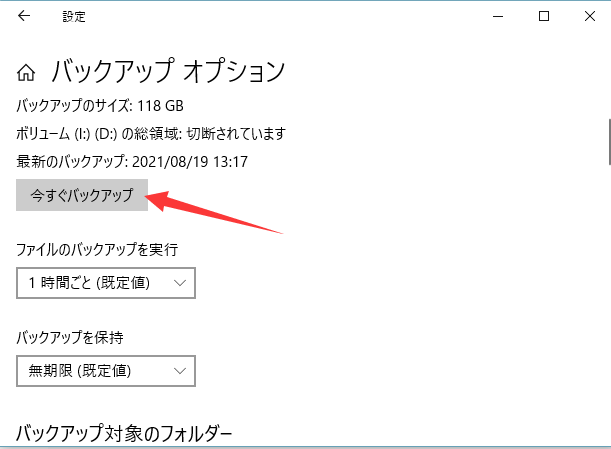
ステップ7.別のバックアップドライブに変更したい場合は、まず現在のバックアップドライブの使用を停止する必要があります。「ドライブの使用を停止]を選択すると、ファイルをバックアップするための別のドライブを選択できるようになります。
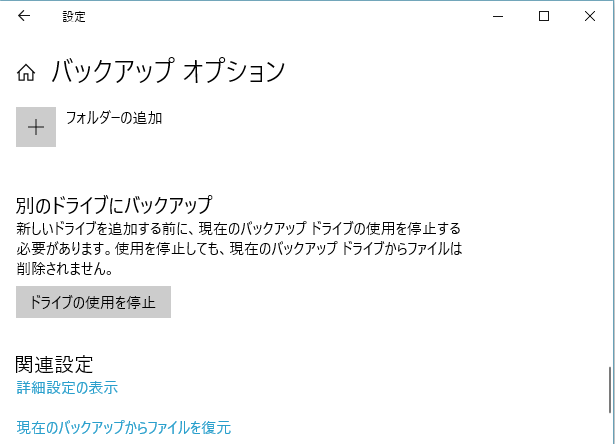
上記で紹介している方法を見て、面倒だと思うユーザーがいるはずです。次は、簡単なバックアップ方法を紹介します。それは、バックアップソフトーEaseUS Todo Backupを使うことです。さらに、上記の比較表のまとめるように、サードパーティの無料バックアップソフトはより多くのバックアップジョブを実行でき、バックアップファイルをスマートにカスタマイズすることができます。
その他の機能
操作手順
ステップ1. 「バックアップ内容を選択」ボタンをクリックし、バックアップを開始します。

ステップ2. 「ファイル」「ディスク」「OS」「メール」の4つのデータバックアップオプションから1つを選びます。

ステップ3. バックアップする対象を選びます。

ステップ4. バックアップはローカルドライブ、EaseUSのクラウドサービス、NASなどに保存することができます。さらに、セキュリティゾーンを作って、バックアップをそこに保存することができます。

ステップ5. 「ローカルドライブ」→「クラウドデバイス」→「クラウドストレージサービスを追加」をクリックして、バックアップをDriveBox、GoogleDrive、OneDriveなどに保存できます。

ステップ6. 「オプション」をクリックして、「バックアップオプション」でパスワードの設定、バックアップスケジュールの設定し、特定のイベント時にバックアップを開始する時間の設定など多くのオプションがあり、必要に応じてバックアップタスクをカスタマイズすることができます。

ステップ7.「今すぐバックアップ」をクリックし、バックアップを開始します。

ファイル履歴と比べると、旧来の「バックアップと復元」というプログラムを使うことで、オペレーティングシステムとファイル/フォルダのバックアップを作成する際に、より多くの作業を行うことができます。バックアップ対象フォルダを設定した場合は、作成したバックアップファイルから対象のファイルやフォルダを復元できます。バックアップ対象のフォルダ-を設定しないと、この機能を有効にしてもWindowsのデフォルトファイルをしかバックアップできません。
Windows 7 とWindows 10 をバックアップと復元するには:
操作手順
ステップ1.Windows10で検索欄に「コントロールパネル」と入力して開きます。「バックアップと復元(Windows 7)」をクリックします。
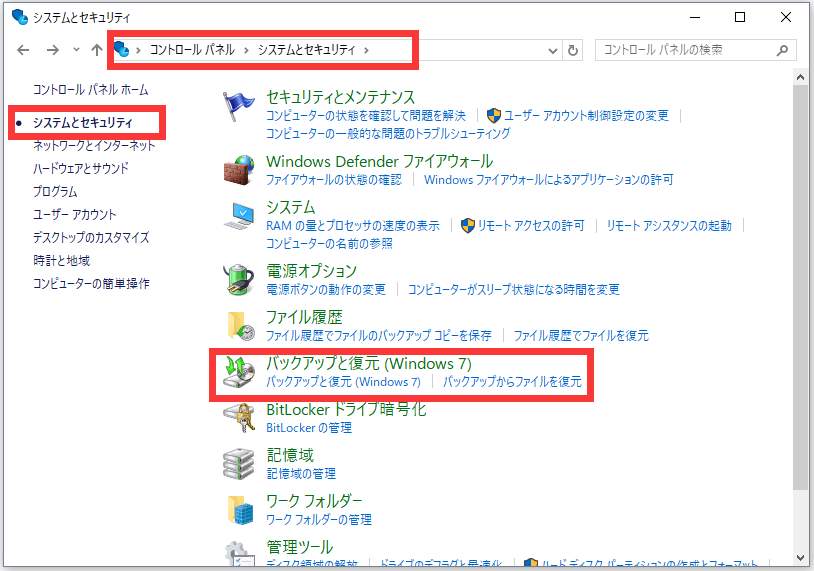
ステップ2.初めてパソコンでバックアップファイルを設定する場合は、まず「バックアップの設定」をクリックしてください。

ステップ3.次の画面で バックアップファイルの保存先を選択します。Windowsはデータ安全のために、バックアップを外付けHDDに保存するのを推奨します。可能であれば「ネットワークに保存」することも良いです。そのバックアップ保存先を設定すると、「次へ」をクリックします。
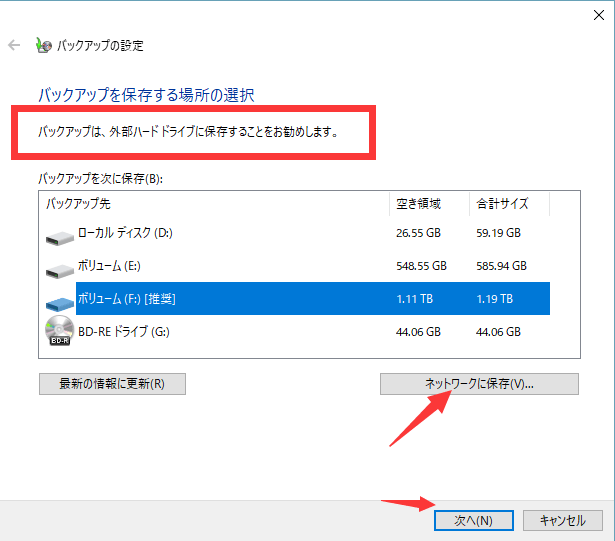
ステップ4.次は、バックアップの対象を設定します。「自動選択」と「自分で選択する」という2つのオプションがあります。
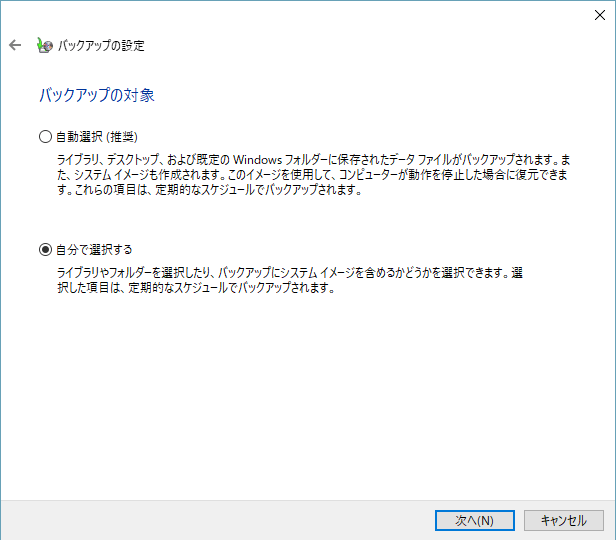
[次のドライブのシステムイメージを含める :仕事]のチェック入れます。
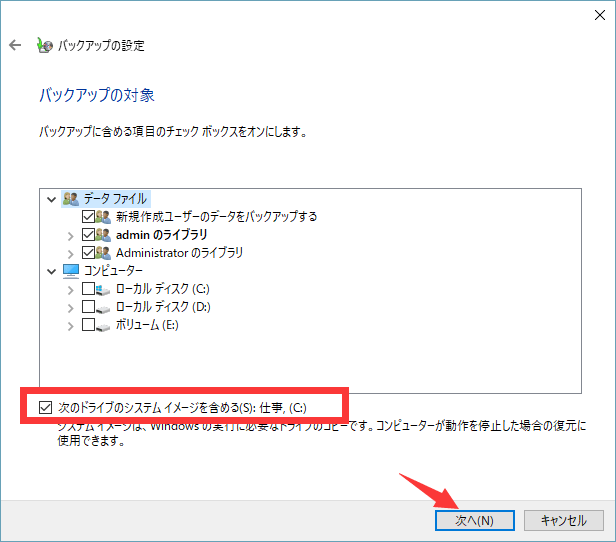
ステップ5. 次に、バックアップタスクを確認し、バックアッププロセスの実行方法を選択することができます。スケジュールバックアップを設定するには、「スケジュールの変更」リンクを使用します。スケジュールの変更 では、バックアップを実行する頻度、曜日、時間を設定することができます。効率的なバックアップタスクのために、推奨されるスケジュールを採用するのが合理的です。
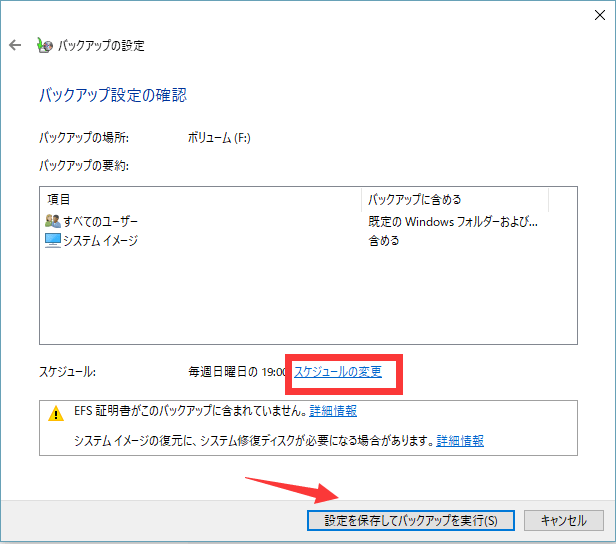
ステップ6. すべての設定が完了すると、バックアップの進行状況が表示され、次回のバックアップ、前回のバックアップ、内容、スケジュールなど、バックアップ状況の詳細情報が下に表示されます。
この記事では、 Windows 8/10のファイル履歴、Windows 7/10のバックアップと復元、 Windows 7/8/10向けの EaseUS Todo BackupなどWindows向けのバックアップと復元プログラムを3つ紹介しました。優れたバックアップソフトEaseUS Todo Backupを使えば、簡単にデータをバックアップできます。また、このソフトはクローン他の機能も備えています。今すぐ試してみましょう。
一般的に、Windowsのバックアップ方法は2つのカテゴリに分けることができます。一つ目はWindowsに搭載されているバックアップツールを使うことで、二つ目はサードパーティバックアップソフトを使用することです。一番お勧めのはEaseUS Todo Backupです。
バックアップの頻度に特別な制限はありません。しかし、バックアップの頻度が高いほど、相対的に高い安全性を確保することができます。同時に、バックアップファイルがハードディスクの容量を圧迫することにもなりかねません。ここでは、自動バックアップの頻度を1週間に設定することをお勧めします。また、重要なファイルを変更したり保存したりした場合は、速やかに追加バックアップを取るようにしてください。
EaseUS Todo Backup
PCのデータのセキュリティのため、完全・自動的にバックアップを実行できるバックアップソフトでもあり、ハードディスク・OSを完璧にクローンできる高度なクローンソフトでもあります。