-
![]() Windows向けデータ復旧
Windows向けデータ復旧
- Data Recovery Wizard Free購入ダウンロード
- Data Recovery Wizard Pro 購入ダウンロード
- Data Recovery Wizard WinPE購入ダウンロード
- Partition Recovery購入ダウンロード
- Email Recovery Wizard購入ダウンロード
- おまかせデータ復旧サービス
概要:
Windows 7で「このWindowsのコピーは正規品ではありません。」と表示された場合、どうすればいいのでしょうか。この記事では、いくつかの対処法を皆さんにご紹介するので、ぜひこのエラー解消のために役立ててください。
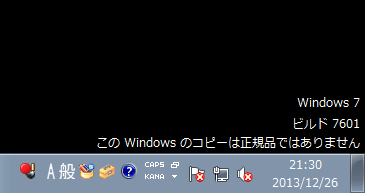
Windows 7 ビルド 7601へ更新した後、コンピュータの画面がよく真っ白になったり、デスクトップにあるアイコンが消えたりしています。それと同時に、「このWindowsのコピーは正規品ではありません」というホップアップも出てきます。どうすればこのエラーを解決できますか。
考えられるものとしては、以下のような理由があります。
(1)なんらかの要因で、ライセンス認証の関連データが破損してしまった場合
(2)アップグレード版Windowsのインストールメディアで、Windowsを新規インストールした場合
(3)ハードディスク(システムドライブ)を交換した場合
(4)セキュリティソフトの設定などでライセンス認証関連データにアクセスできない場合
(5)ウイルスなどのマルウェアに感染している場合
TIP:サードパーティーのオンラインストアからWindowsを購入してはいけません。
「この Windows のコピーは正規品ではありません」エラー、若しくは「Windowsブラックスクリーン」の対処法を皆さんに紹介します。32ビットと64ビットのWindowsにもこれらの対処法が使えると思います。
下記で4つの対処法を紹介するので、試してみてください。※より安全的にWindowsを使うためには、公式ページで正規品を購入してアクティベートする事をおススメします。
Windowsをkb971033へ更新する前は何の問題もなく使ってきたのに、急に「この Windows のコピーは正規品ではありません」というエラーメッセージが表示されますか?その原因は、Windows 7 KB971033のアップデートファイルがWindowsを認識できないからです。それゆえ、アップデートをアンインストールすればこのエラーを解決できるはずです。
注:この方法には少しリスクがあります。インストール済みのアップデートをアンインストールすることによって、予期せずプログラムファイルへの損害が生まれたり、不意にデータを紛失したりする可能性があります。従って、アンインストールする前に、無料のバックアップソフトを使ってコンピュータを全体的にバックアップしたほうがいいでしょう。
今すぐこのソフトウェアをダウンロードしましょう。
ステップ1. 「ファイル」「ディスク」「OS」「メール」の4つからバックアップする対象を選びます。

ステップ2. そしてバックアップの保存先を選びます。

ステップ3.「今すぐバックアップ」をクリックし、バックアップを開始します。

前述のように、Windowsを最新のバージョンへ更新してしまうと、更新ファイルがwindowsを認識できなくなるかもしれませんので、アップデート機能をオフにすれば自動的に更新することを避けられます。
注:ユーザアカウント制御が表示された場合、「はい」を選択してください。
EaseUS Todo Backup
PCのデータのセキュリティのため、完全・自動的にバックアップを実行できるバックアップソフトでもあり、ハードディスク・OSを完璧にクローンできる高度なクローンソフトでもあります。