-
![]() Windows向けデータ復旧
Windows向けデータ復旧
- Data Recovery Wizard Free購入ダウンロード
- Data Recovery Wizard Pro 購入ダウンロード
- Data Recovery Wizard WinPE購入ダウンロード
- Partition Recovery購入ダウンロード
- Email Recovery Wizard購入ダウンロード
- おまかせデータ復旧サービス
概要:
Windows 7を直接新しいディスクにクローンするのは、Windowsとアプリケーションを再インストールのに比べて、ずっと安全で便利です。では、Windows 7を別のHDDに移行するのに便利なツールはあるのでしょうか?EseUS Disk Copy は、HDDクローン、SSDクローンの専門ソフトです。以下はEseUS Disk CopyでWindows 7HDDを別のHDDにクローンする方法を詳しく説明します。
古いHDDやシステムHDDを新しい或いはより大きいもの移行したい場合、OSを含めたHDDのクローンが最適な方法です。しかし、OSがインストールされたHDDのWindowsファイルを、別のHDDに移行する場合、Windowsはその新しいディスクでは起動できない可能性があります。
実は、Windows 7HDDを直接新しいディスクにクローンするのは、Windowsとアプリケーションを再インストールのに比べて、ずっと安全で便利です。では、Windows 7を別のHDDに移行する便利なツールがありますか?或いは、Windows 7クローンのソフトがありますか?
この記事では、Windows 7をクローンソフトで安全に別のHDDに移行する方法を紹介します。
PCを日常的に使用している中、時々HDDデータの移行が必要となります。
Windows 7を別のHDDやPCにに移行する必要性:
上記のように、様々な場合ではHDDのデータやシステムを移行する必要があります。それでは、どうやって徹底的にHDDを移行しますか。移行したいデータが多くない場合、専門ソフトを使う必要はありません。移行したいファイルをターゲットHDDにコピー・ペーストするだけで完了します。
本記事はクローンによって、OSをSSDに移行する方法を詳しくご紹介します。数回クリックするだけで、Windows 11/10/8/7 システムディスクをSSDにクローンできます。詳細には、読み続けましょう。
EseUS Disk Copy は、ディスククローニングとディスクアップグレードのためのパワフルなツールです。このソフトウェアは、ハードドライブやSSDのコピーとクローンを高速に作成するのに役立ちます。システムクラッシュやデータ損失などのリスクを避けるためのバックアップソリューションとしても使用できます。また、異なるサイズのディスク間でのクローニングも可能で、より大きなドライブへのアップグレードをサポートします。
以下で、EseUS Disk CopyでWindows 7 を、別のHDDにクローンする方法を詳しく説明します。
ステップ1. EaseUS Disk Copyを実行して、「パーティションモード > C: > 次へ」をクリックします。
* 通常、Cドライブがシステムドライブとなります。
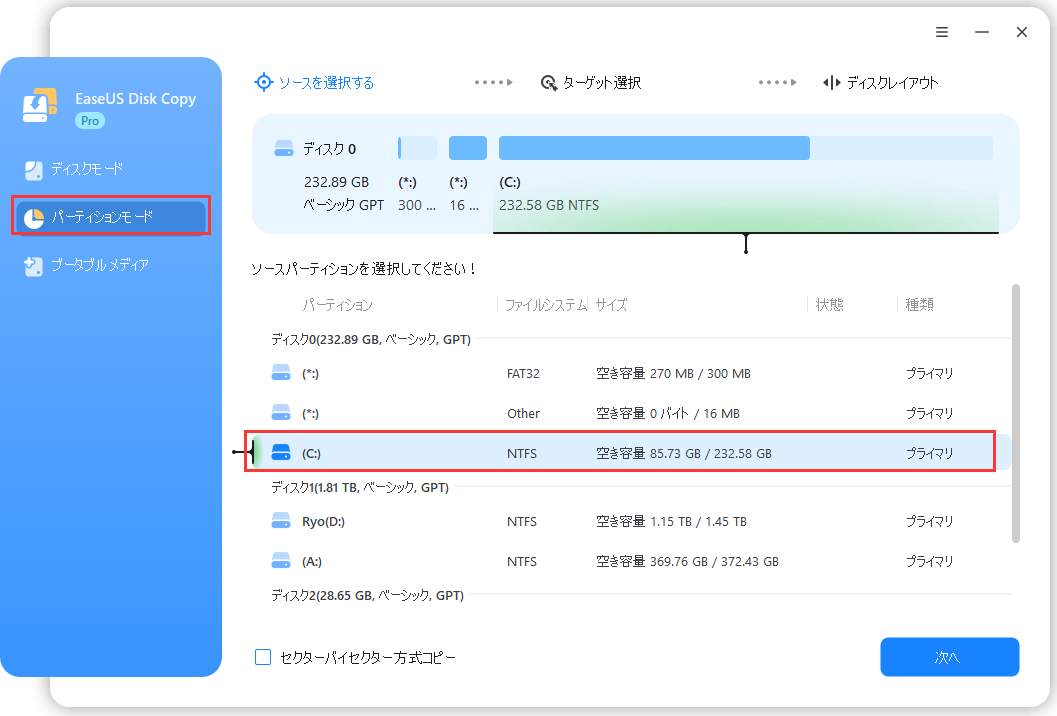
ステップ2. ターゲットディスクを選択して、「次へ」をクリックします。
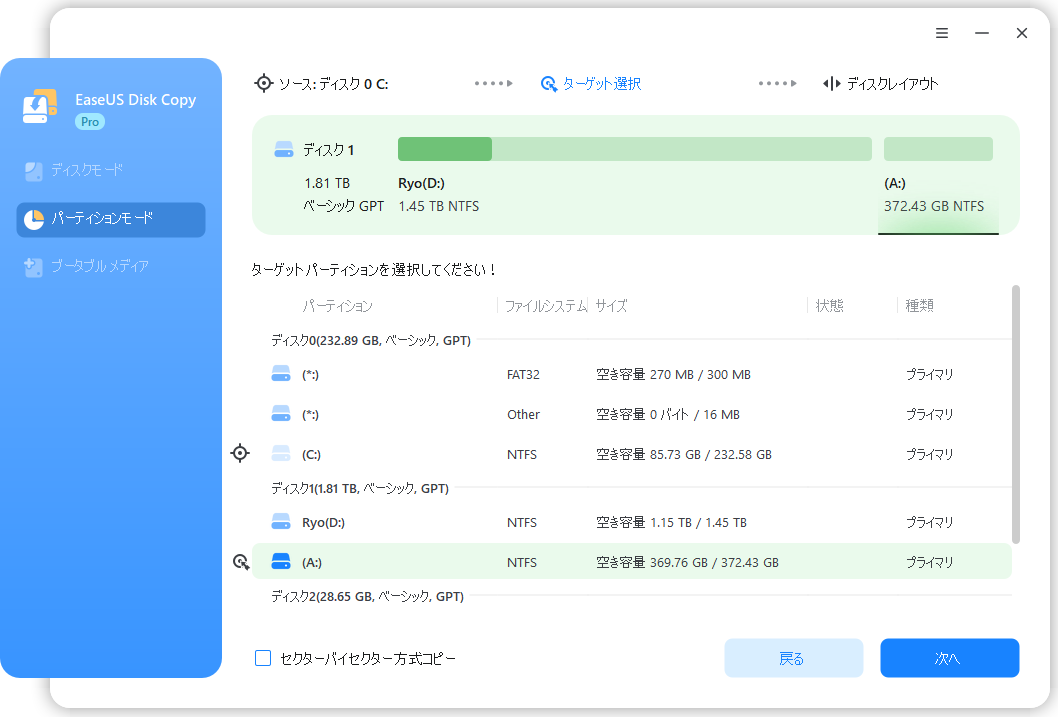
ステップ3. 必要に応じて、ディスクを自動調整することなどができます。そして「実行」ボタンをクリックします。
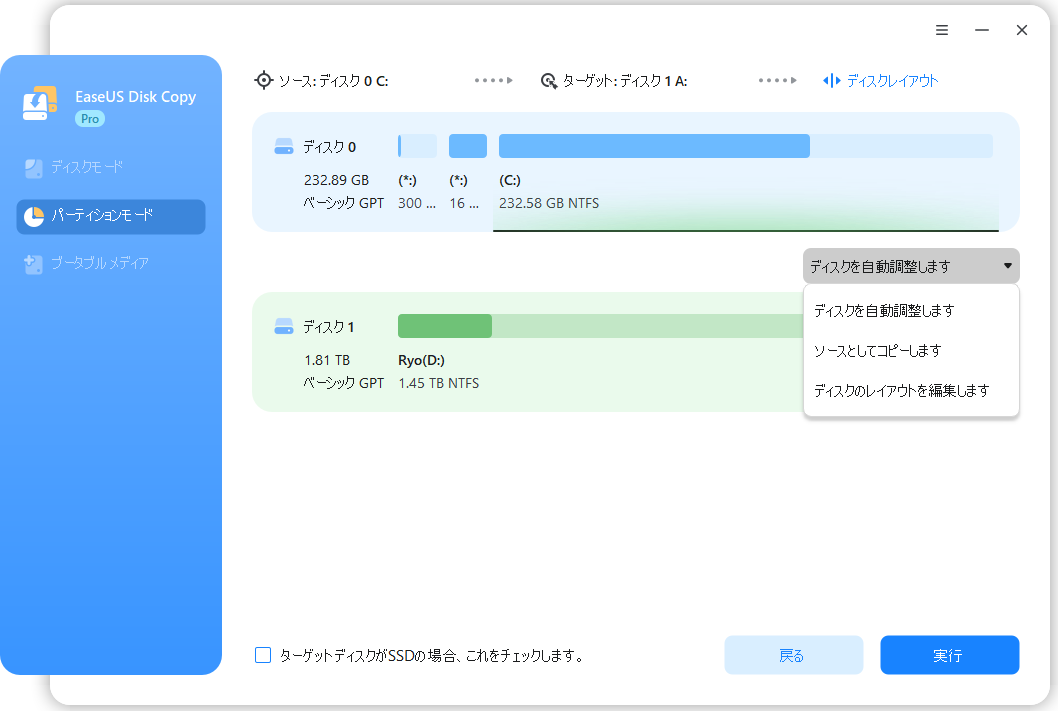
ステップ4.起動ドライブのクローンが完了します。
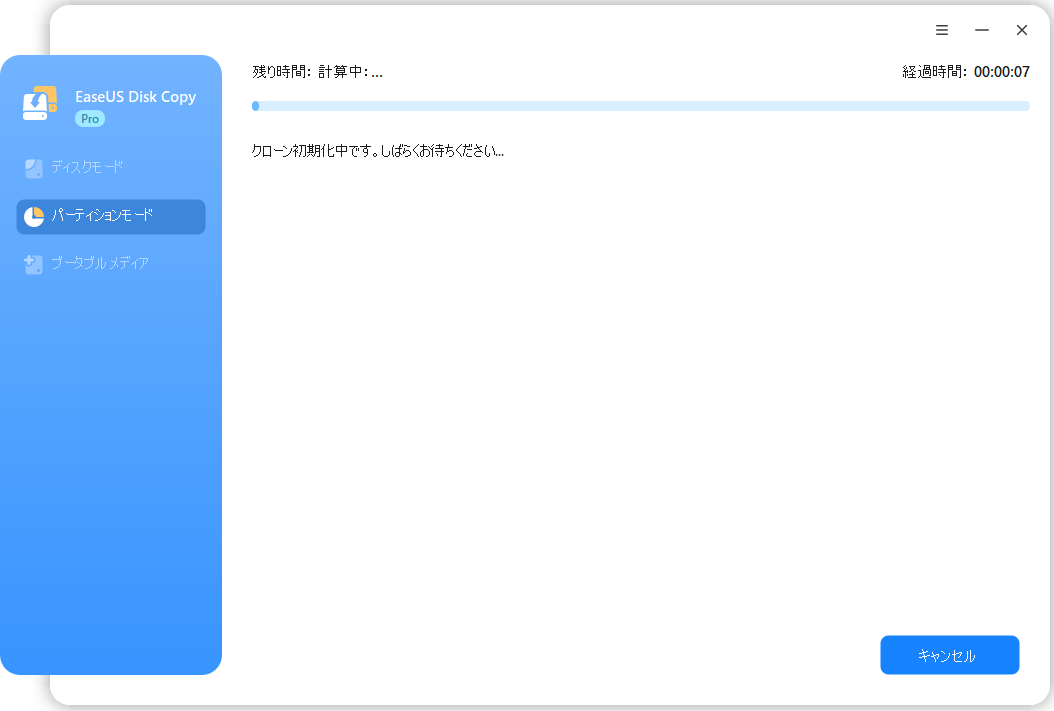
HDDの移行に注意すべき点は?
HDDの移行には以下のような注意点があります:
