-
![]() Windows向けデータ復旧
Windows向けデータ復旧
- Data Recovery Wizard Free購入ダウンロード
- Data Recovery Wizard Pro 購入ダウンロード
- Data Recovery Wizard WinPE購入ダウンロード
- Partition Recovery購入ダウンロード
- Email Recovery Wizard購入ダウンロード
- おまかせデータ復旧サービス
概要:
Windows 10の最も好ましくない機能は、コンピュータをシャットダウンしようとするたびに、自動的に更新プログラムをインストールすることだと思われています。では、Windows10のアップデートを無効にするにはどうすればよいですか?本記事は四つの効率的な対処法を紹介するので、今すぐ読んでみてください。
「パソコンをシャットダウンしようとするたびに、Windows 10のアップデートが自動的インストールされました。しかし、自動更新がシステムとネットワーク リソースを占める可能性があるため、オペレーティング システムを更新したくありません。Windows10の更新を無効にする方法を教えてください。」
Windowsの自動更新通知は次のとおりです。
この部分で、Windows10の自動更新を無効にする方法を四つご紹介します。ニーズに応じて、最も合う一つに従って、作業を始めましょう。
次の解決策の適用対象はWindows11/10/8です。システムのバージョンによって、操作手順が少し異なる場合があります。
*注:この方法で自動更新サービスを無効にすると、Windows10の累積的な更新が一時的に停止されますが、一定の時間が経過するとサービスは再び有効になります。
操作手順は次のとおりです。
ステップ1.Windowsロゴキー + R を同時に押して、「ファイル名を指定して実行」を表示します。
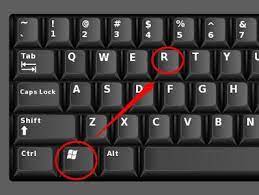
ステップ2.services.mscを入力して、Enterキーを押します。
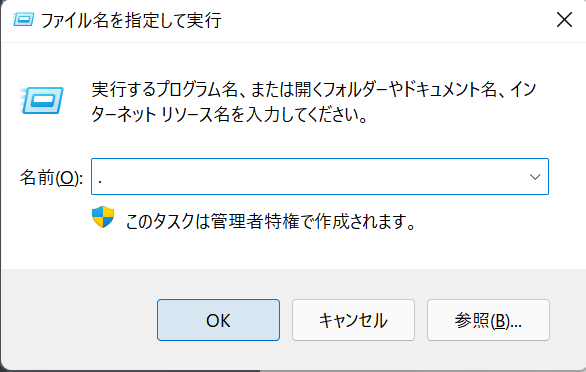
ステップ3.次の画面で、Windows Updateまで下にスクロールし、それをダブルクリックします。
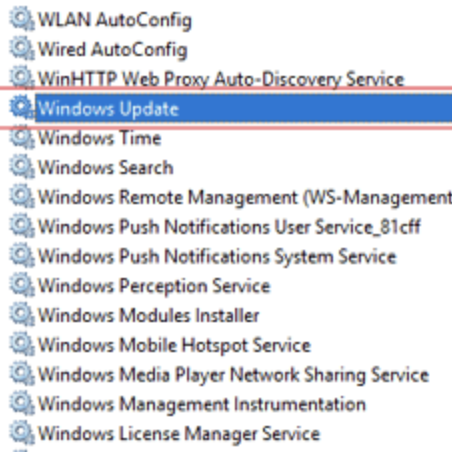
ステップ4.「スタートアップの種類」「無効」を選択します。次に、「OK」をクリックして設定を保存します。
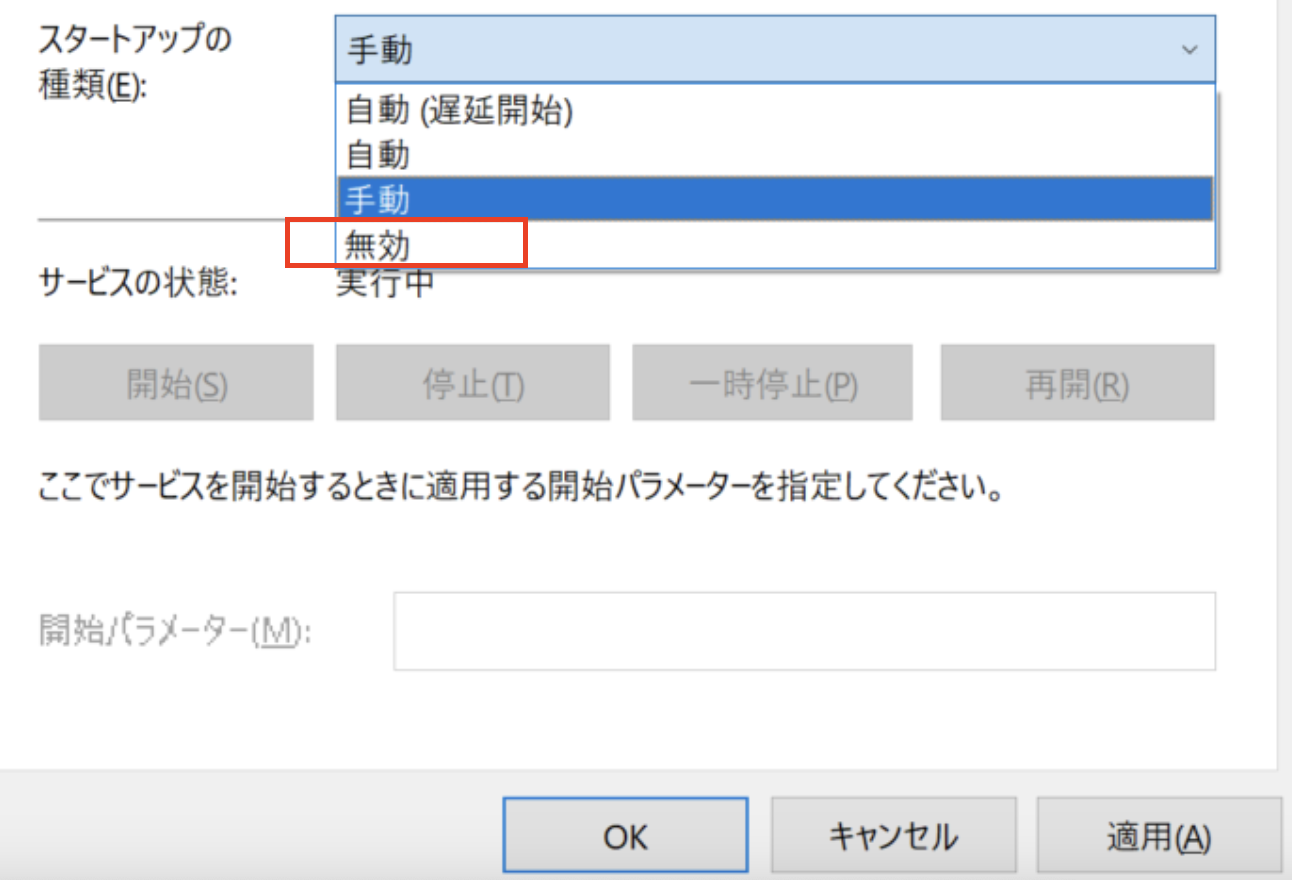
Windowsの自動更新機能をワンクリックで無効にするには、マルチモードファンクションのツールキットEaseUS CleanGeniusを入手しましょう。これを使用すると、Windows Update の無効化/有効化、ハード ドライブの修復、書き込み保護の削除/有効化などを数秒で行われれます。
ワンクリックで、Windows Updateを無効にするには:
ステップ1.EaseUS CleanGeniusを無料でダウンロードして、コンピューターにインストールします。
ステップ2.EaseUS CleanGeniusを起動し、最適化に進みます。
ステップ3.このツールは、Windows アップデート サービスの状態を自動的に検出します。Windowsアップデータが現在有効になっている場合は、スイッチをクリックしてサービスを停止します。

ステップ4.サービスが自動的に無効になっているかどうかを確認するには、[スタート] > [サービス] と入力 > [サービス] を右クリックし、[管理者として実行]を選択します。
ステップ5.サービスの一覧で、[Windows Update] > [プロパティ]を右クリックします。[サービスの状態]セクションに、サービスが停止されていることが表示されます。
グループ ポリシー機能は、Home エディションでは使用できません。Windows10Professional、Enterprise、または Educationを実行している場合にのみ、グループ ポリシー エディターで、設定を変更し、Windows10の自動更新を停止することができます。
ステップ1.Windowsロゴ キー + R を押し、gpedit.mscと入力して、[OK]をクリックします。
ステップ2.[コンピューターの構成] > [管理用テンプレート] > [Windows コンポーネント] > [Windows Update]に移動します。
ステップ3.中央に表示される[設定]のメニューの中から[自動更新を構成する]をクリックします。
ステップ4.次の画面で、左側の[無効]を選択し、[適用]ボタンをクリックして、[OK]をクリックします。
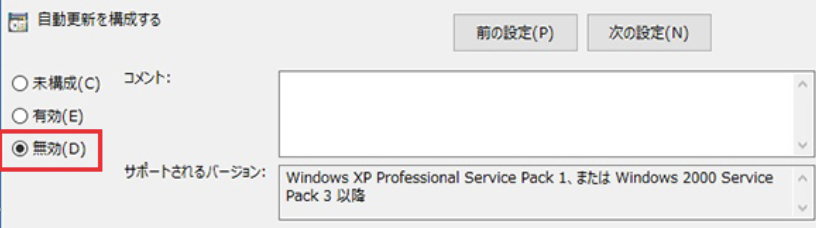
*注:後でWindowsのバージョンを更新する必要がある場合は、上記の手順に従って、[有効]を選択してこの機能をオンにします。
この方法はWi-Fi接続の場合のみ利用できます。操作手順は次のとおりです。
ステップ1.デスクトップの左下にある[スタート]ボタンをクリックし、[設定]をクリックします。
ステップ2.[ネットワークとインターネット]をクリックします。
ステップ3.左ペインでWiFiをクリックし、Wi-Fi接続の名前をクリックします。
ステップ4.[従量制課金接続として設定する]をクリックしてオンにします。
追加のヒント:レジストリの編集が正しく行わないと、取り返しのつかないデータ損害を与えるおそれがあります。続行する前に、コンピューターの完全なバックアップを作成することをお勧めします。 次の EaseUS todo backup という信頼できるバックアップ ソフトウェアを使用して、簡単な手順でデータをバックアップできます。
操作手順:
ステップ1. 「ファイル」「ディスク」「OS」「メール」の4つからバックアップする対象を選びます。

ステップ2. そしてバックアップの保存先を選びます。

ステップ3.「今すぐバックアップ」をクリックし、バックアップを開始します。

レジストリを変更する方法は次のとおり:
ステップ1.Windowsキー + Rキーを押して、[ファイル名を指定して実行]コマンドを開きます。
ステップ2.regeditと入力し、[OK] をクリックしてレジストリを開きます。
次のパスを参照します。
HKEY_LOCAL_MACHINE\SOFTWARE\Policies\Microsoft\Windows
ステップ3.Windowsフォルダを右クリックし、[新規]を選択して、[キー]をクリックします。
ステップ4.新しいキーに[WindowsUpdate]という名前を付けて、Enterキーを押します。
ステップ5.新しく作成したキーを右クリックし、[新規]を選択して、[キー]をクリックします。
ステップ6.新しいキーにAUという名前を付けて、Enterキーを押します。新しく作成したキー内で、右側を右クリックして、[新規]を選択し、[DWORD(32 ビット) 値]をクリックします。
ステップ7.新しいキーに AUOptionsという名前を付けて、Enterキーを押します。新しく作成したキーをダブルクリックし、その値を2に変更します。[OK]をクリックします。
ステップ8.レジストリを閉じてタスクを完了します。
この値を通じて、自動的に更新プログラムをダウンロードすることを避けて、新しい更新プログラムが利用可能になったときに通知を受け取るようになります。このようにして、Windows 10の自動更新を効果的に回避することができます。
*関連記事:「最新」Windows 11をWindows 10にダウングレードする方法
上記はwindows10の自動更新を無効化する四つの効率的な方法を詳しく説明しました。そのプロセスの中で意外なデータ損失を防ぐために、EaseUS todo backupを通じて、完全なバックアップを作成する方法も紹介します。
1.Windows10で自動更新を停止する必要がありますか?
自動更新は、最新のセキュリティパッチがリリースされるとすぐにダウンロードしてインストールすることで、コンピュータの安全性を維持しています。自動更新を無効にすると、コンピュータの安全性を維持するために、定期的に手動で更新することを忘れないようにしてください。
2.Windows10の自動更新を停止するにはどうすればよいですか?
Windows10の自動更新を停止するには、手動でWindows Updateを無効にするか、グループ ポリシー エディターの設定を変更するか、ネットワーク接続を変更するか、レジストリで更新設定を変更するなど方法があります。詳細な手順については、上記の内容を参照してください。
EaseUS Todo Backup
PCのデータのセキュリティのため、完全・自動的にバックアップを実行できるバックアップソフトでもあり、ハードディスク・OSを完璧にクローンできる高度なクローンソフトでもあります。