-
![]() Windows向けデータ復旧
Windows向けデータ復旧
- Data Recovery Wizard Free購入ダウンロード
- Data Recovery Wizard Pro 購入ダウンロード
- Data Recovery Wizard WinPE購入ダウンロード
- Partition Recovery購入ダウンロード
- Email Recovery Wizard購入ダウンロード
- おまかせデータ復旧サービス
概要:
Windows 11にアップグレードして、バグが多いため、Windows 10にダウンロードするには、どうしたらいいですか?多くのユーザーの報告によって、現在利用可能なWindows 11のベター版では、邪魔するバグが多くてそれに満足できない場合が多いのです。このような場合、Windows 11をWindows 10にダウングレードする必要があります。
最近、Microsoft社は、新しいオペレーティングシステムのWindows 11を正式に発表しました。現在、開発者向けのWindows 11 Insider Previewビルドのみが利用可能ですが、多くのユーザーはそれをダウンロードして、インストールしています。Windows 11のベター版をインストールすると、バグが多く報告され、Windows 11をWindows 10にアップグレードしたい方も多くいます。
実際には、Microsoft社は既にこういうことを考えています。Windows 11のベター版では、Windowsの以前のバージョンに回復する機能があります。この機能を使ったら、簡単にパソコンをWindows 11からWindows 10にダウングレードすることができます。ただし、Windows 11のアップグレードからの経過日数が10日以内のみこの機能が利用可能です。
まずここで先に言いたいことは、Windows 11からWindows 10にダウングレードする場合は、データの紛失がありませんが、デスクトップにダウンロードしたファイルやインストールしたプログラムが消失します。これらのファイルやプログラムがなくなることに嫌な場合は、事前にバックアップしてみましょう。
それでは、次の内容を参照してWindows 11をダウングレードすることができます。
ステップ1.スタートボタンを右クリックして、「設定」を選択します。
ステップ2.「システム」→「回復」の順にクリックします。
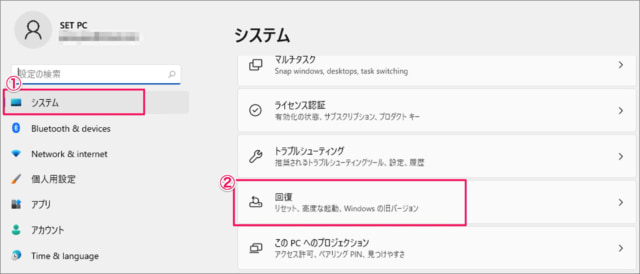
ステップ3.Windowsの以前のバージョンのところで「戻る」ボタンをクリックします。
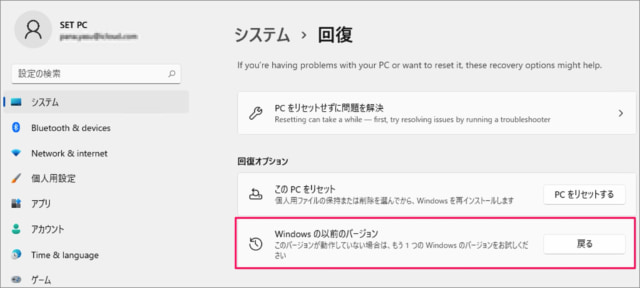
ここでダウングレードのプロセスが開始します。Windows 11をWindows 10にダウングレードするために、下記の項目を確認、または同意することが必要があります。
1. アプリやデバイスがこのビルドで動作しない
2. 以前のビルドの方が使いやすかった
3. 以前のビルドの方が高速だった
4. 以前のビルドの方が信頼性が高かった
5. その他の理由の詳しくお聞かせください
ここで理由を上記の項目から選択するか、詳細の理由を記入して「次へ」をクリックします。
復元する前に、最新のアップデートをインストールしてみてください。これにより、Windows 10で発生している問題を解決できる場合があります。
ここで「行わない」をクリックしてダウングレードを続けます。
この処理には時間がかかる可能性があり、完了するまでPCを使うことはできません。PCを電源に接続した状態で、電源を入れたままにしておいてください。
復元後は:
1. 一部のアプリやプログラムは最インストールが必要になります。
2. 最新ビルドのインストール後に設定に加えた変更は失われます。
ユーザーファイルのバックアップはお済ですか?通常はこれらに影響はありませんが、バックアップしておくことをおススメします。
ここで「次へ」をクリックして続けます。
パスワードを使って以前のビルドにサインインしていた場合は、そのパスワードをご確認ください。
そのパスワードを使わずにサインインすることはできません。
ここで「次へ」をクリックしてダウングレードを続けます。
このビルドをお試しいただきありがとうございます
次のプレビュービルドが利用可能になった場合は、そのビルドがインストールされます。
ここで「以前のビルドに戻す」をクリックしたら、再起動後、Windows 11からWindows 10にダウングレードすることができます。
もしWindows 11のアップグレードしてから、もう10日経過後、Windows 11内蔵の回復機能が利用できなくなります。このような場合は、EaseUS Todo Backupを使って、ロールバックしましょう。
EaseUS Todo Backupのシステムバックアップ機能を使ったら、Windows 10を完全にバックアップしたことがある場合、Windows 11にアップグレードしても、完全にWindows 10にダウングレードすることができます。
それでは、下記の詳細手順を参照して、EaseUS Todo Backupを使ってWindows 10を完全にバックアップしてみましょう。
ステップ1. EaseUS Todo Backupを実行して、メインウィンドウで「システムバックアップ」をクリックします。

ステップ2. バックアップの目的場所を自分で選択する、或いはソフトが自動的に最適な場所を選択します。

ステップ3. スケジュールバックアップ:バックアップを実行する期間を毎日、毎週、毎月などの周期を設定できます。設定を有効化させるために、管理員のアカウント及びパスワードを入力する必要があります。
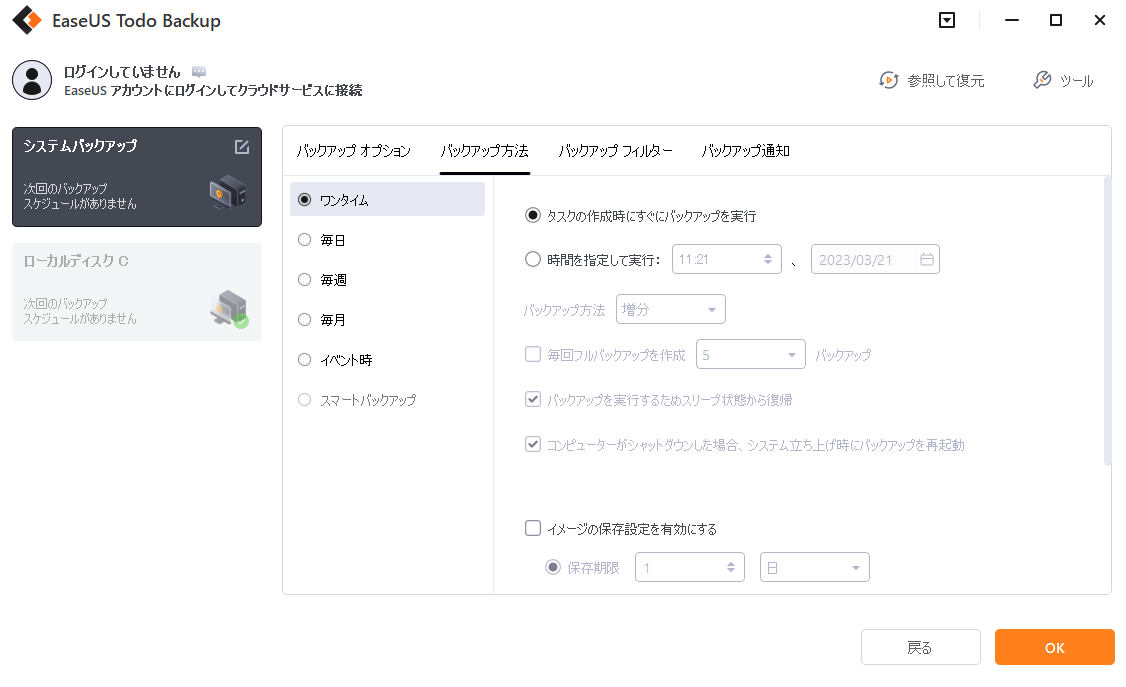
ステップ4. ウィンドウの下の「バックアップオプション」をクリックして、バックアップの圧縮率、パスワードなどを設定することができます。

ステップ5. 最後に、「OK」をクリックして、システムバックアップを実行します。
![ステップ5.[適用]をクリックする](https://jp-pre.easeus-backup.com/images/screenshot/tb/system-backup/4.jpg)
ここでWindows 10オペレーティングシステムを完全にバックアップしました。Windows 11にアップグレードしてそれに満足できない場合は、このバックアップを使って簡単にWindows 10にダウングレードすることができます。
チュートリアル動画:windows11からwindows10に戻す
Windows 11のUIデザインは大幅に変更されました。Windows 11のUIデザインは、Macのインターフェイスと同じように変更してもっと洗練されました。スタートメニューとタスクバーが真ん中に統合され、最近使用したファイルとクラウドファイルもここで表示されるようになりました。
また、スナップ機能のレイアウトも一変しました。元々同時に取り扱うのは2つのタスクのみでしたが、スナップ機能のレイアウトを変更することで、複数のタスクを同時に取り扱えるようになりました。Windows 11で生産性も大幅に向上されたと言われています。
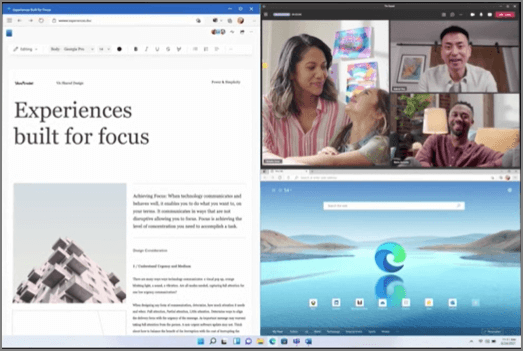
Microsoft Teamsとのチャット機能は、Windows 11のMicrosoft Storeで追加される予定です。
ゲームが好きなユーザーは、Windows 11を見逃すと損でしょう。Windows 11では、ゲームの体験を複数の心機能によって大幅に上げます。
Win 11には、XboxシリーズXやSで称賛されたハイダイナミックレンジ(HDR)が追加されました。Win 11では、HDR対応のディスプレイがあれば、ゲーム画面はより広い範囲の明るさの値と色をサポートします。自動HDRをオンにすると、SDR対応のゲームは視覚的にHDRに似たものになります。下の画像でSDRとHDRの視覚的な差を確認してください。
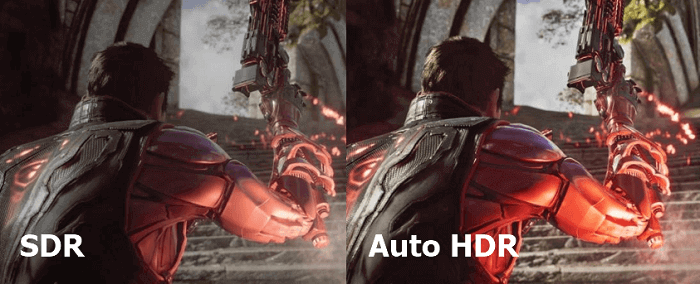
DirectStorageはゲームのロード時間を短縮します。
Xbox Series X/Sで搭載したこの機能は、Windows 11にも追加される予定です。PCを再起動した直後、終了した場所からゲームプレイに戻ることができます。
Windows 11では、androidアプリを直接に利用できるようになります。そうすると、スマホで大人気のTIK TOKやインスタグラムなどを直接にパソコンでも利用できるようになります。ただし、Windows 11では、Microsoft StoreとAmazon Appstoreのみからアンドロイドアプリを取得できますが、.APKファイル経由でアプリをインストールすることができません。
一目でわかる情報を簡単に見つけることができます。マイクロソフトはウィジェット機能を追加して、トゥドゥ‐リスト、最新ニュース、天気など個人的に必要な情報を全部集めています。
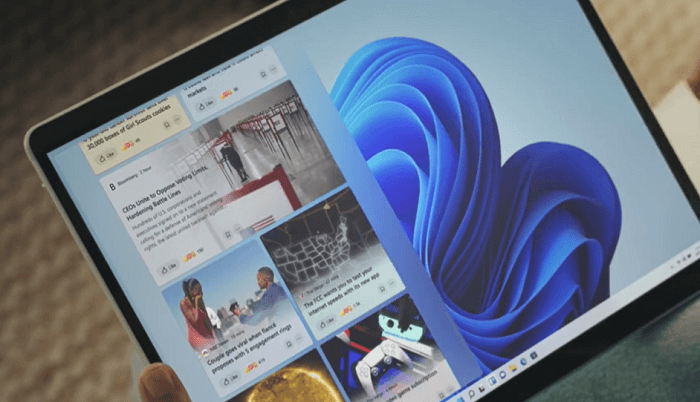
タスクバーがタブレッドモードでサイズが変更されます。端末を回転したりする時に、Windows 11のレイアウトもそれに応じて変更されます。
タッチキーボード、新しいMicrosoftストア
1.Windows 11をWindows 10にダウングレードするのは、どのくらい時間がかかりますか?
ダウングレードの正確な時間は不明で、数分かかることもあれば、30分かかることもあります。余裕をもっておきたい場合は、1時間程度の時間を確保するとよいでしょう。この期間中にコンピューターの再起動を繰り返しても、ダウングレードには影響しません。
2.Windows11とWindows10のどちらが良いですか?
Windows 11の新機能については前回の記事で説明しましたが、Windows11とWindows10はどのように選択すればよいでしょうか。その選択は、ユーザーによって大きく分かれます。 プログラマーやデザイナーなど、コンピュータを生産性の高いツールとして使用する必要がある方は、安定した制御されたシステム環境であるため、日々の作業プロセスを適切に実行できるwindows 10を選択することをお勧めします。しかし、初心者は、windows11のUIデザインの方が使いやすいので、Win11の方がいいかもしれません。
3.Windows 11からWindows 10へのダウングレードはどのくらい時間がかかりますか?
アップグレード後最大10日間、データとファイルを保持しながらダウングレードできます。
EaseUS Todo Backup
PCのデータのセキュリティのため、完全・自動的にバックアップを実行できるバックアップソフトでもあり、ハードディスク・OSを完璧にクローンできる高度なクローンソフトでもあります。