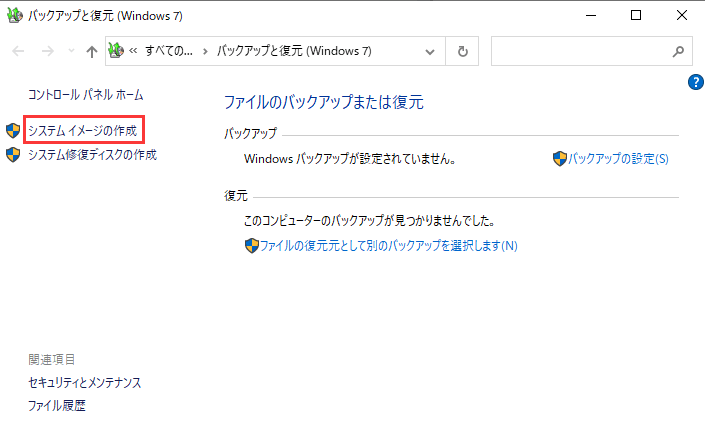-
![]() Windows向けデータ復旧
Windows向けデータ復旧
- Data Recovery Wizard Free購入ダウンロード
- Data Recovery Wizard Pro 購入ダウンロード
- Data Recovery Wizard WinPE購入ダウンロード
- Partition Recovery購入ダウンロード
- Email Recovery Wizard購入ダウンロード
- おまかせデータ復旧サービス
概要:
パソコンが正常に起動できないトラブル、また、その他の大きなエラーを修復するため、Windows OSを修復する必要があります。ここで、32ビットと64ビットバージョン向けのWindows 10回復ツールを皆さんに紹介します。この記事に従って、回復ドライブを簡単に作成することができます。
一般的には、Windows 10回復ツールは、Windows 10の回復ドライブを作成するツールを指しています。回復ドライブを作成すると、パソコンが起動できなくなったとしても、作成した回復ドライブからパソコン及びその中のデータを回復することができます。だから、データのセキュリティのために、回復ドライブは非常に役立つものだと思われています。
Windows 10回復ツールを試みた後、ここでWindows 10で回復ドライブを作成する方法、及び作成した回復ドライブからデータを復元する方法を皆さんに紹介していきたいと思います。また、もう一つはWindowsバックアップソフトー EaseUS Todo Backupです。
ステップ1. USBメモリをパソコンに差し込み、コントロールパネルで回復をクリックします。
ステップ2. 新しいウィンドウで「回復ドライブの作成」をクリックします。
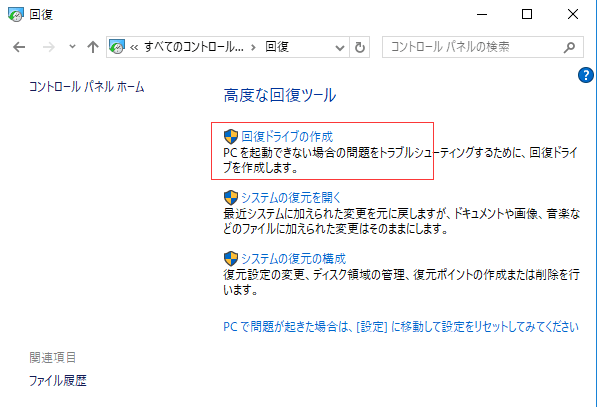
ステップ3.「システムファイルを回復ドライブにバックアップします」にチェックして「次へ」をクリックします。
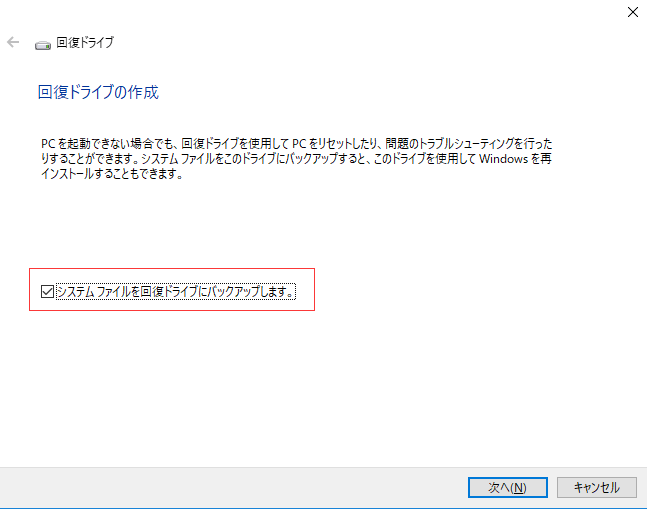
ステップ4.バックアップの準備が始まりますので、しばらくお待ちください。
ステップ5.回復ドライブとしたいUSBメモリを選択して、「次へ」をクリックします。
ステップ6.「作成」をクリックします。(この作成操作は、USBメモリに保存しているデータを全部消去しますので、USBメモリを既にバックアップしていることを確認してください。)
ステップ7.回復ドライブの作成が完了しましたというメッセージが表示されたら「完了」をクリックします。
1. 回復ドライブをパソコンに挿入してPCをオンにします。(事前にbiosでブートデバイスを回復ドライブとして設定してください。)
2. 正常起動後、キーボードレイアウトの選択が表示されますので、「Microsoft IME」を選択します。
3.「オプションの選択」 → 「トラブルシューティング」 → 「ドライブから回復する」 の順にクリックします。
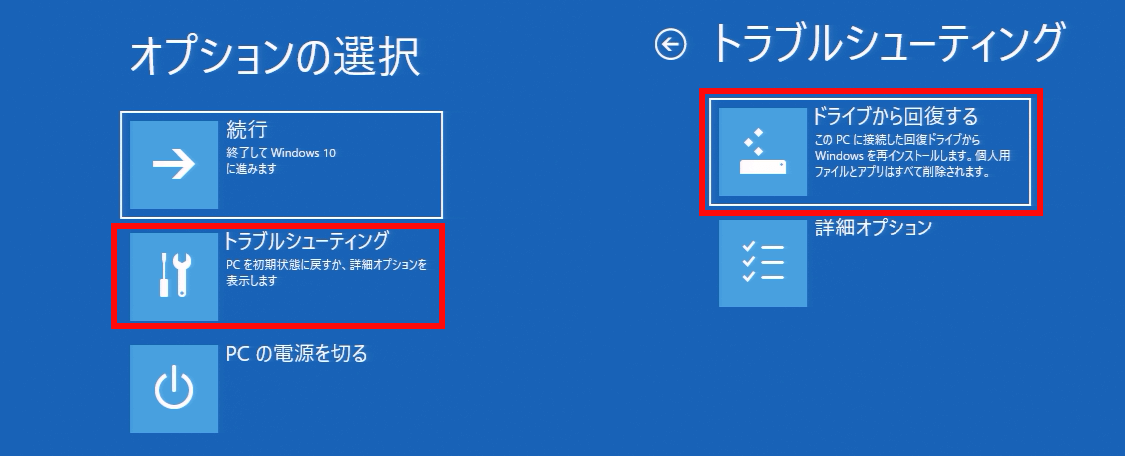
4.ここでドライブから回復の設定が行われます。自分のニーズによって「ファイルの削除のみ行う」、または、「ドライブを完全にクリーンアップする」を選択する必要があります。この画面で提示する内容のように、PCを引き続き使用する場合は、「ファイルの削除のみ行う」を選択し、PCを利用し続けなく、他人に譲渡するなどリサイクルする場合は、「ドライブを完全にくり=ンアップする」を選択してください。
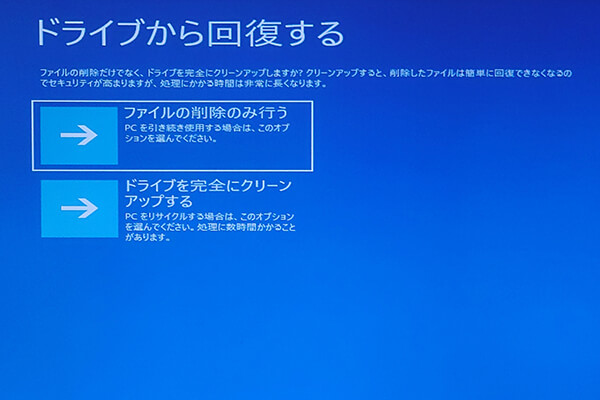
5.設定が終わりましたら、ドライブから回復する準備が整いました。この画面でドライブから回復操作によって実行されるすべての操作が表示されますので、よく読んでから、「回復」ボタンをクリックすることでプロセスを始めます。
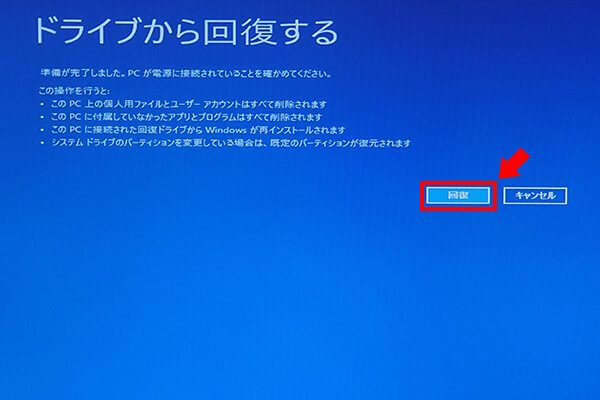
ここで、Windows OSが再インストールされます。
まず、下記のダウンロードボタンをクリックしてEaseUS Todo Backupをインストールします。それから、下記のステップに従って簡単に回復ドライブを作成することができます。
ステップ1.EaseUS Todo Backupを起動します。「ツール」>「システムクローン」をクリックします。

ステップ2.ターゲットディスクを選ぶ時、画面下の「高度なオプション」をクリックして、「ポータブルWindows USBドライブを作成」を選びます。
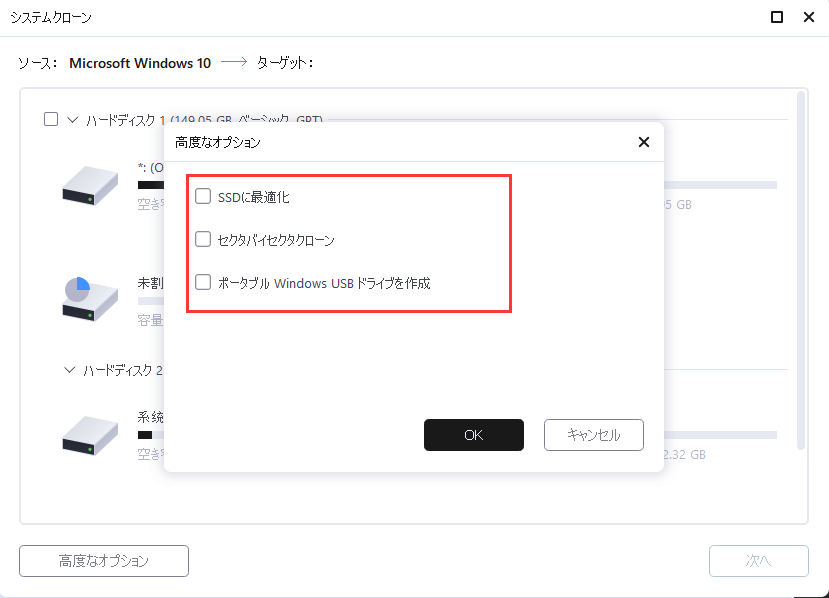
ステップ3.ターゲットディスクのレイアウトをプレビューまたは調整できます。そして「実行」をクリックすると、クローンのプロセスが開始します。クローン作成プロセスが終了したら、USBドライブを安全に引く抜きます。
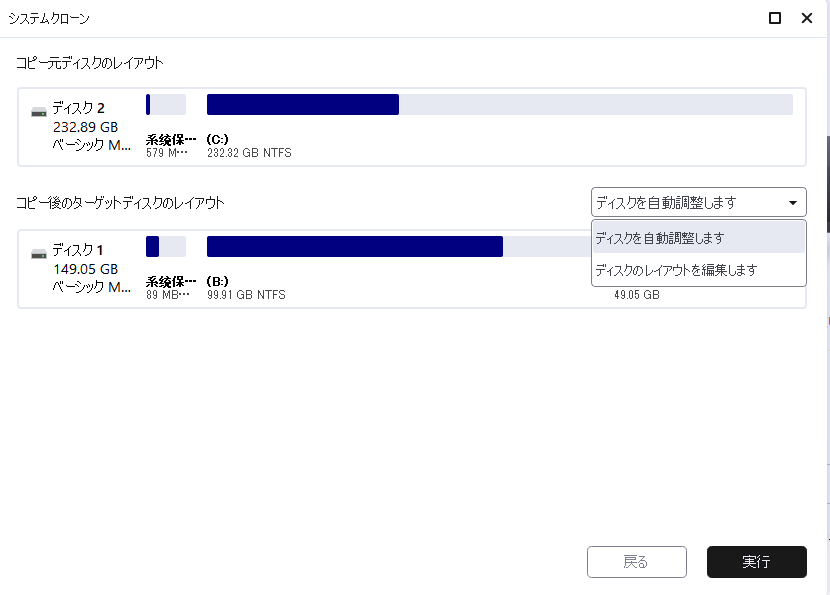
ステップ4.USBドライブからWindowsを起動します。
1.回復ドライブのUSBメモリをパソコンに挿入してPCをオンにします。(事前にbiosでブートデバイスを回復ドライブとして設定してください。)
2.正常起動後、EaseUS Todo Backupが自動的に実行されます。
3.「参照して復元」をクリックします。

[完全ガイド]Windows11/10/8.1/7でのシステム イメージ復元
Windows 11/10/8.1/7でのシステム イメージ復元に関する完全ガイドです。システムイメージの復元を実行するには、事前にシステムイメージを作成しなければなりません。システムイメージの復元を実行する目的は非常に似ていますが、システムイメージの復元ツールは異なるかもしれません。本記事を読んで、適切な作成ツールを選択して作業を始めましょう。
簡単なバックアップ管理
EaseUS Todo Backup では、バックアップを結合、分割、削除、圧縮して、ディスク容量を節約することができます。また、毎日、毎週、毎月のバックアップ計画をスケジュールすることができます。
バックアップの効率性を強化
差分バックアップや増分バックアップの際に、変更されたデータのみをバックアップする必要があります。
ブータブルバックアップ機能
ブータブルバックアップは、システムを起動し、データを復元するためのデバイスにシステムバックアップを作成します。ブータブルバックアップ機能により、マルウェアの攻撃、システムクラッシュ、ハードウェアの破損などの災害時に、失われたデータを復元することができます。
ディスクとパーティションのクローン
EaseUS Todo Backupでは、元のディスクと同一のハードディスクを新規に作成することができます。
パスワードで保護されたバックアップ
このバックアップツールは、すべてのバックアップファイルを暗号化し、不正アクセスを防止することで、データ保護を倍増させます。
ハードディスクが物理的に破損していない限り、専門的なデータ復旧ソフトを使用して、ハードディスクを見つけ出し、復旧させることができます。
ここでは、EaseUS Data Recovery Wizardを使うことをお勧めします。
EaseUS Data Recovery Wizardでは、簡単にスキャンしてファイルを見つけることができ、プレビューして回復することができます。
EaseUS Todo Backup
PCのデータのセキュリティのため、完全・自動的にバックアップを実行できるバックアップソフトでもあり、ハードディスク・OSを完璧にクローンできる高度なクローンソフトでもあります。