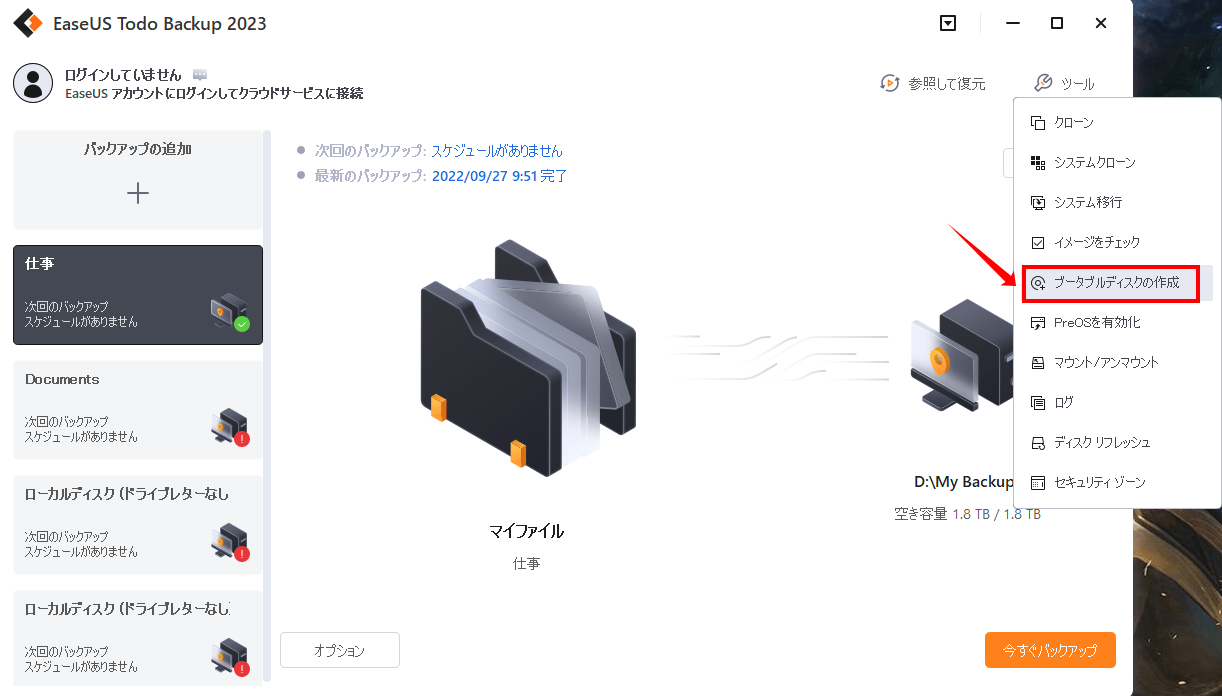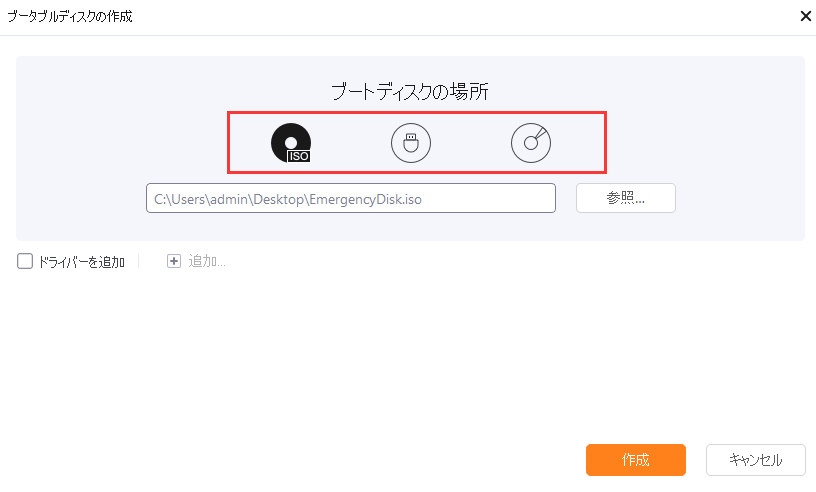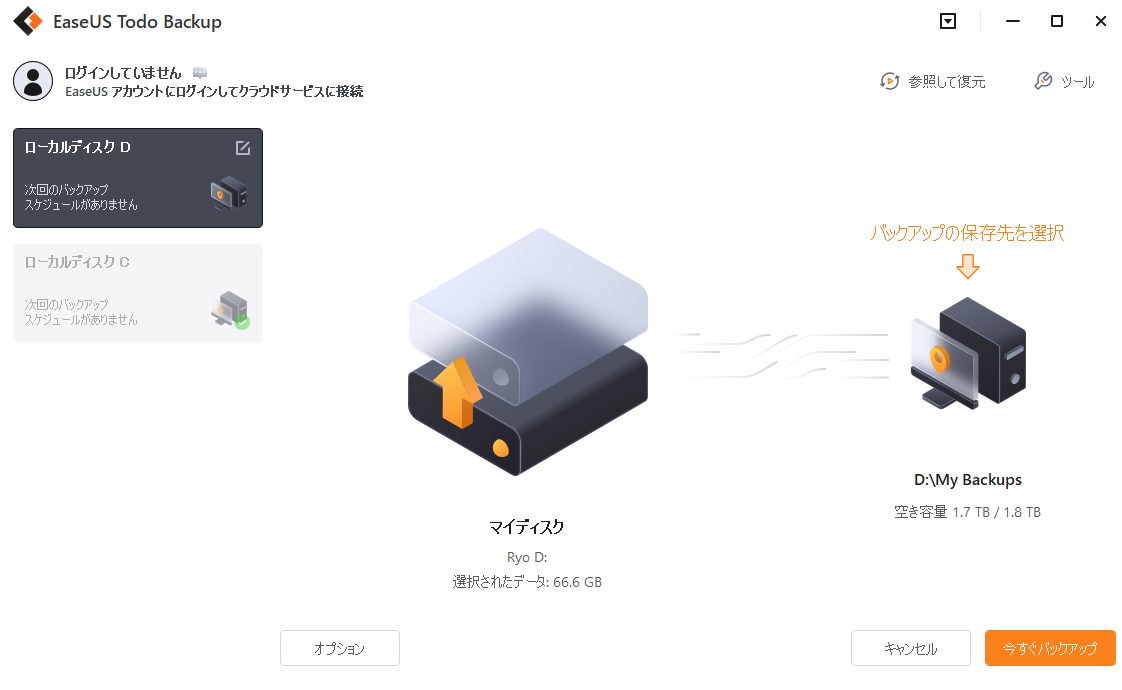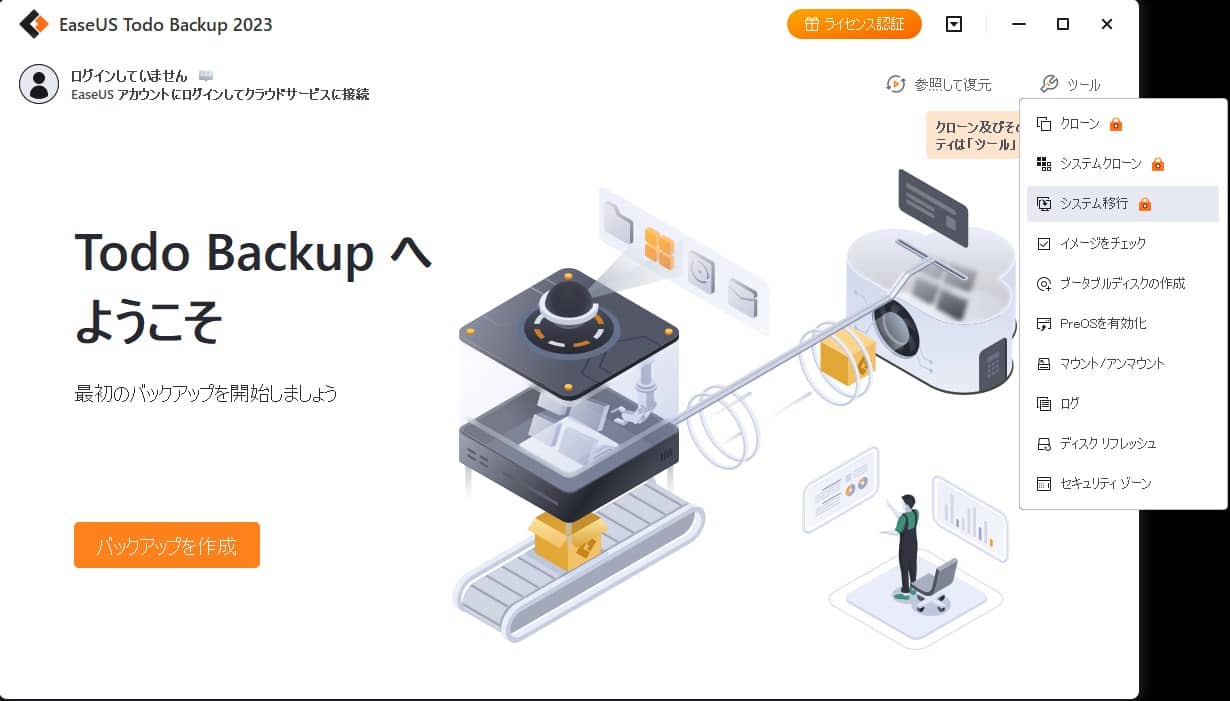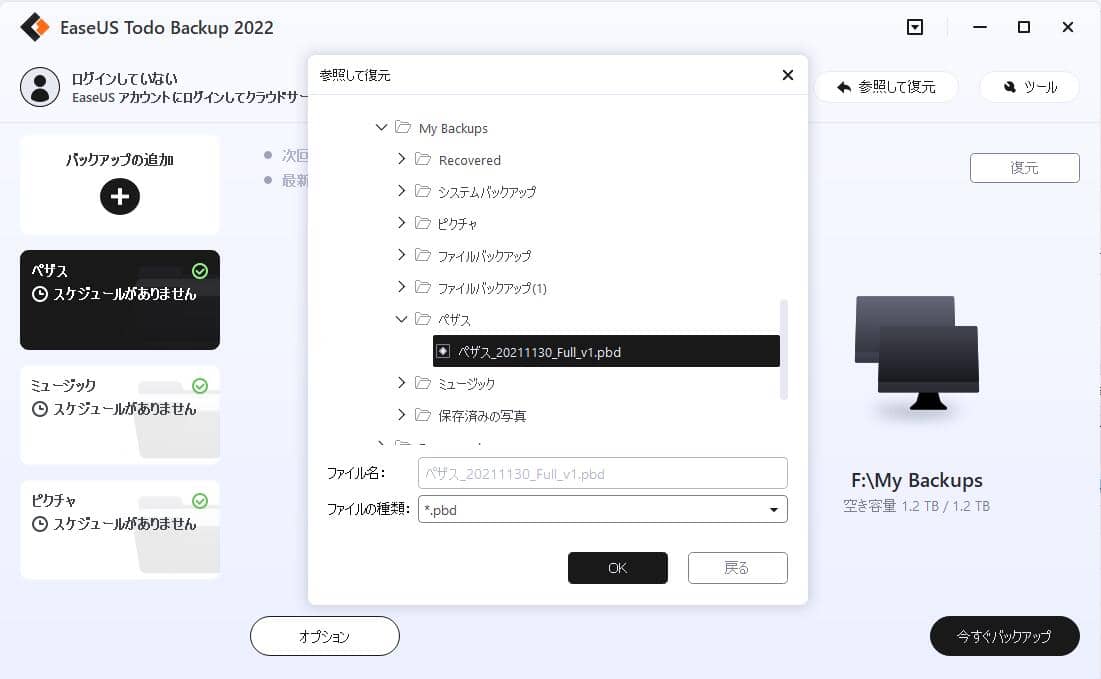-
![]() Windows向けデータ復旧
Windows向けデータ復旧
- Data Recovery Wizard Free購入ダウンロード
- Data Recovery Wizard Pro 購入ダウンロード
- Data Recovery Wizard WinPE購入ダウンロード
- Partition Recovery購入ダウンロード
- Email Recovery Wizard購入ダウンロード
- おまかせデータ復旧サービス
概要:
Windowsが「Windows 10/8/7でシステム イメージを復元できませんでした」と警告しても、心配しないでください。Windowsは、異なるファームウェアを持つパソコンにシステムイメージを復元することはできません。このページでは、簡単にシステムイメージの復元を成功させるための4つの修正方法を紹介します。
システムイメージをパソコンに復元する際に、このようなエラーメッセージが表示された場合でもご安心ください。「ファームウェアが異なるコンピューターにシステムイメージを復元することはできません。このシステムイメージはEFI/BIOSを使用するコンピューターで作成されましたが、このコンピューターはBIOS/EFIを使用しています。」
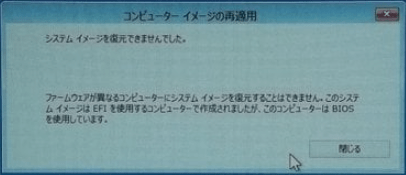
このページでは、システムイメージの復元に失敗する理由と、このエラーを修正してターゲットコンピュータにシステムイメージを正常に復元する方法について説明します。ご自身でこのエラーを修正する方法を確認してください。
適用:Windows 10/8.1/8/7で「システム イメージを復元できませんでした。ファームウェアが異なるコンピューターにシステムイメージを復元することはできません。このシステムイメージはEFI/BIOSを使用するコンピューターで作成されましたが、このコンピューターはBIOS/EFIを使用しています。」エラーの修正
このパートでは、次のことを学びます:
システムイメージの復元とは、簡単に言うと、以前に作成したシステムバックアップイメージ(復元ポイントとも呼ばれることがある)を使って、Windows パソコンを以前の健康な状態に戻すことです。では、例えばWindows 7のシステムイメージを別のPCに復元することはできるのでしょうか?はい、できます。
しかし、なぜシステムイメージを復元できなかったのでしょうか?ここでは、新しいパソコンでエラーが発生した理由を説明することができる2つの基本的な理由を紹介します:
基本的に、1番目のエラーは、パソコンのシステムファイルと設定に関連しています。2番目のエラーについては、より複雑で、主にリストアップされた問題に起因しています:
googleで検索すると、多くのユーザーがEFI/BIOSエラーのためにシステムイメージの復元に失敗した経験を持っていることがわかります。もしあなたが被害者の一人であるなら、以下のトラブルシューティング方法を試して、簡単にエラーを修正してください。
Windows初心者で、システムイメージを作成して別のパソコンに復元する効率的な方法を好む場合は、方法1が最適であることに注意してください。Windowsの操作に慣れていて、無料の方法が必要な場合、方法2、3、および方法4は試してみるには良い方法です。
最適なのは:すべてのレベルのWindowsユーザー
難易度:EFI/BIOSエラーが原因でシステム イメージを復元できなかったのを修正する最も簡単な方法
適用:Windows 10/8/7で「システム イメージを復元できませんでした」、「Windowsはシステムイメージを別のコンピュータに復元できませんでした」エラーの簡単な修正
ほとんどのWindows初心者にとって、Windowsの復元機能でパソコンのファームウェアに関係なく、システムイメージを異機種ハードウェアに復元することは単に不可能なことです。幸いなことに、専門的なWindowsバックアップソフトのEaseUS Todo Backupはこのエラーを簡単に修正することができます。
ここで、EaseUS Todo Backupは、あらゆるレベルのWindowsユーザーが、簡単にシステムイメージを異種ハードディスクやパソコンに復元することを可能にします。
これを使えば、BIOSベースのパソコン(MBRディスク)で作成したシステムイメージをUEFIパソコン(GPTディスク)に復元したり、その逆に復元することができます。
チュートリアル:異なるファームウェアのパソコンにシステムイメージを復元します。
ステップ1. USBにエマージェンシーディスクを作成します。
1.空のUSBメモリや外付けハードディスク(容量100GB以上)をパソコンに接続します。
ご注意:USBまたは外付けハードディスクをMBRで初期化し、2つのパーティションを作成します。最初のパーティションをFAT32に、2番目のパーティションをNTFSに設定します。
2.EaseUS Todo Backupを起動し、「ツール」→「ブータブルディスクの作成」をクリックします。
3.ブータブルディスクを作成するディスクの場所としてUSBを選択し、「作成」をクリックします。
ブータブルディスクは、パソコンを起動し、新しいパソコンにシステムイメージを転送するのに役立ちます。
ステップ2. バックアップ元パソコンにシステムバックアップイメージを作成します。
1.メインページで「OS」をクリックすると、デフォルトでWindows OSが選択されます。
2.システムイメージを保存するブータブルディスクを含むUSBドライブの第2パーティションを選択します。
また、システムバックアップイメージを別の空の外付けディスク(システムCドライブと同じかそれ以上のサイズである必要がある)に保存することもできます。
3.「今すぐバックアップ」をクリックすると、ターゲットデバイスへのシステムバックアップイメージの作成が開始されます。
ステップ3. EaseUS Todo Backupブータブルディスクからターゲットパソコンを起動します。
1.EaseUS緊急ディスクとシステムバックアップイメージUSBを取り出し、新しいパソコンに接続します。
2.パソコンを再起動し、「DEL/F2/F10/F12」を押してBIOSで起動します。
3.ブートメニューを開き、EaseUS Todo Backup 緊急ディスクからパソコンを起動するように設定します。
システムイメージをGPTディスクに復元したい場合、BIOSでブートモードをEUFIに変換する必要があります。その後、パソコンはEaseUS Todo Backupのメインインターフェイスに入ります。
ステップ4. 新しいパソコンにシステムを転送します。
ご注意:システムイメージを新しいパソコンに復元すると、ターゲットディスクのデータが消去されます。データの損失を避けるために、事前にファイルをバックアップするか、空のディスクを使用してシステムイメージを復元することを忘れないでください。
1.EaseUS Todo Backupメインインターフェイスで、「ツール」 > 「システム移行」をクリックします。
2.USB外付けドライブにあるシステムイメージを選択し、「OK」をクリックして続行します。
3.そして、「進む」をクリックすると、新しいパソコンへのシステムの移行が始まります。
ステップ5. 移行したシステムでパソコンを再起動します。
1.BIOSに入り、移行したシステムのあるドライブからパソコンが起動するように設定します。
2.すべての変更を保存して、パソコンを再起動します。
3.すべてのドライバーとプログラムを更新し、新しいパソコンですべてのものがうまく動作するようにします。
以上の手順を踏めば、それまでに移行したOSで新しいパソコンを起動することができるはずです。
最適なのは:Windowsの経験者、Windows 7のユーザー(推奨)
難易度:Windows初心者のための中級、複雑
適用:Windowsのインストールメディアで「Windowsはシステムイメージを別のコンピュータに復元できませんでした」エラーの修正
重要:この処理によって新しいパソコン上のファイルが失われる可能性があるため、ターゲットディスク上の重要なデータのバックアップを事前に作成してください。
Windows 10またはWindows 8をお使いの場合、Windows インストールメディアを使用して新しいパソコンにシステムイメージを復元する手順は少し異なる場合があります。この方法は、Microsoftのフォーラムで多くのWindows 7ユーザーによって高く評価されています、試してみるために従ってください。
システムバックアップイメージを保存した外付けハードディスクまたはUSBドライブをターゲットパソコンに忘れずに挿入してください。
ステップ1. ターゲットパソコンで、パソコンを再起動し、F2/F11/Delキーを押してBIOSに入ります。
ステップ2. ブートメニューを開き、ブートモードとしてUEFIを有効にします。
ステップ3. Windowsのインストールメディアをターゲットパソコンに挿入し、メディアから再起動するように設定します。
ステップ4. 「今すぐインストール」ウィンドウに入り、「プロダクトキーがありません」を選択し、OSを選択して「次へ」をクリックします。
ステップ5. 「ライセンス条項に同意します」にチェックを入れ、「次へ」をクリックします。
ステップ6. 「カスタム」を選択し、オリジナルディスクを選択し、「削除」をクリックします。
ステップ7. ターゲットディスクを再度選択し、「新規作成」、「適用」をクリックします。
ステップ8. その後、「X」をクリックしてウィンドウを閉じます。
ステップ9. Windowsのインストール画面に再度入り、「コンピューターを修復する」をクリックし、「トラブルシューティング」を選択し、「イメージでシステムを回復」をクリックします。
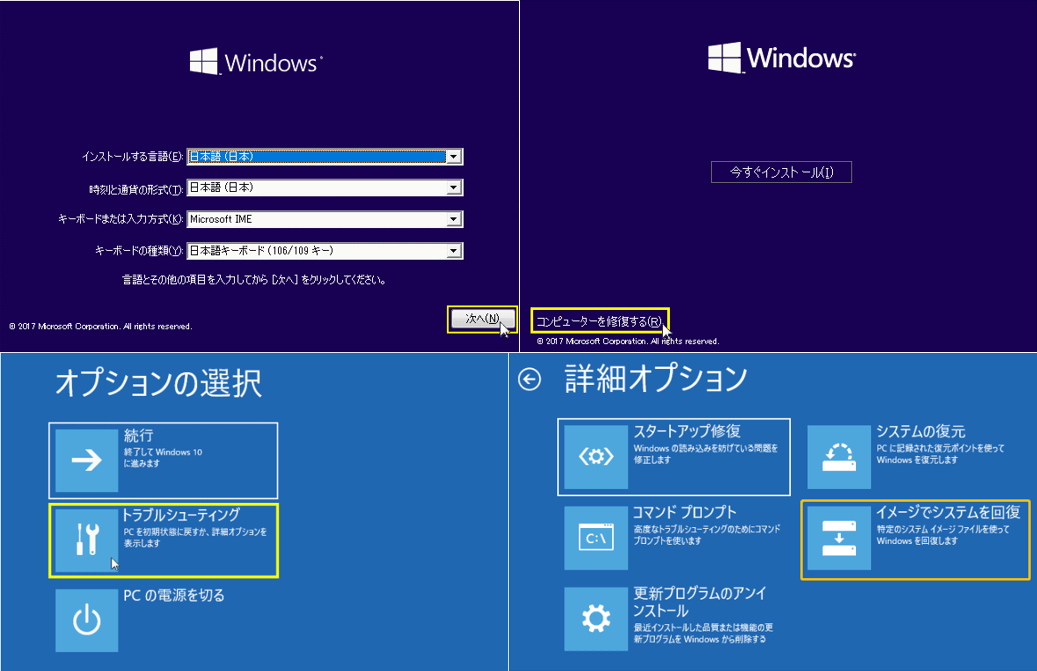
ステップ10. 「システムイメージを選択する」にチェックを入れ、「次へ」をクリックします。
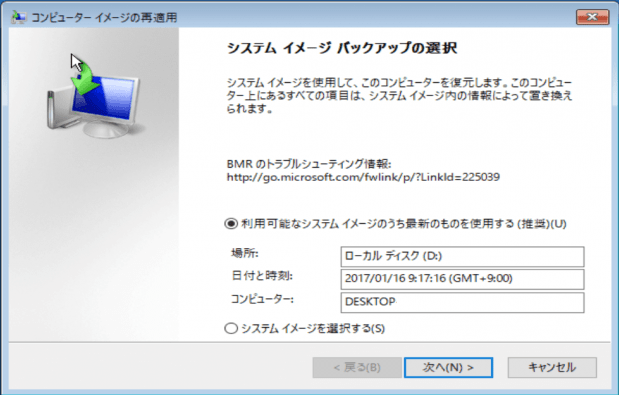
ステップ11. 「ディスクをフォーマットしてパーティションに再分割する」にチェックを入れ、「次へ」「完了」をクリックし、「はい」をクリックします。
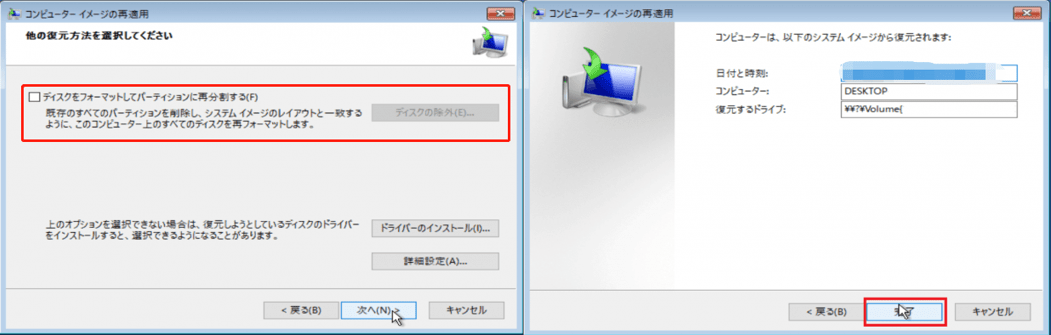
Windowsがファームウェアの異なるパソコンにシステムイメージを復元するのを待ちます。この後、パソコンを再起動すれば、新しいコンピュータでOSを再び使用することができます。
もしあなたのパソコンでこのプロセスがうまくいかない場合、BIOSブートモードまたはターゲットディスクパーティションスタイルに何らかの問題があることに注意してください。次の2つの方法を確認し、従ってください。
最適なのは:Windows上級者
難易度: 難しい。一般のWindowsユーザーがパソコンのブートモードを設定するのは容易ではない
適用:Windows 10/8/7で「EIF/BIOSのためシステム イメージを復元できませんでした」エラーの修正
復元元と復元先のパソコンがBIOSで異なるブートモードを使用している場合、WindowsはUEFIベースのパソコンからBIOS Legacyパソコンにシステムを復元することを許可しませんし、逆も同様です。
したがって、このエラーを修正するには、送信元と送信先のパソコンが同じモードを使っていることを確認する必要があります。
ファームウェアのブートモードを設定するには、以下の手順を参考にしてください:
ステップ1. ソースコンピュータのブートモードを確認します。
ソースコンピュータを再起動 > F2/F11/F12/Delを押してBIOSに入る > ブートモードに移動し、どのモードが有効になっているか確認します:LegacyまたはUEFI
ステップ2. ターゲットコンピュータで、それを再起動し、上記のステップ1のガイドラインでBIOSを入力します。
ステップ3. ブートメニューに行き、ブートモードをソースコンピュータと同じように選択します:Legacy - Legacy、UEFI - UEFI
ステップ4. 変更を保存して、パソコンを再起動します。
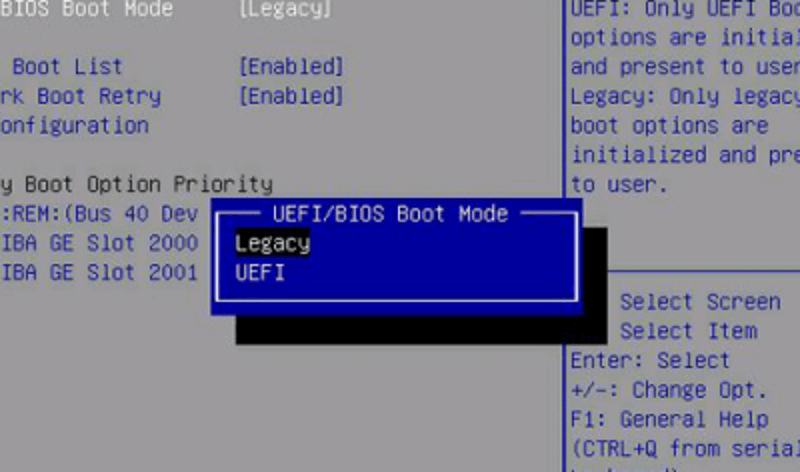
この後、引き続きシステムイメージの復元を行い、古いパソコンで作成したシステムイメージを新しいパソコンに復元することができます。
最適なのは:Windows上級者
難易度: 難しい。一般のWindowsユーザーは、このチュートリアルに従うか、メーカーに相談しながら慎重に進める
適用:Windows 10/8/7で「ファームウェアが異なるコンピュータにWindowsがシステムイメージを復元できませんでした」エラーの修正
ターゲットPCでブートモードを設定してもWindowsシステムの復元がうまくいかない場合は、両方のパソコンのディスクパーティションスタイルも確認する必要があります。
通常、BIOS Legacy モードはマスターブートレコード(MBR)ディスクに、UEFI モードは GUID パーティションテーブル(GPT)ディスクにシステムをインストールする必要があります。したがって、システムイメージの復元失敗エラーを修正するには、復元元と復元先のディスクパーティションが同じタイプであることを確認します。
時間を節約するために、信頼できるパーティションマネージャーソフトウェア- EaseUS Partition Masterを試して、GPTをMBRに、MBRをGPTに変換することをお勧めしたいです。以下は、あなたのための手順です:
ステップ1.EaseUS Partition Masterをパソコンにダウンロードし、起動します。
ステップ2.ディスクコンバータに移動し、「MBRをGPTに変換」を選択し、「次へ」をクリックして続行します。
ステップ3.GPTに変換したいMBRディスクを選択し、「変換」をクリックすると変換が開始されます。
ソースディスクがGPTで、ターゲットディスクがMBRの場合、図と同じ手順で、ターゲットディスクを右クリックし、「GPTに変換」を選択して変換タスクを完了します。
この後、パソコンを再起動し、再び新しいディスクまたは新しいパソコンにシステムイメージを復元する作業を続けることができます。
このページでは、新しいパソコンでシステムの復元に失敗した理由とその原因、そして「Windowsはファームウェアが異なるパソコンにシステムイメージを復元できませんでした」を正常に修正する方法について説明しました。
新しいパソコンでは、ターゲットディスクに重要なファイルのバックアップを作成することが重要です。これにより、システムイメージの復元によるデータ損失から解放されます。
ほとんどのWindows初心者や一般ユーザーには、方法1に示すように、EaseUS Todo Backupが提供するシステムイメージのバックアップと復元機能を試してみることをお勧めします。システムイメージを異機種ハードドライブやコンピュータに復元するのは簡単で効率的です。
ソフトウェアを使用したくない場合は、方法2は多くのWindows 7 ユーザーから高く評価されていますので、試してみてください。新しいパソコンのブートモードとディスクパーティションスタイルがソースコンピュータと同じでない場合、方法3と方法4に従ってヘルプを参照してください。
EaseUS Todo Backup
PCのデータのセキュリティのため、完全・自動的にバックアップを実行できるバックアップソフトでもあり、ハードディスク・OSを完璧にクローンできる高度なクローンソフトでもあります。