-
![]() Windows向けデータ復旧
Windows向けデータ復旧
- Data Recovery Wizard Free購入ダウンロード
- Data Recovery Wizard Pro 購入ダウンロード
- Data Recovery Wizard WinPE購入ダウンロード
- Partition Recovery購入ダウンロード
- Email Recovery Wizard購入ダウンロード
- おまかせデータ復旧サービス
概要:
現在使用している Windows システムを新しいパソコンに移行しようとしていますか?このページでは、Windows 10/8/7のシステムイメージを作成し、他のパソコンに簡単に復元する方法について説明します。
Windows 10をバックアップし、システムイメージを異なるパソコンに復元するための完全なガイドをお探しですか?このページでは、Windows 10/8/7でシステムイメージを作成し、再インストールせずに新しいパソコンに復元する方法について説明します。
では、どのようにすればいいのでしょうか?こちらの完全ガイドに従ってください。
ファイルイメージを異機種に復元するのと同じように、システムイメージを他のパソコンに復元する効果的な方法はないのでしょうか?パソコンに詳しい人なら、間違いなく「NO」と言うでしょう。
なぜなら、異機種パソコンの環境設定が、現在使用しているパソコンと異なる場合があるからです。また、オペレーティングシステムは、パソコンに特定のドライバを含める必要があり、それがないとパソコンは正常に起動しません。
では、システムイメージを作成して、他のパソコンに復元することはできるのでしょうか?はい、できます。信頼性の高い EaseUS Todo Backup Home を使って、OSを新しいパソコンに転送することは可能です。
異なるパソコンにシステムを移行するために、何を準備する必要があるか知りたいかもしれません。ここでは、この作業のために必要なものをリストアップしています。
1、新しいパソコンが古いパソコンと同じブートモードをサポートしていることを確認します。
2、 Windowsバックアップソフトをダウンロードします。
3、外付けハードディスクを用意します。
新しいパソコンにシステムイメージを作成し、復元することができるかどうかを決定する3つの重要なポイントであることに注意してください。今すぐすべての準備を整えてください。
新しいパソコンのマザーボードは、ソースパソコンと同じブートモードをサポートしている必要があります。以下の手順で両方のパソコンのブートモードを確認することができます。
パソコンを再起動し、F2/F8/Delを押してBIOSに入ります。ブートメニューに移動し、レガシーまたは UEFI のブートモードを確認します。
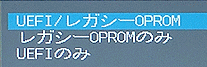
一言で言えば、新しいパソコンのBIOSのブートモードは、現在のパソコンと同じであることが望ましいということです。
ご注意: もしパソコンが古すぎてUEFIブートモードをサポートしていないなら、新しいパソコンに乗り換える必要があります。ほとんどの新しいパソコンはレガシーとUEFIの両方のブートモードをサポートしているので、心配する必要はないでしょう。
プロフェッショナルなシステムバックアップソフトウェアであるEaseUS Todo Backupがお役に立ちます。そのシステム移行機能は、システムのバックアップと移行タスクを行うことができ、必要なドライバを一緒に移行することで、新しいパソコン上でWindowsシステムを起動可能にすることができます。
また、新しいパソコンにOSを移行するために、Windowsのシステムイメージを保存するのに十分なサイズの外付けハードディスクを用意することが重要です。ここでは、外付けハードディスクを準備するための手順を説明します。
ステップ1、十分なサイズの空の外付けハードディスクドライブを準備します。
外付けハードディスクのサイズは、システムCドライブより大きくなければなりません。
ステップ2、「ディスクの管理」を開き、外付けハードディスクに2つのパーティションを作成します。
最初のパーティションはFAT32、2番目のパーティションはNTFSです(システムドライブより大きい)。
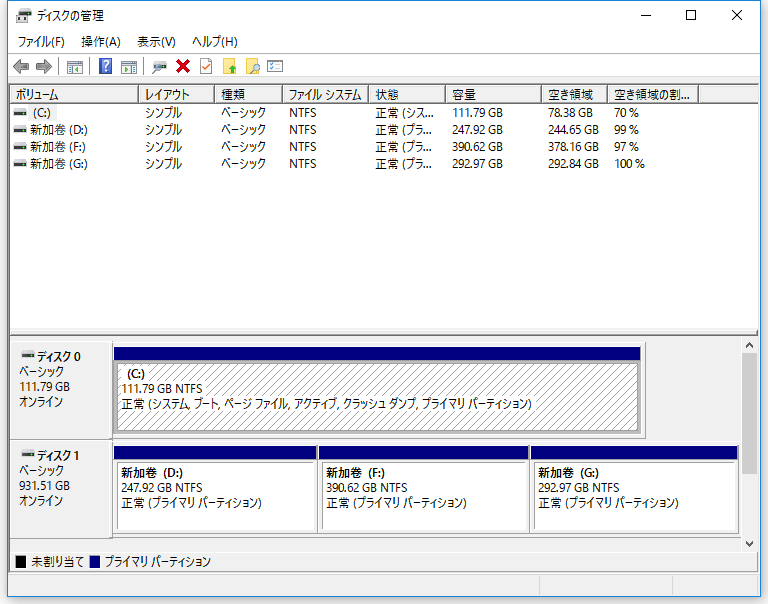
すべての準備が整ったら、以下のチュートリアルに従って、Windows 10のようなシステムイメージの作成と復元を今すぐ新しいパソコンに開始することができます。
Windows 10/8/7はもちろん、Windows XP/Vistaも再インストールせずに新しいパソコンに移行するのに適用されます。
この部分では、「Windows 10でシステムイメージを作成する方法」と「Windows 10のバックアップを別のパソコンに復元する方法」という質問にお答えします。こちらのチュートリアルガイドに従って、現在のWindowsシステムを別のパソコンで起動できるようにします。
1、データをバックアップします。
2、 新しいパソコンにWindows 10システムイメージを作成し、復元します。
3、新しいパソコンで移行されたシステムを起動可能にします。
以下では、Windows 10を例にして、システムのバックアップと異なるパソコンへの移行の完全なプロセスを紹介します。 それでは、始めましょう。
システム移行の過程でシステムCドライブの全てを書き換えてしまうため、確実にデータ消失の原因となります。
そのため、移行先のパソコンのシステムドライブに重要なデータが保存されている場合は、事前にバックアップとして外部記憶装置にコピーして保存しておくことをお勧めします。
これで、EaseUS Todo Backup を適用して、ブータブルディスクの作成、システムイメージの作成、異なるパソコンへのシステムイメージの復元が無制限にできるようになりました。
チュートリアル:Windowsシステムイメージの作成と異なるパソコンへの復元
ステップ1、USBに緊急ディスクを作成します。
1、空のUSBフラッシュドライブまたは外付けハードドライブ(容量100GB以上)をパソコンに接続します。
ご注意:USBまたは外付けハードディスクをMBRとして初期化し、最初のパーティションをFAT32に、2番目のパーティションをNTFSに設定する2つのパーティションを作成します。
2、EaseUS Todo Backupを起動し、「ツール」→「ブータブルディスクの作成」をクリックします。
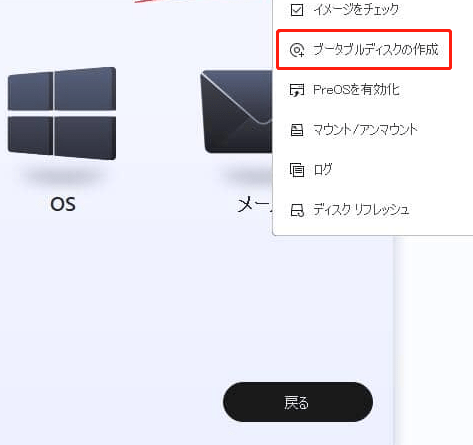
3、緊急ディスクを作成するディスクの場所としてUSBを選択し、「作成」をクリックします。
起動可能なディスクは、パソコンを起動し、システムイメージを新しいパソコンに移行するのに役立ちます。
ステップ2、ソースコンピュータでシステムバックアップイメージを作成します。
1、メインページで「OS」をクリックすると、デフォルトでWindows OSが選択されます。
2、ブータブルディスクを含むUSBドライブの2番目のパーティションを選択して、システムイメージを保存します。
また、システムバックアップイメージを別の空の外付けディスク(システムCドライブと同じかそれ以上の大きさである必要があります)に保存することもできます。
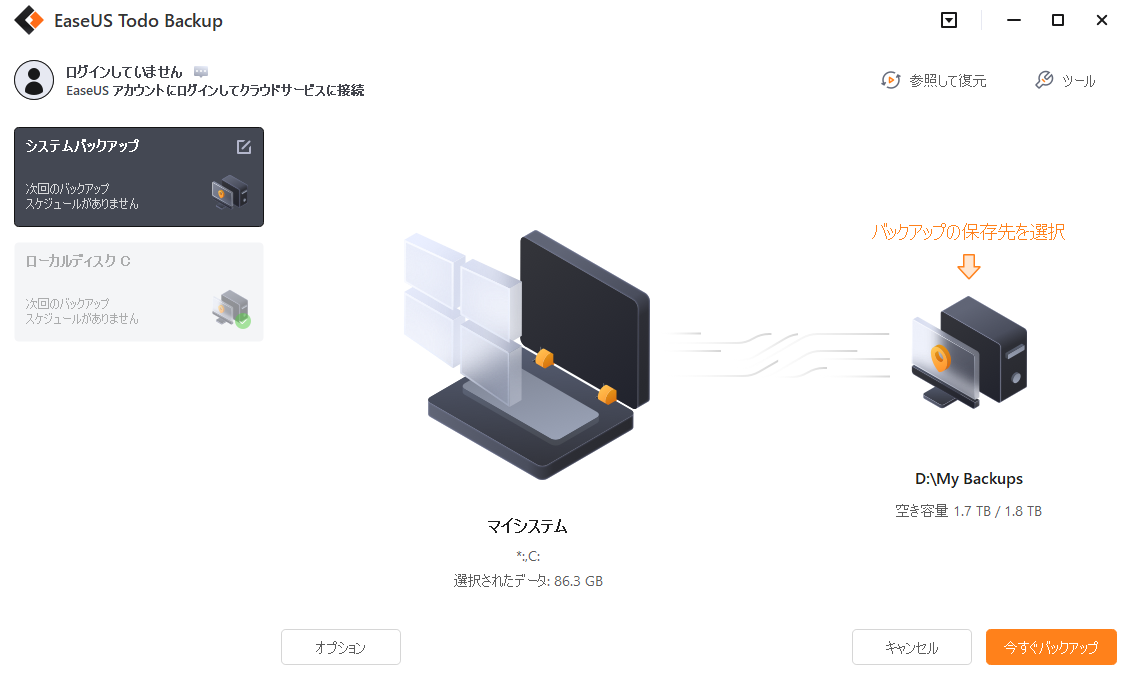
3、「今すぐバックアップ」をクリックして、目標のデバイスにシステムバックアップイメージを作成します。
ステップ3、EaseUS Todo Backup ブータブルディスクから目標のパソコンを起動します。
1、EaseUS緊急起動ディスクとシステムバックアップイメージUSBを取り出し、新しいパソコンに接続します。
2、パソコンを再起動し、「DEL/F2/F10/F12」を押して BIOS を起動します。
3、ブートメニューで、EaseUS Todo Backup 緊急ディスクからパソコンが起動するように設定します。
システムイメージをGPTディスクに復元したい場合、BIOSでブートモードをEUFIに変更する必要があります。その後、パソコンはEaseUS Todo Backupのメインインターフェイスに入ります。
ステップ4、新しいパソコンにシステムを移行します。
ご注意:システムイメージを新しいパソコンに復元すると、目標のデータが消去されます。データの損失を避けるために、事前にファイルをバックアップするか、空のディスクを使用してシステムイメージを復元することを忘れないでください。
1、EaseUS Todo Backup メインインターフェイスで、「ツール」そして「システム移行」をクリックします。
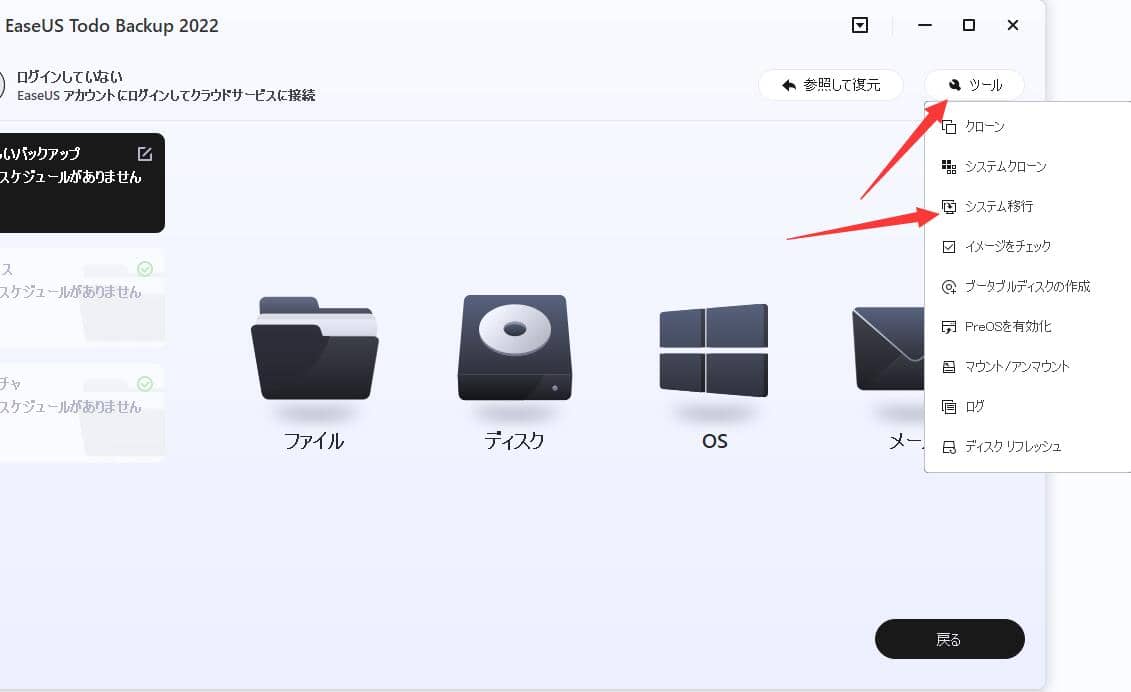
2、USB外付けドライブにあるシステムイメージを選択し、「 OK 」をクリックして続行します。
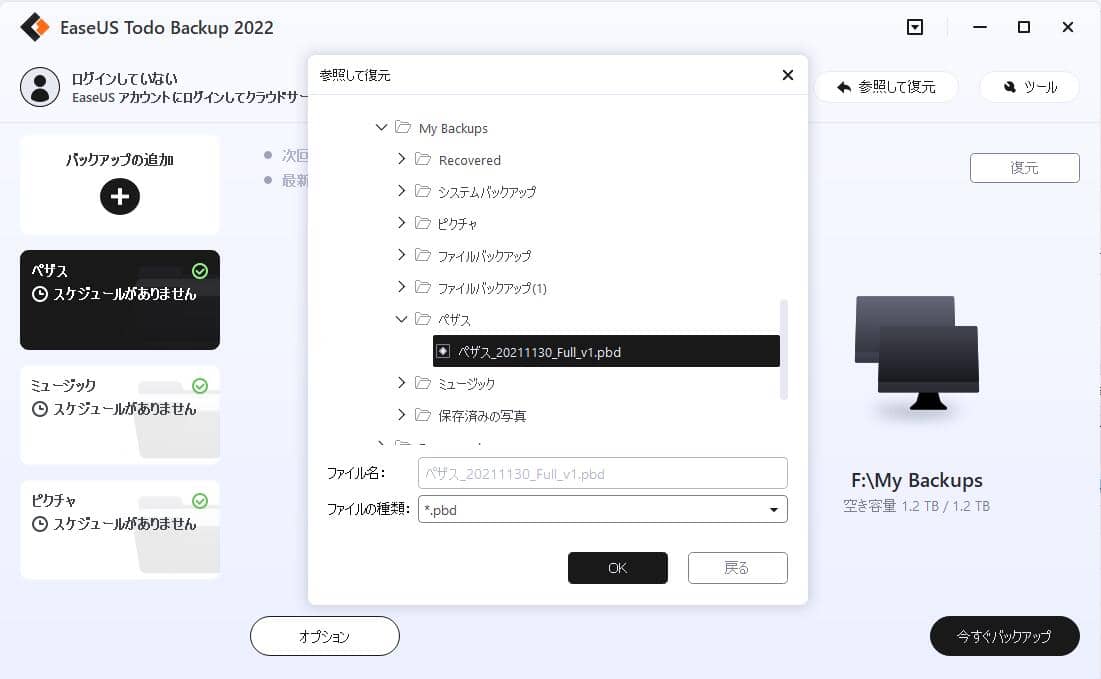
3、「実行」をクリックし、異なるパソコンへのシステムの移行を実行します。
ステップ5、移行されたシステムでパソコンを再起動します。
1、BIOSに入り、移行したシステムのあるドライブからパソコンが起動するように設定します。
2、変更をすべて保存し、パソコンを再起動します。
3、すべてのドライブドライバとプログラムを更新し、新しいパソコンですべてのことがうまくいくようにします。
EaseUS Todo Backupがシステムの移行プロセスを完了したら、最後のステップを行います。それは、パソコンのBIOSブートモードを古いパソコンと同じに設定することです。
ステップ1、パソコンを再起動し、F2/F8/Delキーを押してBIOSに入ります。
ステップ2、ブートメニューでBIOS モードを見つけます。
ステップ3、ブートモードを古いパソコンと同じようにレガシーまたはUEFIに切り替えます。
ステップ4、変更を保存し、パソコンを起動するために終了します。
パソコンが古いパソコンと同じオペレーティングシステムでスムーズに起動することを確認できます。
ご注意:EaseUS Todo BackupはOSを移行するだけです。Windowsをアクティベートするには、新しいアクティベーションキーが必要です。
Windowsの専門家によると、Windowsのバックアップと復元機能を使ってシステムイメージを作成することを好む人がいるそうです。しかし、なぜここでWindowsバックアップと復元が推奨されないのでしょうか?
この比較表をご覧になれば、なぜEaseUS Todo BackupがWindows Backup and Restoreを上回るのかがお分かりになるでしょう。

Windows バックアップと復元の制限により、Windows 10/8/7ユーザーは現在のパソコン上のシステム、またはファイルのバックアップと復元にしか使用できません。新しいパソコンにシステムをバックアップしたり、移行したりすることはできません。
Windows バックアップと復元で Windows イメージを作成したい場合は、Windows 10 を USB に転送するのを参照してください。
Windows初心者で、Windowsのバックアップとシステムの移行に実現可能なソリューションを好むなら、EaseUS Todo Backupはベストツールになるでしょう。
このページでは、「Windowsのイメージを異なるパソコンで使いたい」「異なるパソコンにシステムイメージを作成して復元したい」というWindowsユーザーの皆様の疑問にお答えします。
そのためには、まずEaseUS Todo Backupのような信頼できるWindowsバックアップソフトでWindowsシステムイメージを作成する必要があります。そして、そのシステムイメージを外付けハードディスクに保存します。
最後に、異なるパソコンにシステムイメージを復元し、BIOSモードの設定によりパソコンを起動可能にする必要があります。
はい、もちろんです。まず古いWindows 10システムをバックアップし、そのバックアップを新しいパソコンに復元する必要があります。ページにある手順に従って、復元してください。
Windowsバックアップツールを使ってバックアップした場合、以下の手順で新しいパソコンにWindowsイメージを復元することができます。「設定」 - 「システム」 - 「バックアップ」を開き、「システムイメージから復元」を選択します。「回復ディスクの選択」をクリックし、Windowsバックアップドライブを選択します。「システムドライブのみ復元する」を選択し、「次へ」をクリックし、ウィザードに従って処理を完了します。
EaseUS Todo Backup
PCのデータのセキュリティのため、完全・自動的にバックアップを実行できるバックアップソフトでもあり、ハードディスク・OSを完璧にクローンできる高度なクローンソフトでもあります。