-
![]() Windows向けデータ復旧
Windows向けデータ復旧
- Data Recovery Wizard Free購入ダウンロード
- Data Recovery Wizard Pro 購入ダウンロード
- Data Recovery Wizard WinPE購入ダウンロード
- Partition Recovery購入ダウンロード
- Email Recovery Wizard購入ダウンロード
- おまかせデータ復旧サービス
概要:
EaseUS Todo Backupを用いてWindows 10をUSBドライブに転送することは可能です。Windows 10をUSBドライブに転送することで、どこでも自分のオペレーティングシステムが利用可能になります。
「サラリーマンなんですけど、最近、会社は全てのPCをWindows 10にアップグレードしましたが、うちのPCはまだWindows 7でした。Windows 10は本当に評価できるオペレーティングシステムだと思うんですので、USBとかの外付けデバイスに転送してWindows 10を持ち帰ったらいいなと思っています。パソコンにあんまり詳しくないので、誰かがご指摘ください。」
上記の場合、Windows 10をUSBドライブに転送するにはどうすればいいのでしょうか。次はその方法についてみなさんにご紹介します。
Windows 10をUSBドライブに転送するといえば、下記は最も使われている2つの方法です。
ウィキペディアによりますと、Windows To Go (ウィンドウズ トゥ ゴー)は Windows 8 Enterpriseエディションの機能で、フラッシュメモリや外付けハードディスクドライブなどのUSBストレージデバイスからのブートとOS実行を可能にする。
現時点では、市販のWindows To Goがプリインストールされているusbデバイスはたくさんあります。
EaseUS Todo Backupを使うことでUSB起動ディスクを作成することは可能です。この高機能なバックアップとクローンソフトでWindows 10をUSBドライブに転送すれば、Windows 10をどこで使えるようになります。
下のダウンロードボタンをクリックして、EaseUS Todo Backupをダウンロードしましょう。そして1個のUSBを用意しましょう。
step1.EaseUS Todo Backup を起動し、「ツール」→「ブータブルディスクの作成」をクリックします。
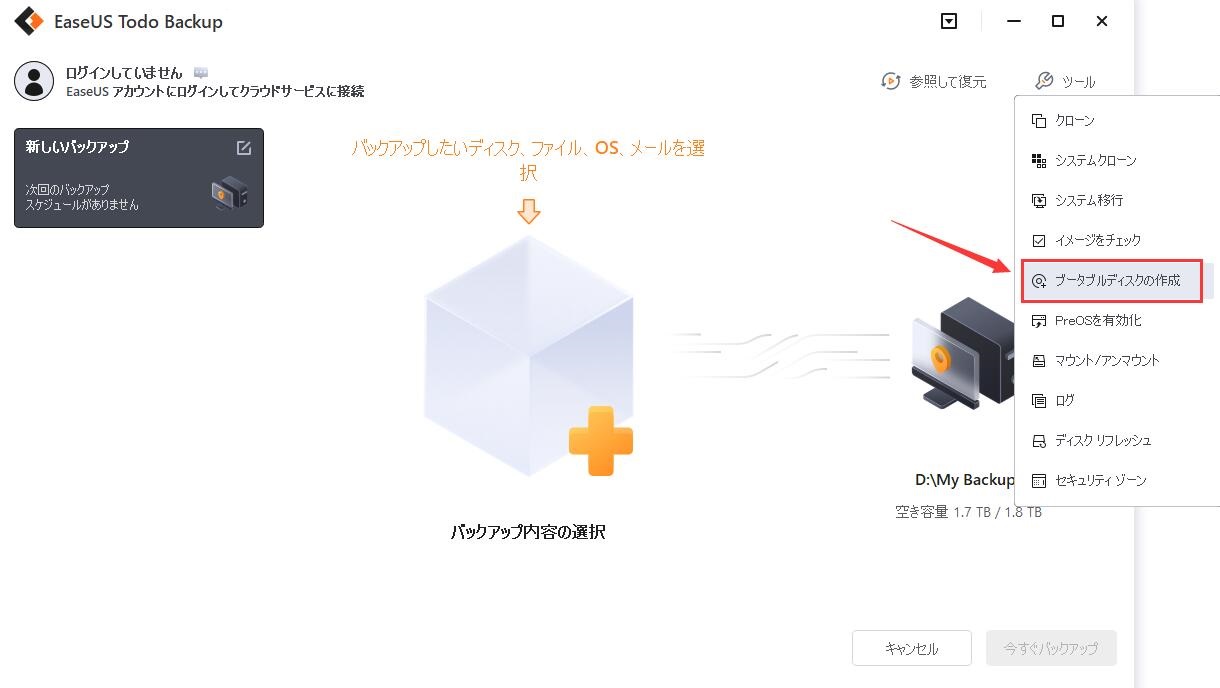
step2.ブータブルディスクの保存する場所を選びます。
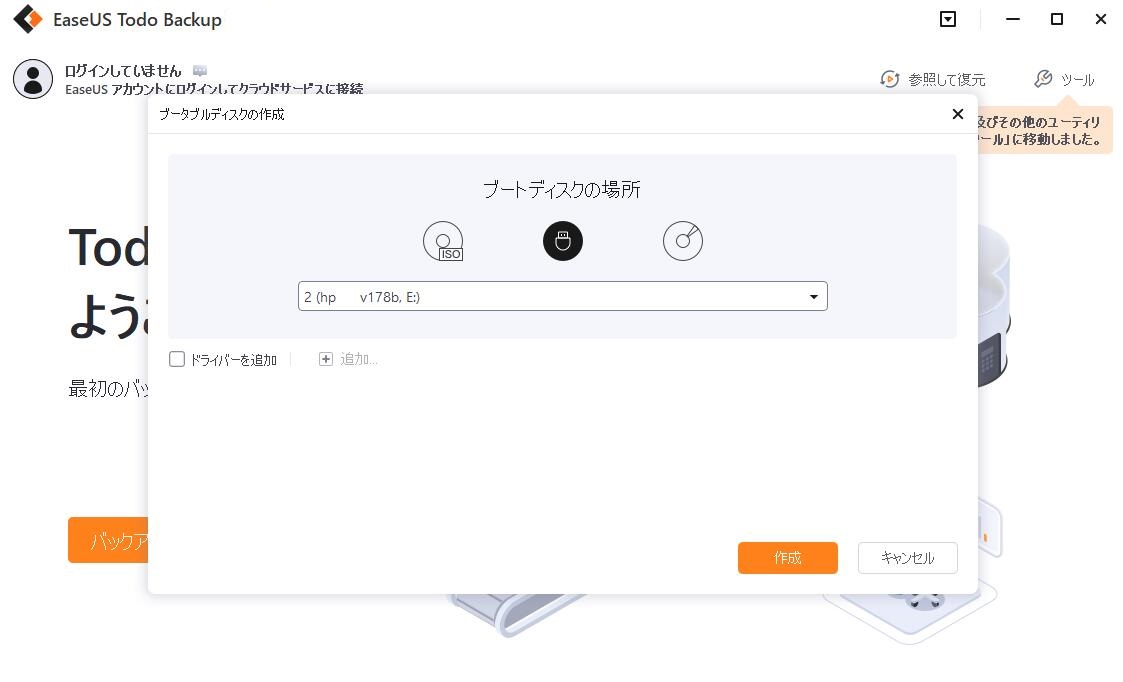
step3.選択したデバイスはフォーマットされますので、ご注意ください。そして「OK」をクリックすると、ブータブルディスクの作成は開始します。
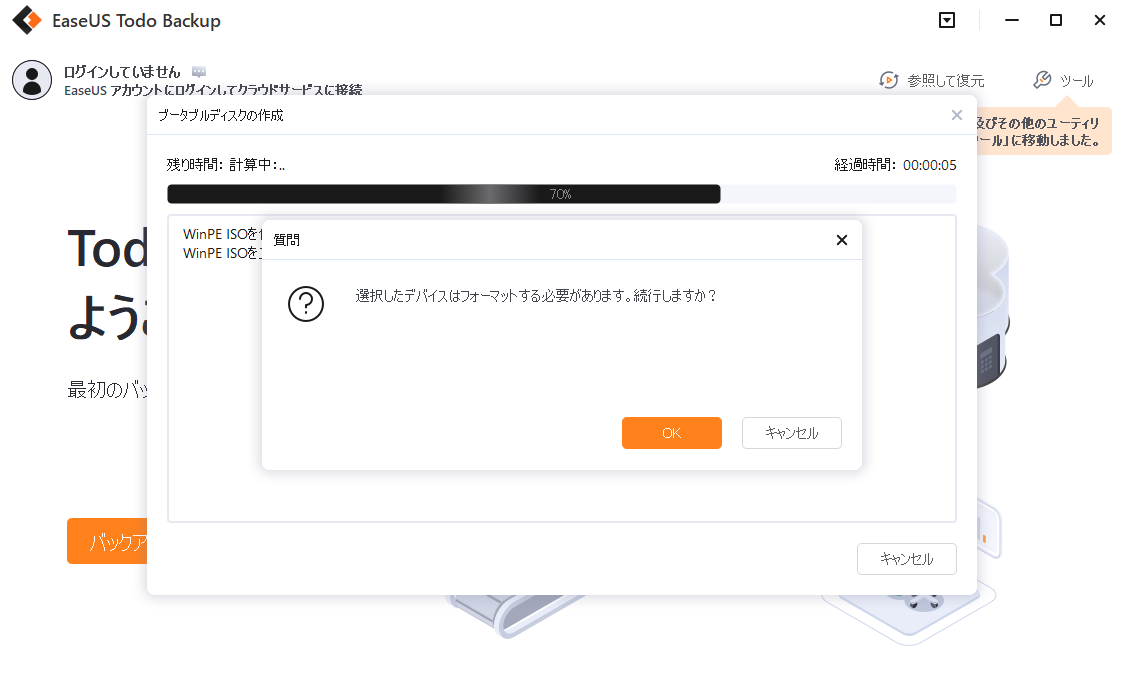
EaseUS Todo Backup
PCのデータのセキュリティのため、完全・自動的にバックアップを実行できるバックアップソフトでもあり、ハードディスク・OSを完璧にクローンできる高度なクローンソフトでもあります。