-
![]() Windows向けデータ復旧
Windows向けデータ復旧
- Data Recovery Wizard Free購入ダウンロード
- Data Recovery Wizard Pro 購入ダウンロード
- Data Recovery Wizard WinPE購入ダウンロード
- Partition Recovery購入ダウンロード
- Email Recovery Wizard購入ダウンロード
- おまかせデータ復旧サービス
概要:
「システムの復元は正しく完了しませんでした。」というエラーメッセージが、システム復元を行う時によく発生します。症状としては、システム復元が失敗になることもあるし、復元プロセスが完了されても、正常にシステム起動できないのもあります。システム復元が失敗した、或いは完成されなかった時、どう対処すればいいでしょうか?その方法を皆さんに紹介します。
システム復元はWindows 10/8.1/8/7で搭載されている重要な機能です。万が一システムに不具合が出て、起動できなくなっても、システム復元でシステムを元の状態に戻すことが可能です。しかし時には、エラーメッセージ「システムの復元は正しく完了しませんでした。」が現れ、システム復元が失敗のままになることもあります。
でも心配しないで!次で、システム復元ができない時の対処法を皆さんに教えます。もしあなたがエラーコード0x80070091、0x80070005、0x8000ffff、0x800423F3、0x81000203などに悩んでいたら、この記事は必ず役に立つと思います。
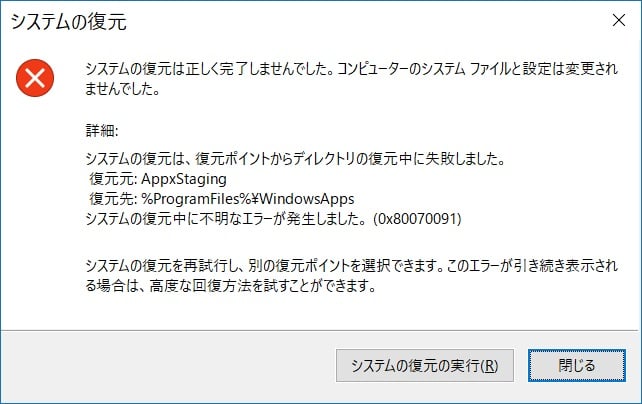
1. セーフモードでパソコンを起動します。
2. 「スタート」ボタンを右クリックし、「コマンドプロンプト(Admin)」を左クリックして実行します。
3. 指令:takeown /f "C:\Program Files\WindowsApps" /r /d Yをタイプして、「エンター」キーを押します。
4. 指令:icacls "C:\Program Files\WindowsApps" /grant "%USERDOMAIN%\%USERNAME%":(F) /tをタイプして、「エンター」キーを押します。うまくいった場合、「Successfully processed xxxxx files: Failed to process 0 files」というメッセージが現れます。
5. 指令:rd /s "C:\Program Files\Windows Apps"をタイプして、「エンター」キーを押します。そして、「Yes」と確認します。
6. パソコンを再起動して、システム復元を試します。
1. サーチバーでServices.mscとタイプして、「エンター」を押します。
2. サービスで「Volume Shadow Copy」&「Task Scheduler」&「Microsoft Software Shadow Copy Provider Service」三つの機能を見つけ、ダブルクリックし、サービスの状態が「停止」の場合は「開始」ボタンをクリックします。また、スタートアップの種類で「自動」を選択します。
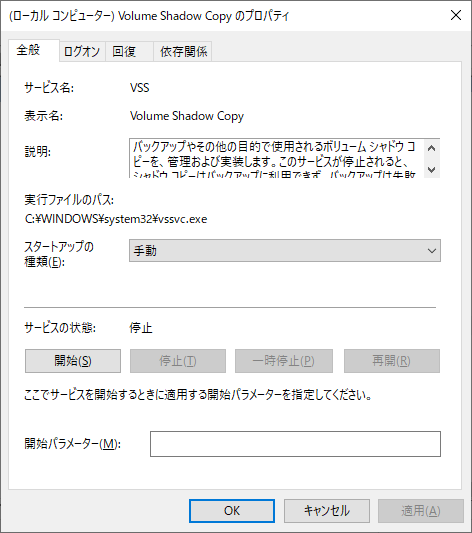
3. ステップ2と同じく「System Restore Service」をオンにして、同じく自動モードに設定ます。
4. パソコンを再起動して、システム復元を試します。
1. 「スタート」をクリックし、サーチボックスでSystem Restoreとタイプします。
2. 「システム復元」を右クリックして、「管理者として実行」をクリックします。
3. システム復元ダイアログボックスで、「次へ」をクリックします。
4. 設定をチェックした後、「次へ」をクリックします。
5. 最後に、「完了」をクリックします。
システム復元失敗の問題を避けるために、自らシステムをバックアップしておくのはいい習慣です。ここでは、無料システムバックアップソフト―EaseUS Todo Backup Freeを皆さんにお薦めしたいと思います。簡単なステップでシステムをバックアップできる他、大事なファイルやディスクを、それぞれバックアップすることも可能です。
ステップ1. EaseUS Todo Backupを実行して、「バックアップを作成」をクリックします。

ステップ2. バックアップ対象として、「システム」をクリックします。

ステップ3. 「オプション」ボタンをクリックすると、バックアップモードやスケジュールなどを設定することができます。

ステップ4. 最後は、バックアップ先を選択し、バックアップを開始します。

EaseUS Todo Backup
PCのデータのセキュリティのため、完全・自動的にバックアップを実行できるバックアップソフトでもあり、ハードディスク・OSを完璧にクローンできる高度なクローンソフトでもあります。