-
![]() Windows向けデータ復旧
Windows向けデータ復旧
- Data Recovery Wizard Free購入ダウンロード
- Data Recovery Wizard Pro 購入ダウンロード
- Data Recovery Wizard WinPE購入ダウンロード
- Partition Recovery購入ダウンロード
- Email Recovery Wizard購入ダウンロード
- おまかせデータ復旧サービス
概要:
システム修復ディスクと回復ドライブについて混乱していますか?この記事をご覧になれば、システム修復ディスクと回復ドライブの違いを把握できると思います。では、Windows 7/8.1/10/11用の修復ディスクと回復ドライブを作成する方法について説明します。
ディスク復元、ドライブ復元、システム修復ディスク、回復ドライブといった用語の違いに戸惑うかもしれません。これらのアイテムは見た目は同じように見えますが、それぞれWindowsユーザーなら知っておくべき特定の機能を実行します。
ご心配なく。この包括的なガイドは、これらのトピックを区別し、さらに深くカバーするために作成されました。Windows 7/10でリカバリCDを活用する方法など、長期的に役立つトピックを紹介します。
Windows7/8/10/11でシステム修復ディスクを作成することが可能です。ユーザーは、いくつかのシステム修復プログラムを、そのディスクに入れることができます。
システム修復ディスクにスタートアップ修復、システム復元、システムイメージ回復、Windowsメモリ診断、コマンドプロンプトなどがに含まれます。システム修復ディスクを利用して、ユーザーが必要なときにその機能を活用できます。
リカバリーディスクは修復ディスクと同じではありません。リカバリーディスクは、システムリカバリディスクに含まれるものと同様の修復ツールを提供します。
一方、リカバリーディスクにはWindows 10または8のシステムファイルが含まれており、必要に応じてオペレーティングシステムを再インストールすることができます。
USB メモリや CD をリカバリドライブとして使用することができます。メーカーによっては、Windows 10 のシステムリカバリディスク が販売されている場合があります。例えばAmazonでは、「HP Recovery Disc for Windows 10」が販売されています。
OEM(Original Equipment Manufacturer)リカバリーディスクは、以前はノートパソコンやデスクトップに付属していましたが、現在は起動可能なハードディスクパーティションが一般的な選択肢になっています。
Amazonではリカバリードライブを販売していますが、必ずしも必要なわけではありません。Windows 10のRecovery Media Creatorプログラムで、USBリカバリーディスクを作成することができます。余談ですが、Windows 7ではRecovery Media Creatorを使用できません。
データを別のディスクにバックアップしておくのも良い方法です。ハードウェアの故障など重大な問題が発生した場合は、リカバリーディスクを使用してWindows 11を再インストールすることができます。
マイクロソフトは定期的にWindowsのセキュリティとパフォーマンスのアップデートをリリースしているため、毎年新しいリカバリドライブを構築することをお勧めします。
データやPCにインストールされていないプログラムのバックアップはありません。16GB以上の記憶容量を持つUSBデバイスが必要です。
ステップ1:始める前に、空のディスクをコンピュータに入れ、それが認識されていることを確認します。
ステップ2:検索ボックスに「バックアップ」と入力し、その結果から「バックアップと復元」を選びます。
ステップ3: システム修復ディスクの作成をクリックすると、左ペインに表示されることがあります。

ステップ4:CD/DVDディスクは、オペレーティングシステムによって自動的に識別されます。お好みで自分で選択することもできます。その後、「ディスクの作成」オプションを選択します。
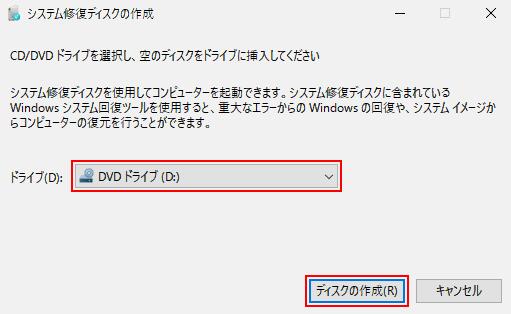
ステップ5:クリックするとすぐに、Windowsはディスク作成プロセスを開始します。
ステップ1:USBディスクをコンピュータに接続する。
ステップ2:検索するとき、検索バーに「回復ドライブ」と入力します。その結果から回復ドライブを作成するオプションを選択します。
ステップ3:「システムファイルを回復ディスクにバックアップする」を選択し、ポップアップボックスの「次へ」をクリックします。
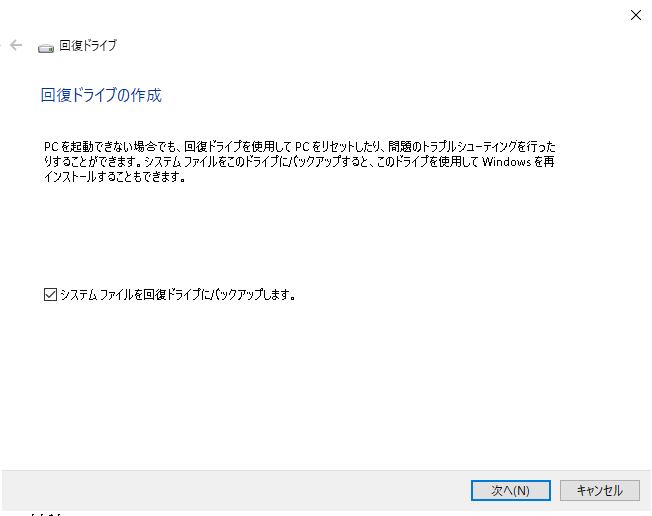
(注:システムファイルをリカバリーディスクにバックアップするためのボックスをクリックすると、コンピュータの再インストールが可能です)。
ステップ4:USBフラッシュディスクを選択した後、[次へ]をクリックして進みます。
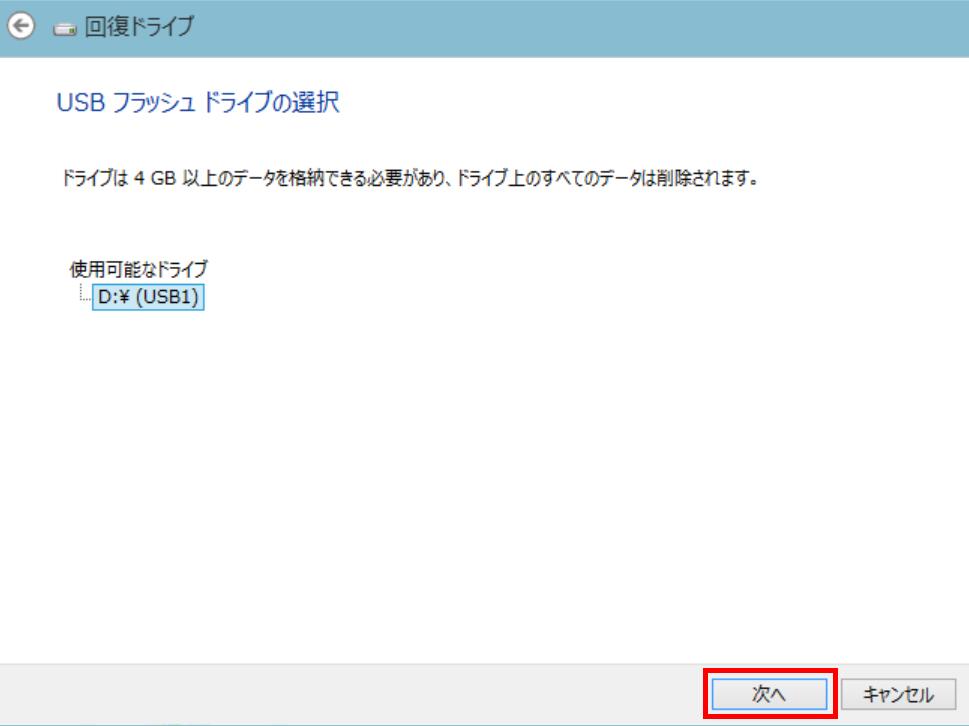
ステップ5:回復ディスクの作成プロセスを開始するには、[作成]をクリックします。
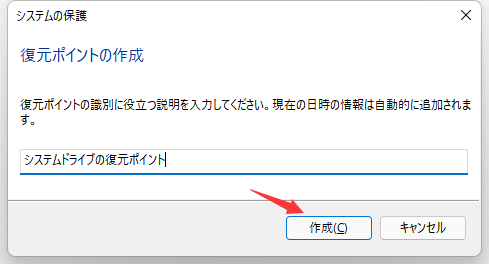
Windows 7/8.1/8/10 のシステム修復ディスクの作成方法はわかりました。システム修復ディスクを挿入し、コンピュータを再起動すると、それを利用することができます...必要がある場合。BIOSは、あなたのマシンが修復ディスクではなく、ハードドライブから直接起動する場合は、CD / DVDまたはUSBドライブから起動するようにコンピュータを手配するために使用されるかもしれません。
重大なミスが発生した場合、システムリカバリーオプションを使用してWindowsを修復することができます。システム回復オプションを採用するには、WindowsのインストールCDまたはコンピュータの会社の回復オプションへのアクセスが必要です。システム回復オプションは、これらのソリューションが利用できない場合、修復ディスクを作成することによってアクセスすることができます。
Windows+Rキーを押して、command Controlと入力します。次にF3キーを押します。「復元」を選択し、Enterキーを押します。
「バックアップと復元」、「システム修復ディスクの作成」をクリックして続行します。
ステップ1: "コントロールパネルの開始 "を選択し、「コントロールパネル 」を選択することから始めます。そして、「システムとセキュリティ」 と 「バックアップと復元 」を選択します。
ステップ2:左ペインでシステム修復ディスクを作成するには、指示に従います。管理者がシステムにアクセスできる必要があります。管理者パスワードまたは確認を求められた場合は、入力する必要があります。

ステップ1:スタートメニューが表示されたら、"recdisc "と入力します。
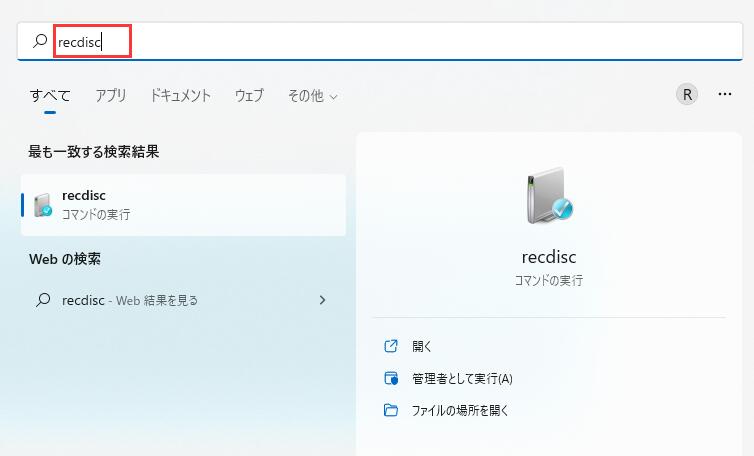
ご注意: 先に空のDVDがインストールされている必要があります。CDを使う
こともできますが、たくさん使う必要があります。一方、DVDは1枚のディスクで同じことができます)。
ステップ2:デバイスメニューの利用可能なデバイスの一覧からCD/DVDドライブを選択します。
(注:修復ディスク製造ツールはその操作を完了するために、数分かかるだけです。最後に、Windows 8の修復ディスクの機能を使用することができます。)
EaseUS Todo Backup を使って、Windows システムをホールイメージ、増分イメージ、差分イメージなどの複数の方法でバックアップすることができます。
ユーザーは、要件に応じてバックアップの種類を選択することができます。Windowsユーザーは、毎日、毎週、毎月、または毎年実行されるコンピュータのバックアップ計画を作成することもできます。その他、クローン作成、OSのSSDへの移行などの機能も備えています。
ステップ1. EaseUS Todo Backupを実行して、「バックアップを作成」をクリックします。

ステップ2. バックアップ対象として、「システム」をクリックします。

ステップ3. 「オプション」ボタンをクリックすると、バックアップモードやスケジュールなどを設定することができます。

ステップ4. 最後は、バックアップ先を選択し、バックアップを開始します。

システム修復ディスクと回復ドライブのは同じように聞こえるかもしれませんが、両者は異なります。それぞれ独自の特徴と機能を備えており、他とは異なるものです。
下のダウンロードボタンをクリックして、無料でバックアップを体験することができます。ぜひお試しください!
EaseUS Todo Backup
PCのデータのセキュリティのため、完全・自動的にバックアップを実行できるバックアップソフトでもあり、ハードディスク・OSを完璧にクローンできる高度なクローンソフトでもあります。