-
![]() Windows向けデータ復旧
Windows向けデータ復旧
- Data Recovery Wizard Free購入ダウンロード
- Data Recovery Wizard Pro 購入ダウンロード
- Data Recovery Wizard WinPE購入ダウンロード
- Partition Recovery購入ダウンロード
- Email Recovery Wizard購入ダウンロード
- おまかせデータ復旧サービス
概要:
Windows 10回復USBは、ハードウェア障害またはシステム クラッシュの後にWindows 10 を修復または再インストールする場合に役立ちます。本記事はWindows11/10/8.1/7リカバリUSBと修復ディスクまたはシステム イメージの違い、および Windows 10でリカバリUSBを作成する方法全てご紹介します。読み続けましょう。
Windowsユーザーの場合、PC用の回復USBを毎年作成する必要があります。このような起動可能な USB ドライブを使用すると、破損したシステム ファイルを修復したり、システムを一番最初の状態にリセットしたりして、一般的なWindows起動問題を解決できるからです。しかし今、Microsoftはユーザーに、サードパーティのソフトウェアを使ってコンピュータ全体をバックアップするように依頼しています。その理由は本記事の第三部にあり、推奨するソフトはEaseUS Todo Backupです。
ハイライト:
1.無料のバックアップOS/ディスク/ファイル/プログラム
2.バックアップ イメージをローカル ドライブ、ネットワーク ドライブ、およびクラウド ドライブに保存
3.異なるコンピューターの両方でシステム リカバリ用のブータブル レスキュー メディアを作成する
回復USB、回復ディスク、またはWindows 10回復ドライブは、基本的なWindowsのインストールファイルが含まれており、システムの復元、スタートアップの修復、セーフモード、コマンドプロンプトなどのWindowsの高度な起動オプションにアクセスできる起動可能なドライブです。 Windows 10リカバリ USBは、Windows 10の完全なコピーと考えることができます。
Windows 10回復USBはどんなときに役たつのですか? ハードウェアの故障やシステムの破損など、パソコンが故障したとき、それを修理したり、Windows 10を再インストールしたりして、コンピュータを良い状態に戻すには、回復ドライブが必要となります。 つまり、Windows 10のリカバリUSBドライブは、まず起動可能であり、次に、高度な起動設定により、死んだマシンを起動して修理や再インストールを行うように設計されているのです。
回復USBドライブと言う時、システム修復ディスクと呼ばれる他タイプのリカバリーメディアをよく耳にするでしょう。これは困惑させるかもしれません。Windows 10用の回復USBドライブは、Windowsを破損やクラッシュなどのトラブルから回復させることが分かって、システム修復ディスクは何のためにあるのでしょうか?
文字通りで、システム修復ディスクは、Windowsのインストールファイルと、スタートアップ修復、システム復元、コマンドプロンプトなどの回復ツールを備える起動可能なCD/DVDです。Windows 10内で空のCDまたはDVDを使って、システム修復ディスクを作成することができます。システム修復ディスクを用意したら、それによってPCを起動し、Windowsの起動時のエラーをトラブルシューティングすることができます。また、システムイメージのバックアップからコンピュータを復元することもサポートします。
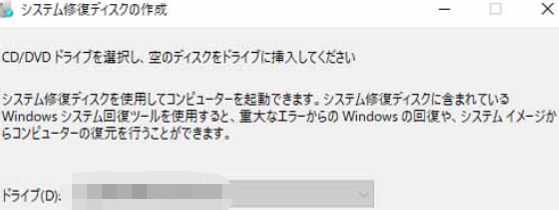
その違いを見ていきましょう。Windows 10の回復USBは、Windows 8.1/10/11の「回復ドライブを作成する」というオプションで作成されます。しかし、Windows 7ではシステム修復ディスクが初期状態で用意されており、これは「Windows バックアップと復元」というツールの中にあるオプションです。そして、回復用USBドライブはポータブルUSBメモリーやペンドライブに対応していますが、システム修復ディスクなら、昔ながらのCD/DVDディスクがあれば良いです。
さらに、回復ドライブのセットアップでは、システムファイルのバックアップがサポートされるので、Windowsの再インストールに使用することができるようになります。その違いは、リカバリー用USBは現在使っているパソコンに紐付けて使用されますが、システム修復CDは同じOSバージョンの別のパソコンでリカバリーができることです。
Windowsのリカバリードライブとよく比較されるもう一つのバックアップ方法はシステムイメージのことです。 では、システムイメージとは何でしょうか。
システムイメージのバックアップは、基本的に、すべてのプログラム、Windowsの設定、ファイルを含むWindows環境のスナップショットです。 将来いつでも同じ状態に復元できるように、コンピュータの写真を撮っておくようなものです。
システムイメージは通常非常に大きいので、ほとんどの場合、外付けハードディスクやネットワークに保存されるのです。windows 10では、バックアップと復元ツールを使ってシステムイメージを作成できます(現在、半数以上のWindowsユーザーがサードパーティプログラムの利点に気づいており、EaseUSの無料バックアップソフトを使う人はどんどん増えてきました)。システムイメージファイルを入手すれば、パソコンが完全にクラッシュした場合に、それを使ってwindowsのロールバックを実行できます。
では、この二つを比較してみましょう。Windows回復ドライブとシステム・イメージ・バックアップは、どちらもWindowsの再インストールに使用されます。しかし、前者は起動可能なUSBドライブで、Windowsの起動に関する問題のトラブルシューティングに使用でき、後者はWindows環境のイメージファイルで、コンピュータを以前の状態に復元するのに役立ちます。
さらに、Windows回復ドライブにはWindowsインストール・ファイルと回復ツールしか付属していませんが、システム・イメージ・バックアップにはすべてのプログラム、設定、およびファイルが含まれています。そのため、Windows 10をゼロからクリーン・リインストールだけをしたいなら、Windows回復ドライブは十分です。しかし、コンピュータを以前の状態に復元したい場合、システム・イメージ・バックアップを使用するのが必要です。
* Microsoft Windows 8.1/10/11には、起動できないWindowsのトラブルシューティング用にリカバリUSBを作成するためのデフォルトオプションがあります。Microsoftは、Windows 7のユーザーにシステム修復ディスクを作成又はサードパーティのバックアップソフトウェアを使用することを推奨しています。
USB要件:
「回復ドライブの作成」オプションにアクセスするには、複数の方法があります。リカバリ メディア クリエータを直接検索して、すばやく実行しましょう。
操作手順:
ステップ1. Windows 10の検索ボックスに[回復ドライブの作成]と入力して、[開く]をクリックします。
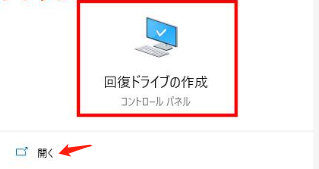
* Windows 10のバージョンが異なるため、検査する結果が画像のように表示されない場合は、代わりに「回復]と入力してみてください。これにより、コントロール パネルが表示され、[回復ドライブの作成]オプションが表示されます。
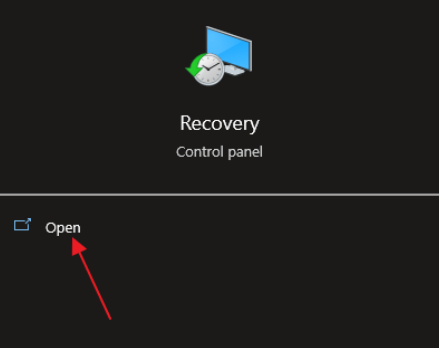
ステップ2.[回復ドライブの作成] をクリックすると、以下のセットアップ ウィザードが表示されます。メッセージが示唆しているように、PCが起動しない場合でも、回復ドライブを使用してPCをリセットしたり、問題のトラブルシューティングを行ったりすることができます。このドライブにシステム・ファイルをバックアップしておけば、Windowsの再インストールに使用することもできます。したがって、[システムファイルを回復ドライブにバックアップする]オプションに必ずチェックを入れてください。[次へ]をクリックします。
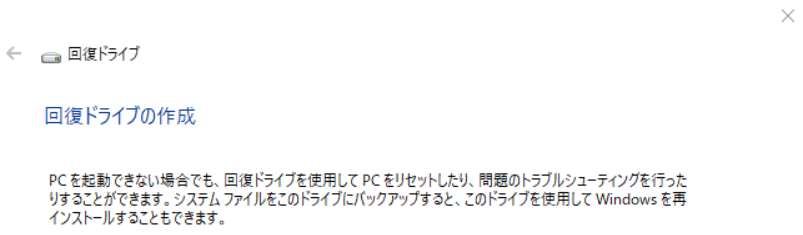
ステップ3.次に、準備して接続した USB フラッシュ ドライブを選択します。ドライブ文字に従って正しいフラッシュ ドライブを選択することを確認します。[次へ]をクリックします。
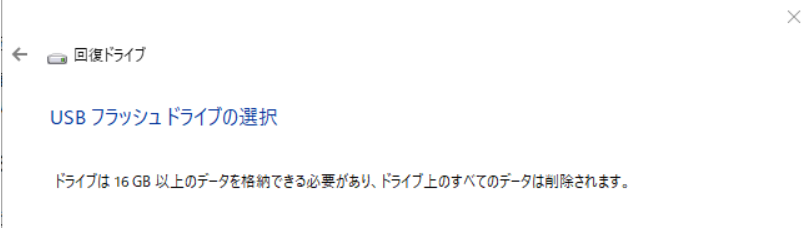
ステップ4. このステップになると、ドライブ上のすべての内容が削除されるため、重要なファイルバックアップするかどうかと確認してください。確認したら、「作成」をクリックします。
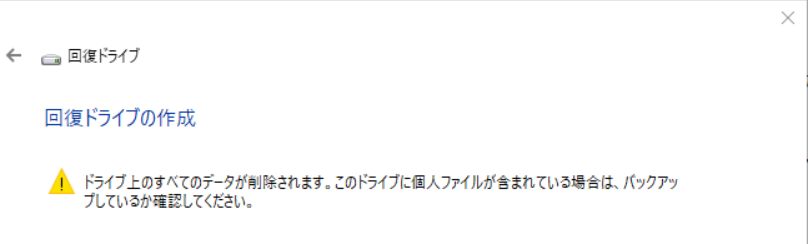
ヒント:Windows 10 回復USBの作成にはどのくらい時間がかかりますか?
インターネットの速度とUSB ポートにもよりますが、約30分かかります。Windows 10で回復USB 3.0 フラッシュ ドライブを作成するのに約15~30分かかりますが、古いUSB 2.0メモリスティックなら、約 30~60分かかります。
Windows PCの電源が入らなくなった場合に備えて、既製の回復USBドライブを接続し、そこからコンピュータを起動します。Windows PC によって高度な回復設定が表示されるので、自動修復を実行できます。
ステップ1. PCがデフォルトで回復USBを起動ドライブとして設定している場合、PCの電源を入れるとすぐにWindows回復ドライブのロードが開始されます。その場合、青いリカバリ画面が表示されます。それでもうまくいかない場合は、電源を入れるときに、PCのブート メニュー キー(通常は F2、F10、Esc...)を押す必要があります。それが機能しない場合は、PCのモデル番号をGoogleで検索して、メニュー キーを見つけます。キーが正しいことを確認したら、起動メニューが表示されるまでキーを押し続け、コンピュータの電源を入れるための起動ドライブとして、USB フラッシュ ドライブを選択します。
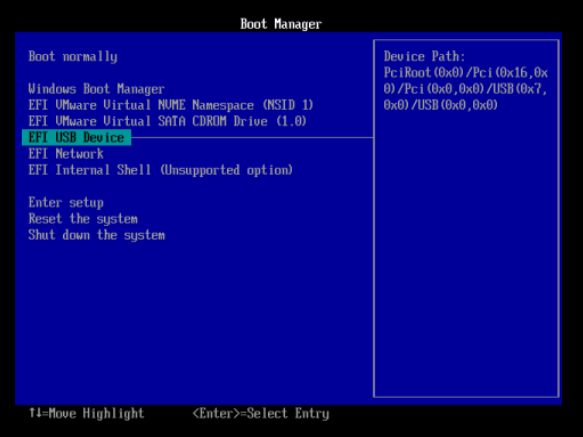
ステップ2.キーボード レイアウトを選択して続行します。
ステップ3.最初に自動修復が必要な場合は、[トラブルシューティング]をクリックします。
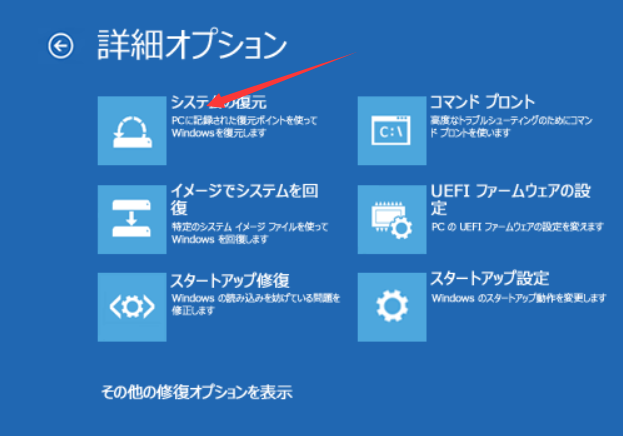
ステップ5.3 つのオプションのいずれもうまくいかない場合は、トラブルシューティングに戻り、[ドライブから復元] を選択します。このオプションはすべてを消去するので注意してください。
*関連記事:実証済み|6つの方法でWindows10を修復する
パソコンにトラブルが発生する前にWindows 10用の回復USBドライブを作成したら、上記のガイドに従ってパソコンを動作可能な状態に戻すことができるので問題ありません。しかし、修復ディスク、バックアップイメージ、または回復ドライブを作成する前にシステムがクラッシュした場合はどうすればいいのでしょうか?
使用可能なPCからそのようなドライブを作成し、ドライブからコンピュータを起動し、回復タスクを実行したり、オペレーティング・システムを再インストールしたりすることができます。Microsoftは、ユーザーにネイティブな方法を提供しました。USBフラッシュドライブ、DVD、または別のPC用のISOファイルでWindows 10のインストールメディアを作成することです。ここではより速く、より良い方法をご紹介します。それはEaseUS Todo Backupを使って、システムイメージを別のPCに復元することです。
EaseUS Todo Backupについて:
別のコンピュータ用の回復USB ドライブを作成してシステムを復元するには、下記の手順に従ってみましょう。
ステップ1.EaseUS Todo Backupを起動します。「ツール」>「システムクローン」をクリックします。

ステップ2.ターゲットディスクを選ぶ時、画面下の「高度なオプション」をクリックして、「ポータブルWindows USBドライブを作成」を選びます。
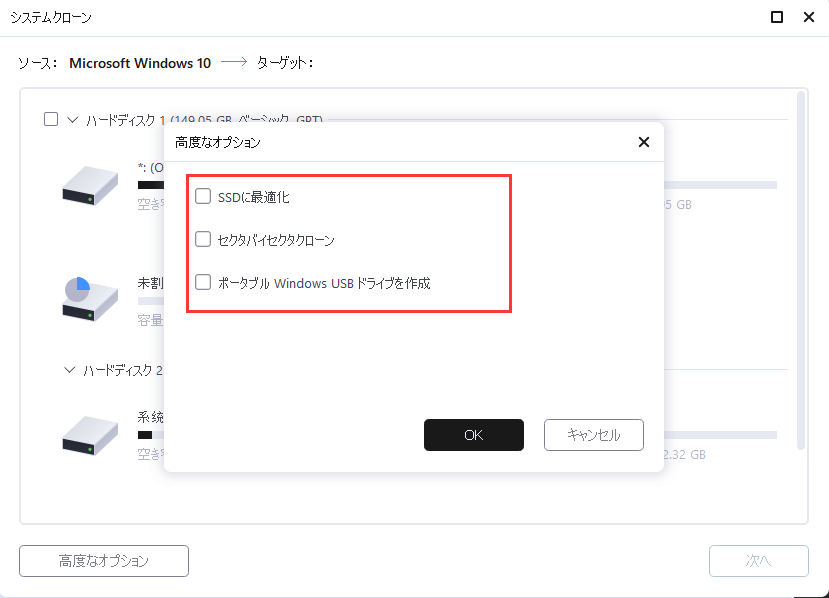
ステップ3.ターゲットディスクのレイアウトをプレビューまたは調整できます。そして「実行」をクリックすると、クローンのプロセスが開始します。クローン作成プロセスが終了したら、USBドライブを安全に引く抜きます。
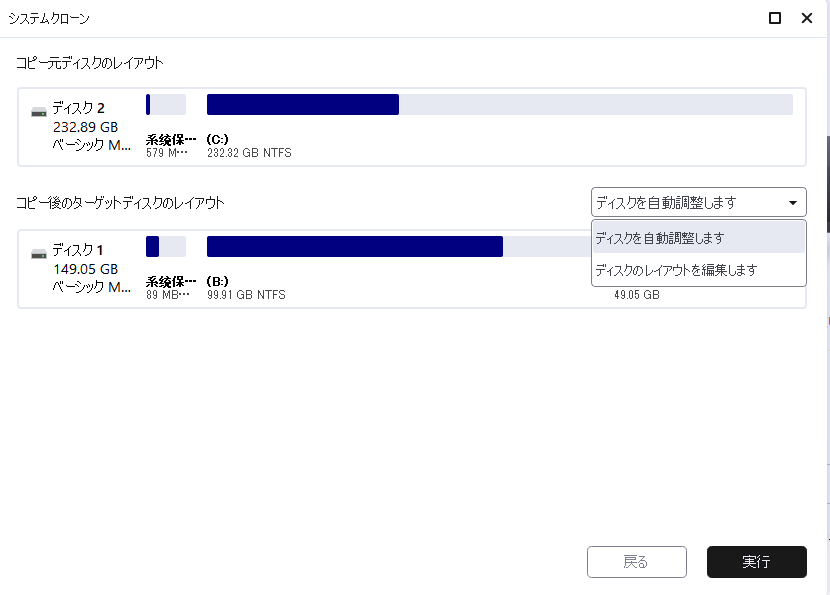
ステップ4.USBドライブからWindowsを起動します。
Windows 10で回復ドライブを作成するためにデフォルトのツールを使うとき、「このPCでは回復ドライブを作成できません」というエラーメッセージが出たらどうすればいいのでしょうか。
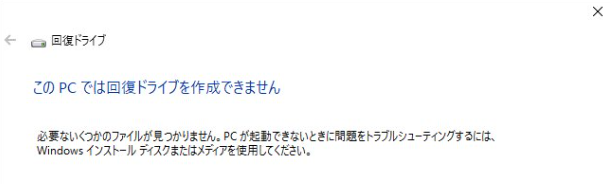
このエラーが起こった原因:
・不良セクタ、互換性のないファイル システム、容量不足などのUSB エラー
・コンフリクトのあるバックグラウンド サービス
このエラーを修復するには、下記の五つの解決策があります。
解決策1.別のUSBフラッシュ ドライブを準備する
解決策2.ウイルス対策ソフトウェアを無効にする
解決策3.CMDでシステム ファイルの破損を確認して修復する
解決策4.USB ドライブを確認してフォーマットする
解決策5.CMDでDISM ツールを実行する
本記事は、Windowsの回復USBとは何か、システム修復ディスクやシステムバックアップイメージとの違い、回復USBを作成してクラッシュしたコンピュータを復元する方法などを詳しくご紹介しました。最高のサードパーティWindowsバックアップソフトウェアを使って別のPC用の回復USBドライブを作成する追加ソリューションも提供しました。
EaseUS Todo Backup
PCのデータのセキュリティのため、完全・自動的にバックアップを実行できるバックアップソフトでもあり、ハードディスク・OSを完璧にクローンできる高度なクローンソフトでもあります。