-
![]() Windows向けデータ復旧
Windows向けデータ復旧
- Data Recovery Wizard Free購入ダウンロード
- Data Recovery Wizard Pro 購入ダウンロード
- Data Recovery Wizard WinPE購入ダウンロード
- Partition Recovery購入ダウンロード
- Email Recovery Wizard購入ダウンロード
- おまかせデータ復旧サービス
概要:
お使いのパソコンをバックアップするには、Windowsに搭載されているシステムイメージと回復ドライブ二つの機能で成し遂げます。本文では、この二つの機能の違いと使い方を紹介します。
個人情報を守るために、定期的に重要なデータのバックアップを取ることは良い習慣と思われます。Windows 10/11の場合、お使いのパソコンを丸ごとバックアップするには、Windowsに搭載されているシステムイメージと回復ドライブ二つの機能で成し遂げます。
果たしてこの二つの機能にはどんな違いありますか?それに、使い方も知りたい方もいると思います。
本文では、この二つの機能の違いと使い方を紹介します。皆さんの参考になれば幸いです
システムイメージは、パーティションまたはWindowsシステムドライブのバックアップを取るためによく使用されます。ユーザーデータ、ソフトウェアファイル、レジストリエントリ、ブートファイル、および他のすべてのファイルとディレクトリが含まれています。このバックアップオプションは、コンピュータがクラッシュしたり、起動できなくなったり、こういう場合にもデータの復元作業が実行できます。
システムイメージは、コンピュータのハードドライブまたは1つのパーティションにあるすべてのデータを含むバックアップファイルです。システムイメージングプログラムは、ディスクドライブを検査し、すべてのデータをクローンします。それによって、バックアップしたいシステムハードドライブスペースと同じぐらいのサイズのストレージデバイスは必須条件です。
1:「コントロール パネル」を検索して開きます。
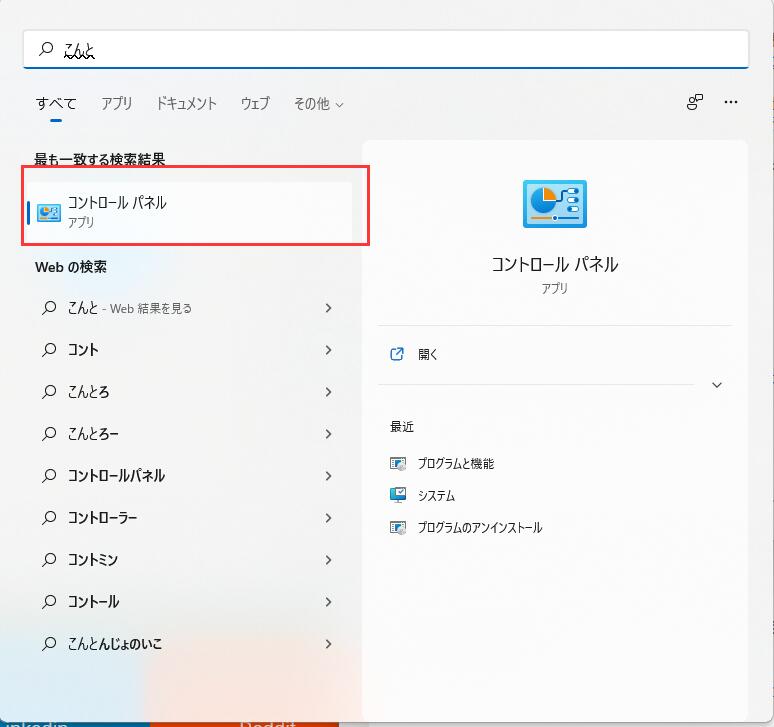
2:左側にある「システムイメージの作成」をクリックします。
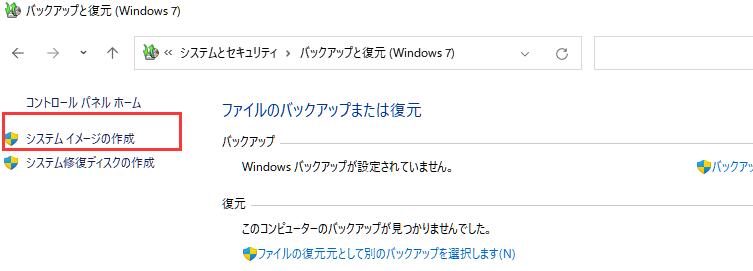
3:自分のニーズに合わせてオプションを選択してバックアップを作成します。
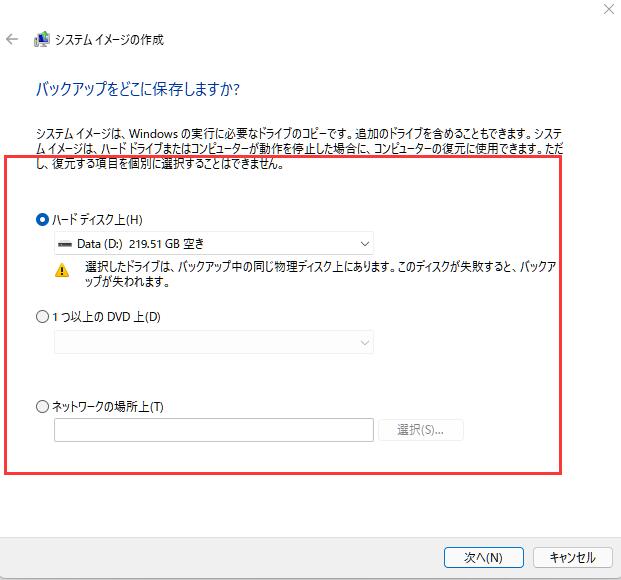
バックアップのプロセスが自動的に開始し、完了までお待ちください。以上の手順で、Windows 11に起動可能なバックアップを作成することに成功しました。
回復ドライブは、名前が示すように、システムを元の状態に回復させることができます。回復ドライブにバックアップを保存するには、空いたUSBドライブが必要です。この機能は、iOSまたはAndroidスマホのリセットと同様に機能します。

残念ながら、デスクトップアプリやその他の個人データはバックアップされません。一般に、ユーザーはシステムが機能停止、クラッシュ、または再インストールする必要がある場合に回復ドライブのバックアップオプションを使用します。
1.「回復ドライブ」を入力し、検索して開きます。
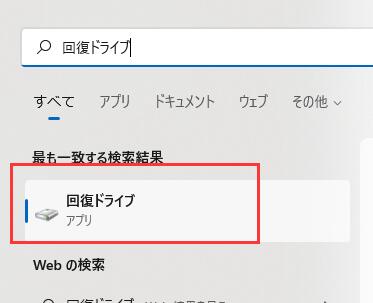
2.「次へ」をクリックします。
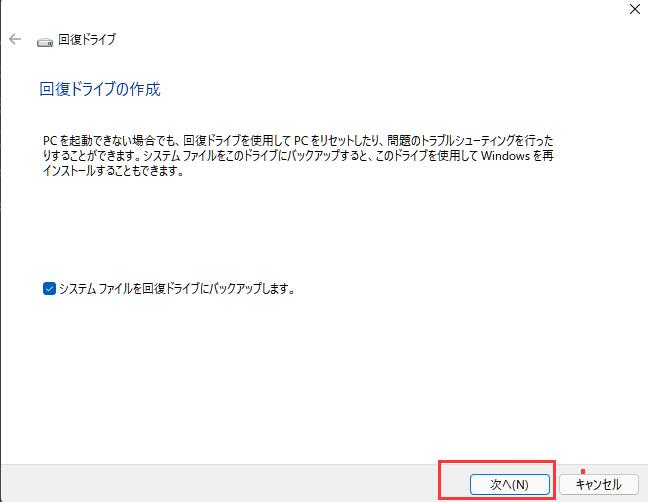
3.「回復ドライブ」に指定したいUSBドライブを選択します。
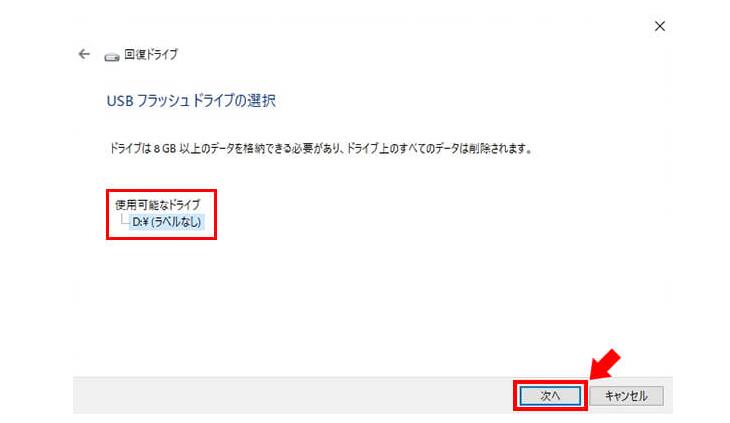
4.「作成」をクリックします。
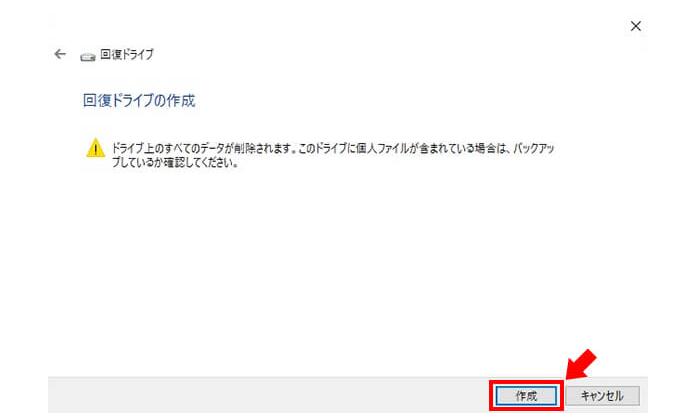
5.作成作業は自動的に行います。完了するまでお待ちください。
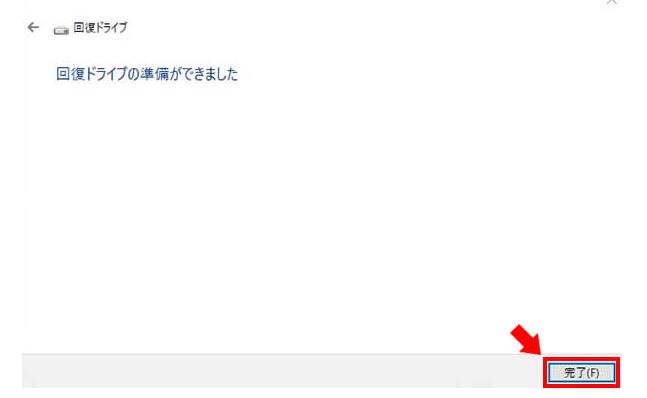
システムイメージを使用すると、システム上のあらゆるもの、たとえ複数のドライブであっても回復することができます。一方、回復ドライブでは、ユーザーはシステム・ドライブにあるデータのみを転送することができます。システムが正しく起動するように、ごく一部の重要なデータのみが回復ドライブにバックアップされます。システムイメージは、システムドライブにあるすべてのデータをバックアップできます。
システムイメージは、特定のアプリやファイルを復元する必要がある場合に使用します。回復ドライブは、コンピュータに部品の故障などの重大な問題が発生した場合、Windows 11を再インストールすることができます。Windowsのアップデートにより、定期的にセキュリティと効率が向上するため、少なくとも年に1回は回復ドライブを再作成することをお勧めします。
この二つの機能のそれぞれの特徴をテーブルの形でまとめてみましたので、ご覧ください。
| システムイメージバックアップ | 回復ドライブ |
| ハードディスクにあるすべてのデータをバックアップ | パソコンの初期状況に戻す |
| 外付けドライブは不要 | 外付けドライブは必須 |
| 他の個人データやアプリを紛失せず | 他の個人データやアプリはなくなる |
システムバックアップツールを使用して、コンピュータ上にイメージバックアップを生成し、安全な記憶媒体に保存することができます。ただし、システム・イメージの構築にはデバイスに多くの容量が必要なため、外部デバイスに十分なストレージ容量を確保するようにしてください。回復ドライブを作成した場合でも、定期的にシステムバックアップを行うことをお勧めします。
Windowsのバックアップと復元のアプリケーションは、システムイメージを作成することができます。しかし、それを使うには、大容量のストレージスペースが占められます。そのため、EaseUS Todo Backupのようなスマートで適応性のあるバックアップソリューションが必要な場合があります。システムバックアップを作成する際、このプログラムはユーザーに圧縮の選択肢を提供します。このツールの最も魅力的な機能のいくつかを以下に紹介します。
ステップ1. EaseUS Todo Backupを実行して、「バックアップを作成」をクリックします。

ステップ2. バックアップ対象として、「システム」をクリックします。

ステップ3. 「オプション」ボタンをクリックすると、バックアップモードやスケジュールなどを設定することができます。

ステップ4. 最後は、バックアップ先を選択し、バックアップを開始します。

ディスクの故障、システムのハッキングなど、データ障害はいつでも起こり得ますので、常にバックアップを取ることをお勧めします。本文では、システムイメージと回復ドライブ、両方の重要なバックアップの機能を紹介しました。2つを違いを紹介することで、どちらを使うべきかを判断できるようにしましたか?
最適なサードパーティのWindowsバックアップとより良い支援を提供するEaseUS Todo Backupを無料ダウンロードしてお試しください。
EaseUS Todo Backup
PCのデータのセキュリティのため、完全・自動的にバックアップを実行できるバックアップソフトでもあり、ハードディスク・OSを完璧にクローンできる高度なクローンソフトでもあります。