-
![]() Windows向けデータ復旧
Windows向けデータ復旧
- Data Recovery Wizard Free購入ダウンロード
- Data Recovery Wizard Pro 購入ダウンロード
- Data Recovery Wizard WinPE購入ダウンロード
- Partition Recovery購入ダウンロード
- Email Recovery Wizard購入ダウンロード
- おまかせデータ復旧サービス
概要:
本記事では、パソコンのデータバックアップを作成する方法やWindows11でデータをバックアップする方法を詳しく解説します。
データをバックアップするときに、外付けHDDのようにデバイスにバックアップファイルを復元する必要があります。EaseUS Todo Backupというバックアップ専門ツールを使って、Windowsシステムのデータを簡単にバックアップを作成することができます。
最近、リリースされたWindows11のUIが大きく変更されましたけど、機能はWindows10とほぼ同じです。なので、バックアップ方法も同様はずです。ただし、今までWindows11の不安定の報告がたくさんあるので、システムエラーを発生する可能性も高いことを注意を払う必要があります。システムエラーの原因でデータ損失を引き起こすケースもたくさんあります。普段、電源コートとケーブルが正しく接続しているか、CPUの熱爆走のことを定期的に確認する必要があります。これらの簡単な確認により、手間をかけずにデータ損失のリスクを減らすことができます。
しかし、日常で十分な注意を払っても、データが失われることもよく発生します。そのため、万が一に備えて、データ保護のため、データのバックアップを作成することが不可欠となります。
データバックアップを作成するときに、念のため、バックアップを外付けHDD / SSD、フラッシュドライブ、またはその他の利用可能なデバイスに保存することをお勧めします。なぜなら、他のデバイスにバックアップすると、システムエラーが発生して、アクセスできなくなっときに、そのデバイスからデータを復活することができます。また、デバイスを使用すればするほど、データ損失のリスクが高まりす。だから、そのバックアップファイルを保存するデバイスを使わないときに、PCとの接続を切断してください。
重要なファイルやオペレーティングシステムをバックアップするために使用できるソフトウェアはたくさんあります。この記事では、すべてのファイルを自動的にバックアップするために使用できる信頼性の高いWindowsバックアップツールーEaseUS TodoBackupをご紹介します。
このプログラムは、ポータブルWindows USBフラッシュドライブの作成など、オペレーティングシステムデータをバックアップしてポータブルデバイスに転送することもできます。この機能を使用すると、必要に応じて他のコンピューターでWindows11を使用できるようになります。
EaseUS TodoBackupの機能紹介動画
ステップ1.EaseUS Todo Backupを起動します。「ツール」>「システムクローン」をクリックします。

ステップ2.ターゲットディスクを選ぶ時、画面下の「高度なオプション」をクリックして、「ポータブルWindows USBドライブを作成」を選びます。
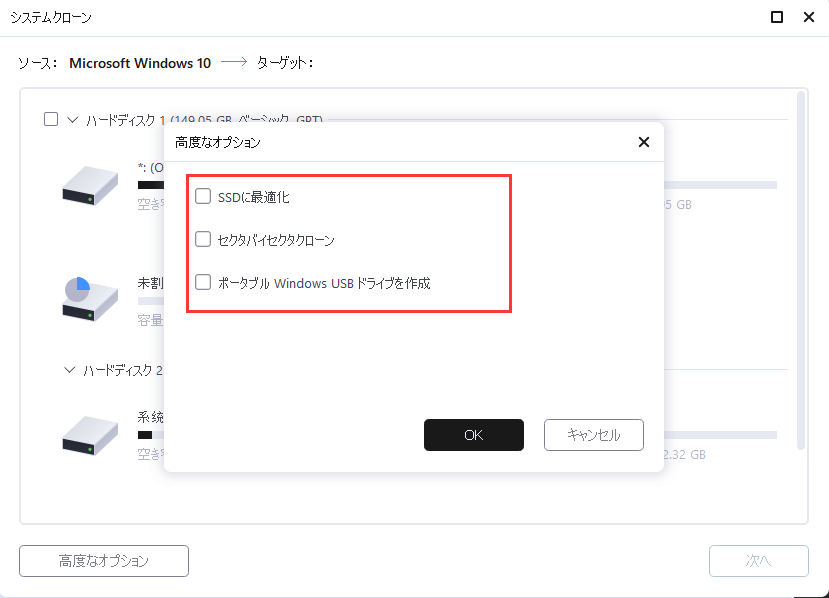
ステップ3.ターゲットディスクのレイアウトをプレビューまたは調整できます。そして「実行」をクリックすると、クローンのプロセスが開始します。クローン作成プロセスが終了したら、USBドライブを安全に引く抜きます。
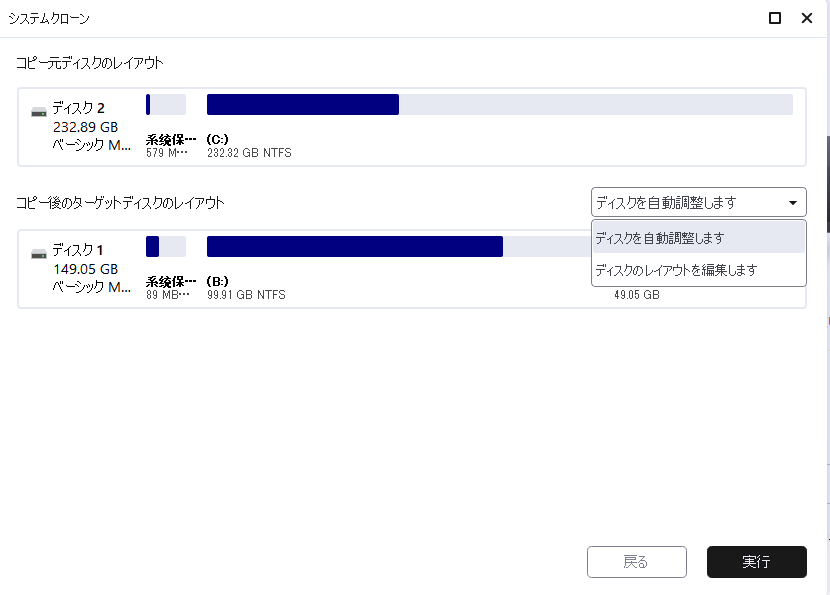
ステップ4.USBドライブからWindowsを起動します。
最近、リリースされたばかりのWindows11はまだ不安定のOSといえます。そしてデータ損失のトラブルを防ぐために、定期的にデータバックアップすることをお勧めします。EaseUS Todo Backupのような強力なバックアップツールを使うと、ドキュメント、レポート、映画、音楽、ゲーム、その他のファイルを手間をかけずに自動的にバックアップできます。また、OSのデータを外付けドライブにバックアップして、必要に応じてほかのPCに転送することができます。異なるハードウェアからシステムを転送する方法を参考にしてください。
EaseUS Todo Backup
PCのデータのセキュリティのため、完全・自動的にバックアップを実行できるバックアップソフトでもあり、ハードディスク・OSを完璧にクローンできる高度なクローンソフトでもあります。