-
![]() Windows向けデータ復旧
Windows向けデータ復旧
- Data Recovery Wizard Free購入ダウンロード
- Data Recovery Wizard Pro 購入ダウンロード
- Data Recovery Wizard WinPE購入ダウンロード
- Partition Recovery購入ダウンロード
- Email Recovery Wizard購入ダウンロード
- おまかせデータ復旧サービス
概要:
現在、Windowsにアクセスできず、システムを保存ポイントに復元できません。 「このドライブのシステム保護を許可する必要があります」と表示されます。このようなエラーを修正するにはどうすればいいいですか?この記事では、数回のクリックでこのドライブのシステム保護を有効にする方法を説明します
Windows 10/8/7でシステムの復元を実行してみると、「このドライブでシステム保護を有効にする必要があります」というエラーメッセージが表示される場合があります。この問題を解決するにはどうすればよいですか?
システム保護を有効にせずにPCを以前の状態に復元する方法がありませんか?
Windowsレジストリの変更やWindowsのアップグレードなど、システム関連の操作を完了する前に、バックアップ用のシステムの復元ポイントを作成できます。次に、システムエラーが発生したら、この前で作成した復元ポイントからコンピューターを以前の状態に戻すことができます。
もし「このドライブでシステムの保護を有効にする必要があります」というエラーが発生したら、 次の内容に進んでください。
システムの保護とはWindows Updateやアプリのインストールをする直前に自動的にその状態をバックアップしておきます。エラーが発生したら、以前の状態に戻すことができます。
システム保護はNTFSドライブでのみ使用できます。ただし、上記の問題が発生した場合は、機能が無効になっていることを示しています。したがって、システムを正常に回復するには、システム保護がオンになっていることを確認してください。
Windows 10/8/7ハードドライブでシステム保護を有効にするにはどうすればよいですか?次は、それを有効にする2つの方法を示します。
「このドライブでシステム保護を有効にする必要があります」というエラーを解決するためには、Windows10 / 8/7でコマンドプロンプトを使ってシステムドライブの「システムの保護」を有効にすることが最も簡単ンな方法です。
操作手順
ステップ1. Windows11の検索バーにcmdと入力し、コマンドプロンプトを右クリックします。次に、[管理者として実行]を選択します。
ステップ2.Windows が起動しない場合でも、Windows回復環境を通じてコマンドプロンプトを使用できます。
ステップ3.Windows 回復環境から、[トラブルシューティング]> [詳細オプション]> [コマンドプロンプト]に移動します。
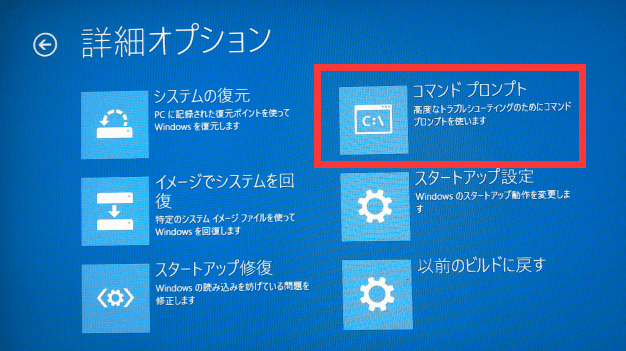
ステップ4. 次に、コマンドプロンプトで「netstarts vss」と入力し、Returnキーを押します。
ステップ5. コマンドプロンプトでrstrui.exe / offset:C:windows = activeと入力し、Returnキーを
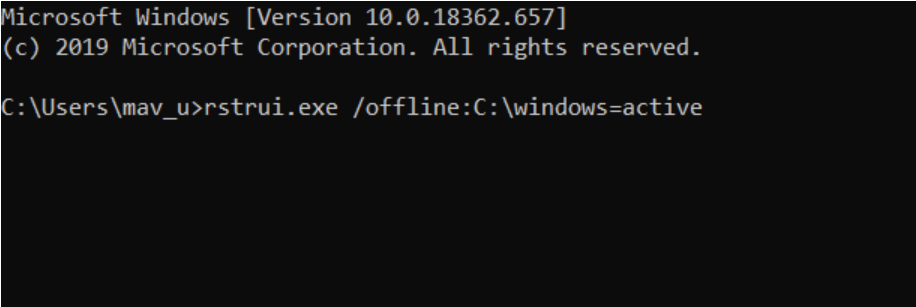
ステップ6. 復元後、PCを再起動して、以前の状態に戻すかどうかを確認します。
ご注意:上記の方法を試して、システムの復元に失敗した場合があるかもしれません。これはレジストリファイル名前が変更しなかったの原因で引き起こされました。
まず、C:WindowsSystem32configに移動し、2つのレジストリファイルの名前を変更しました。
上記の方法を実行して、役に立たない場合は、以下の方法を参考にしてください。
次に、システム保護を有効にできるのは、コントロールパネルを使用することです。以下の手順に従ってください。
ステップ1. まず、検索バーに「コントロールパネル」と入力し、その直後に[システムとセキュリティ]> [システム]> [システム保護]をクリックします。
ステップ2. 次に、ターゲットドライブを選択し、[システム保護]タブの下にある[構成]ボタンをクリックします。
ステップ3. システムの[保護をオンにする]オプションを選択し、[適用]と[OK]を押します。
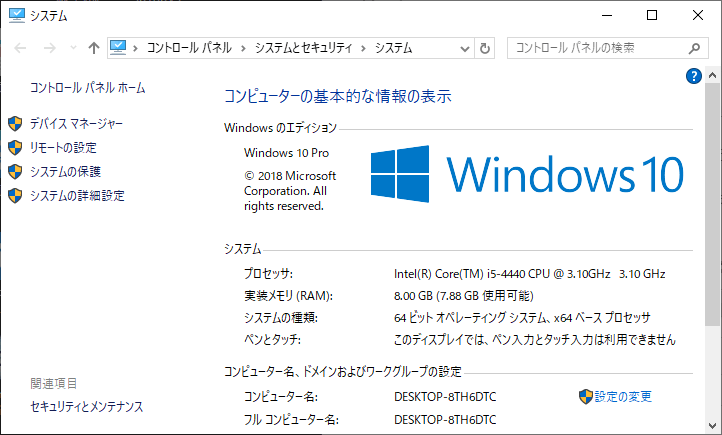
注:この方法は、Windows10 / 8/7システムをWindowsデスクトップで実行できる場合にのみ使用できます。
日常で十分な注意を払っても、データ損失の発生を完全に回避することが不可能です。ここでは、ある人気かつ強力のデータバックアップツールーEaseUS TodoBackupをおすすめします。EaseUS Todo Backupはユーザーのバックアップやクローンに対するニーズがほぼすべてが応えられます。例えば、ファイル、フォルダ、およびドライブを外付けHDDとクラウドドライブの両方にバックアップできます。また、操作もとても簡単です。バックアップの対象も制限なしです。数クリックしてシステム全体やハードドライブの内容をバックアップすることができます。Windowsに搭載されているバックアップ機能より操作しやすいです。
1. EaseUS Todo Backup を実行して、「参照して復元」をクリックします。

2. 作成したシステムイメージファイルを選択して、「OK」をクリックします。

3.復元先を選択します。元の場所に復元するか、既存のファイルに上書きするか、他の場所に復元するかを選ぶことができます。

4.「実行」ボタンをクリックすると、復元プロセスが始まります。
「このドライブでシステム保護を有効にする必要があります」というエラーメッセージが表示されたら、上記の方法試してエラーを解決できます。特に、簡単な解決する方法を求めるユーザは、記事内で紹介しているEaseUS Todo Backupをおすすめします。OSや個人的なファイルへの完全なバックアップソリューションを提供します。ご興味があれば、下の青ボタンをクリックしてダウンロードすることができます。
簡単なバックアップ管理
EaseUS Todo Backup では、バックアップを結合、分割、削除、圧縮して、ディスク容量を節約することができます。また、毎日、毎週、毎月のバックアップ計画をスケジュールすることができます。
バックアップの効率性を強化
差分バックアップや増分バックアップの際に、変更されたデータのみをバックアップする必要があります。
ブータブルバックアップ機能
ブータブルバックアップは、システムを起動し、データを復元するためのデバイスにシステムバックアップを作成します。ブータブルバックアップ機能により、マルウェアの攻撃、システムクラッシュ、ハードウェアの破損などの災害時に、失われたデータを復元することができます。
ディスクとパーティションのクローン
EaseUS Todo Backupでは、元のディスクと同一のハードディスクを新規に作成することができます。
パスワードで保護されたバックアップ
このバックアップツールは、すべてのバックアップファイルを暗号化し、不正アクセスを防止することで、データ保護を倍増させます。
EaseUS Todo Backup
PCのデータのセキュリティのため、完全・自動的にバックアップを実行できるバックアップソフトでもあり、ハードディスク・OSを完璧にクローンできる高度なクローンソフトでもあります。