-
![]() Windows向けデータ復旧
Windows向けデータ復旧
- Data Recovery Wizard Free購入ダウンロード
- Data Recovery Wizard Pro 購入ダウンロード
- Data Recovery Wizard WinPE購入ダウンロード
- Partition Recovery購入ダウンロード
- Email Recovery Wizard購入ダウンロード
- おまかせデータ復旧サービス
概要:
Windows 10パソコンを暫く使うと、一部のHDDの換装やパソコンの買い替えが必要になることがあります。ディスククローンソフトで現在のHDD全体をクローンしてから、新しいパソコンやHDDに復元するのは一番よい選択です。初心者ユーザーには、EaseUS Todo Backupというソフトがおすすめです。直感的なUIにより、Windows 10システムを数クリックで古いHDDから新しいHDDに移行できます。
新品のHDD/SSDを買うとしたら、システムの移行を考えないといけません。システムCDで新しいディスクで改めてシステムをインストールするのはいいですが、かなり時間かかりますし、多くの手間も求められます。どうすれば簡単にシステム移行を行えるでしょうか?この記事では、Windows 10を再インストールせず新品HDD/SSDに移行する方法を皆さんに紹介します。
「新品のHDDを買い換えることに決めました。しかし、後のシステム再インストールは大変面倒で嫌です。何か今のWindows 10システムを直接に新品HDDに移行できる方法はあるでしょうか?」
システムディスク老化や故障により、パソコンの稼動スピードが下がってしまうことは結構あります。そんな場合、新品のHDD或いはSSDを買い換えることをお薦めします。時間を省ぐため、システムを再インストールするのではなく、現在のシステムを新しいディスクにクローンすると良いでしょう。
windows10を別のHDDにうまく移行できるために、まず以下の4点を確認してください。
1.新しいHDDをPCに接続して、正しく認識されるかどうかを確認してください。
2.デスクトップを使う場合は、パソコンケースを外して、ハードディスク本体を直接に交換できます。ただし、ノートパソコンを使うなら、新しいハードディスクを接続するために、USB変換ケーブルやHDDキャディトレイ を使用する必要があります。
3.SATAケーブルを準備しておく
4.Windows10のシステムドライブより大容量をもっているHDDを用意しておく
ここで、優れたディスククローンソフトであるEaseUS Todo Backupを皆さんにお薦めします。簡単なステップで、Windows 10/8.1/8/7/Vistaを他のHDDにクローンすることができます。システムクローンが必要な場合、是非試してみてください。
EaseUS Todo Backupの機能紹介動画
1.ソースディスクと新品ディスクを同時にパソコンに接続します。そして、ソフトを実行して、初期画面で「クローン」をクリックします。
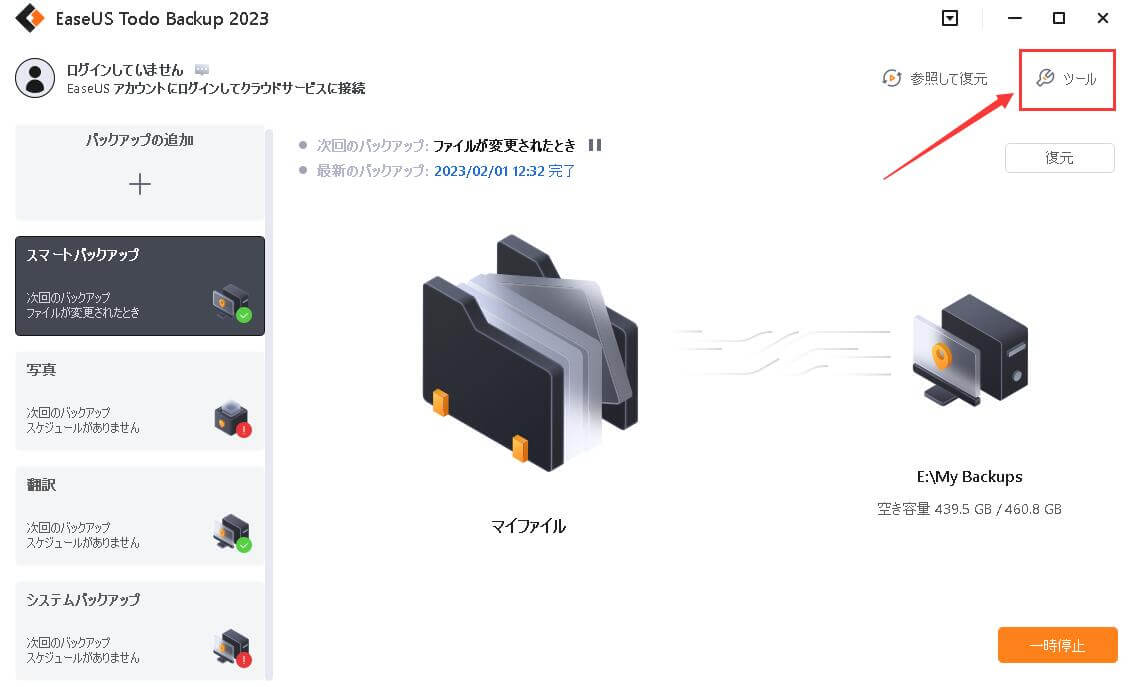
2.「ソースディスク」を選択して、「次へ」をクリックします。
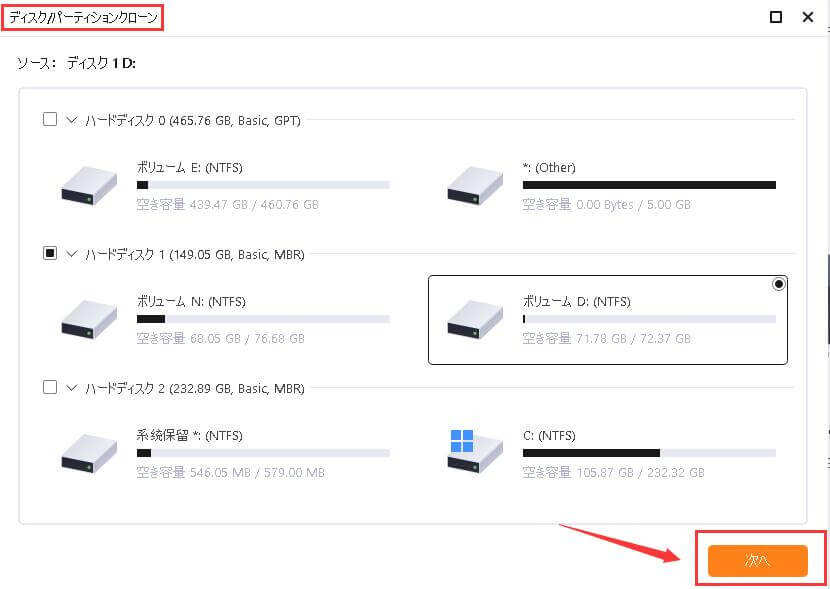
3.クローン先のターゲットディスクを指定します。そして、「次へ」をクリックします。
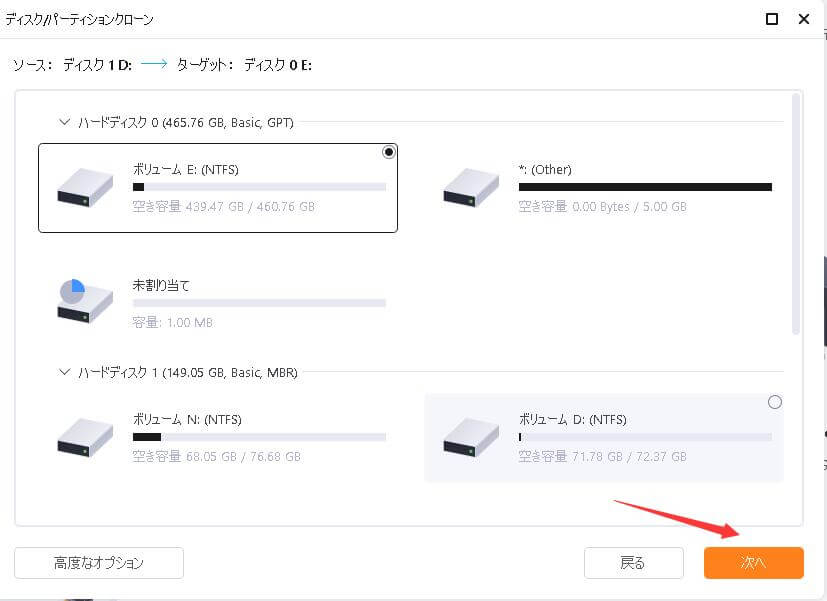
4.ディスククローンが完了した後、パソコンをシャットダウンして古いシステムディスクを取り外してから、新品ディスクからパソコンを再起動します。
Windows10を別のHDDに移行した後、Windowsを起動できない問題が発生することもよくあります。この場合だったら、windoowsのboot画面に入り、HDDの起動順位を設定して、問題を解決できます。
操作手順
ステップ1:パソコンの起動時に、「F2」または[Del]キーを押すことで、biosの設定画面に移動することが可能です。もちろん、ブランド/マザーボードのモデルによってbiosのホットキーは「F2」と[Del]のわけでもありません。
「Tab」「F12」「F9」などの可能性もあります
ステップ2:bootに入り、boot(ブート)を選択し、boot device priotity(起動デバイス)の中で、一番目のブートデバイスを新しく換装したHDDと選択します。その後、PCを再起動します。

本記事はWindows10をHDDに丸ごとに引っ越しする方法をご紹介しました。記事内で紹介しているEaseUS Todo BackupはディスクやOSクローンの機能を有するだけではなく、ファイル、パーティション、OS、メールなどのバックアップもできます。ご興味があれば、下の青ボタンから無料ダウンロードできます。
EaseUS Todo Backup
PCのデータのセキュリティのため、完全・自動的にバックアップを実行できるバックアップソフトでもあり、ハードディスク・OSを完璧にクローンできる高度なクローンソフトでもあります。