-
![]() Windows向けデータ復旧
Windows向けデータ復旧
- Data Recovery Wizard Free購入ダウンロード
- Data Recovery Wizard Pro 購入ダウンロード
- Data Recovery Wizard WinPE購入ダウンロード
- Partition Recovery購入ダウンロード
- Email Recovery Wizard購入ダウンロード
- おまかせデータ復旧サービス
概要:
一般的には、Windows 10システムを異なるハードウェアのパソコンまで移行するのは簡単なことではありません。専門的なバックアップソフトでWindows 10システムを簡単に異なるハードウェアのPCまで移行できます。EaseUS Todo Backupはシステムイメージを異なるプロセッサ、マザーボードを備えたハードウェア、或いは異なる大容量装置まで復元できます。
一般的には、Windows 10システムを異なるハードウェアまで移行するのは簡単なことではありません。バックアップセットは意外が発生した後、同じパソコンにシステムをリカバリできますが、異なるPCまでの復元を行いたい場合、ハードウェアが違うため、エラーが発生しやすいです。
専門的なバックアップソフトでWindows 10システムを簡単に異なるハードウェアまで移行できます。
EaseUS Todo Backup はシステムイメージを異なるプロセッサ、マザーボードを備えたハードウェア、或いは異なる大容量装置まで復元できます。また、サーバーやワークステーションがリストアした後、正常に動作できることも保証できます。
パソコンを買い替えた場合、現在利用中のパソコンのOS、Cドライブにインストールしたプログラム及びそのデータを一緒に他のパソコンに移行したい場合は、新旧パソコンはハードウェアが同じな可能性が低いので、異なるハードウェアのパソコンに移行するのは比較的に効率な方法だと思われています。
もし利用中のパソコンが何らの原因によってシステムに入らなくなった場合、正確に動作しているパソコンからシステムをバックアップして、故障パソコンにシステムを移行したら、故障したパソコンを効率的に回復できます。
どんなタイプのマザーボートを利用していても、マザーボートのエラーを避けることができません。この機能で、ハードウェア環境が異なるパソコンにもシステムを効率良く移行することができるので、マザーボートなどのハードウェアを置き換えても、システムをカンタンに回復できます。
システムを異なるPCやハードウェアまで移行する前に、Windows 10 OSをイメージファイルでバックアップしたことがあると確認してください。システムをバックアップする方法をご参考ください。それでは、次は、Windows 10システムを異なるハードウェアまで移行する一番詳細な操作手順を皆さんに紹介しますので、これらのステップを1つずつ参照して異なるハードウェアパソコンにWindowsを移行してみましょう。
(下記のダウンロードボタンをクリックして、30日間無料で体験できます。30日間を過ぎたら、また起動ディスク作成機能や、クローン機能などを利用したい場合、有料版にアップグレードする必要があります。システム/ファイルをバックアップする機能は無料版でも利用できます。)
ハードウェア環境が違うパソコンまでイメージファイルを復元するには、まずはEaseUS Todo Backupを使って起動ディスクを作成する必要があります。
step1.EaseUS Todo Backup を起動し、「ツール」→「ブータブルディスクの作成」をクリックします。
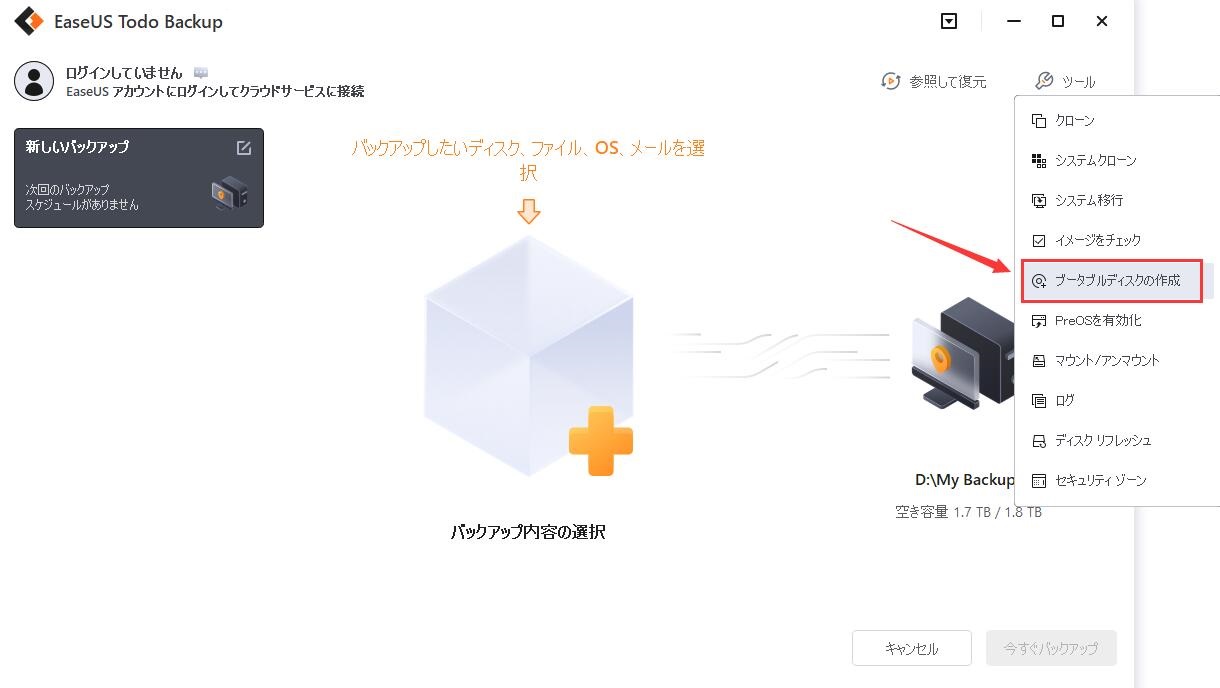
step2.ブータブルディスクの保存する場所を選びます。
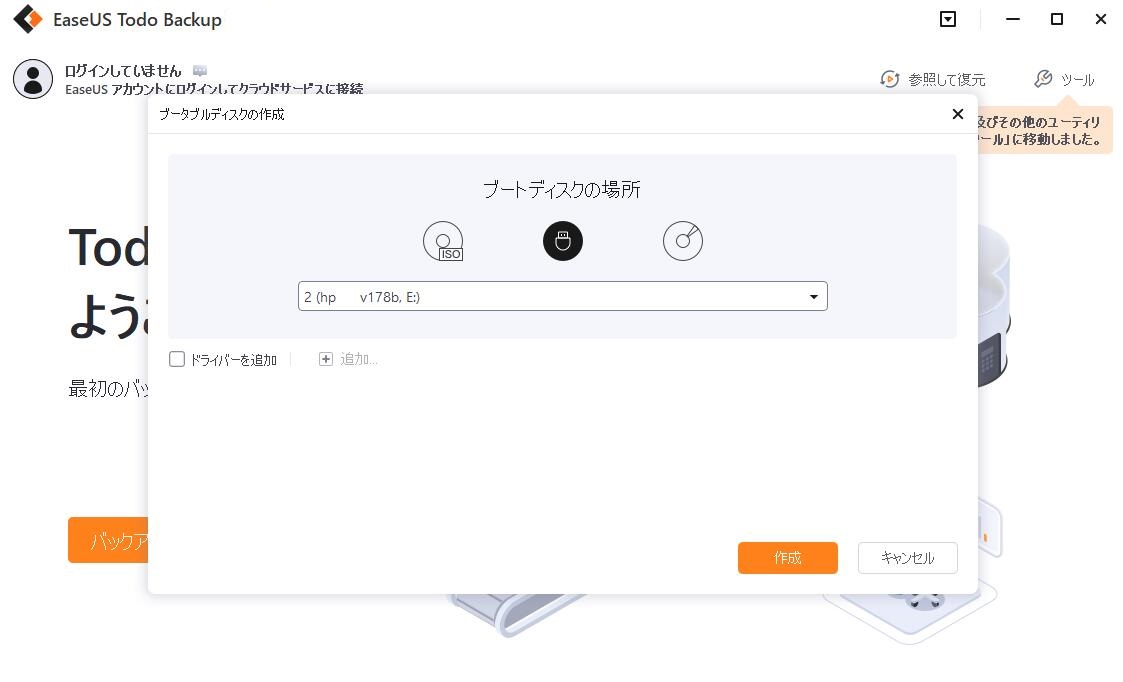
step3.選択したデバイスはフォーマットされますので、ご注意ください。そして「OK」をクリックすると、ブータブルディスクの作成は開始します。
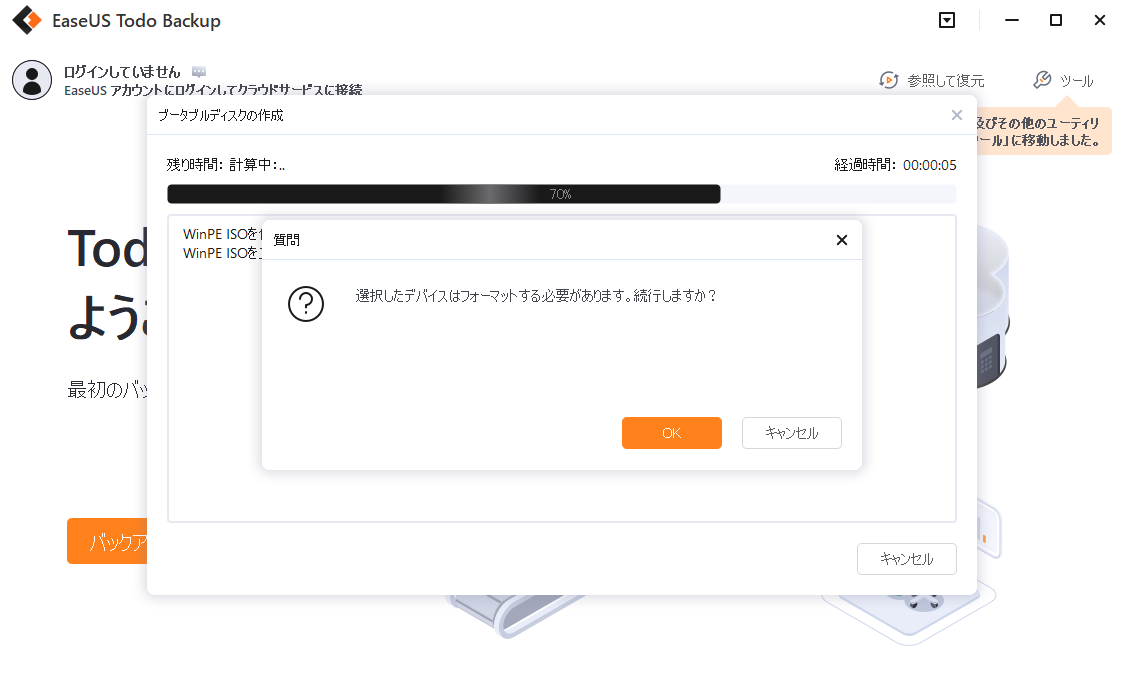
注:もし既にイメージファイルを持っている場合は、直接にステップ3に移動してください
1.正確に動作できるパソコンでEaseUS Todo Backupを立ち上げ、「システムバックアップ」をクリックします。
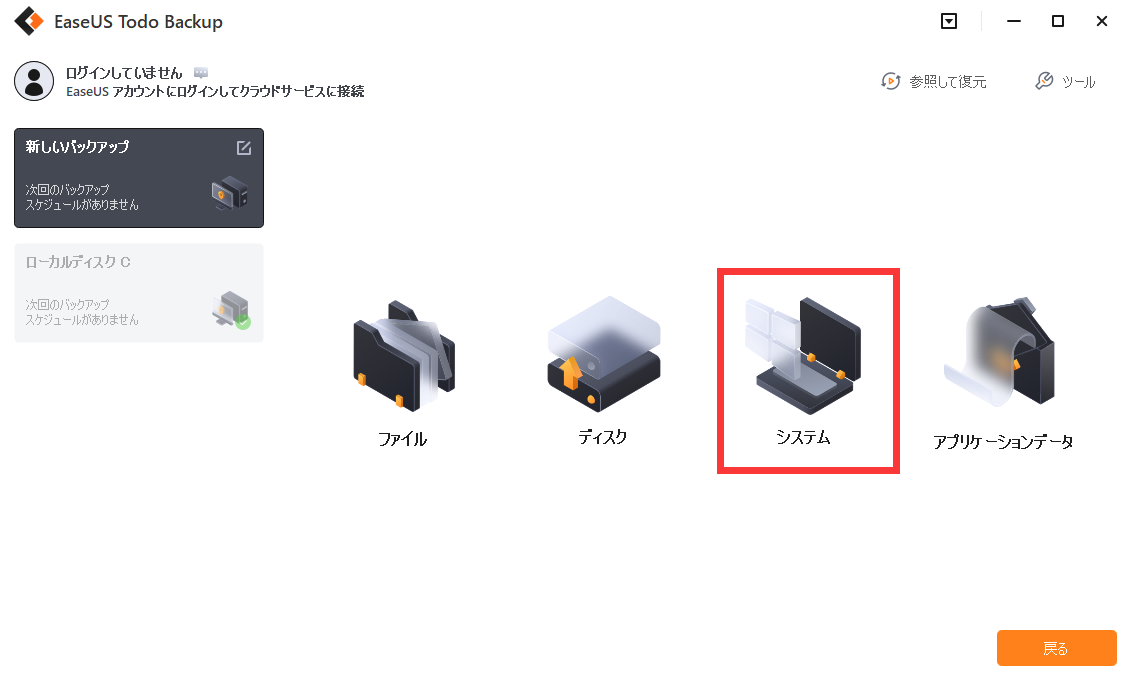
2.バックアップしたいOSを選択して、「宛先」で先の起動ディスクを含むUSB/外付けHDDを選択して、「実行」します。
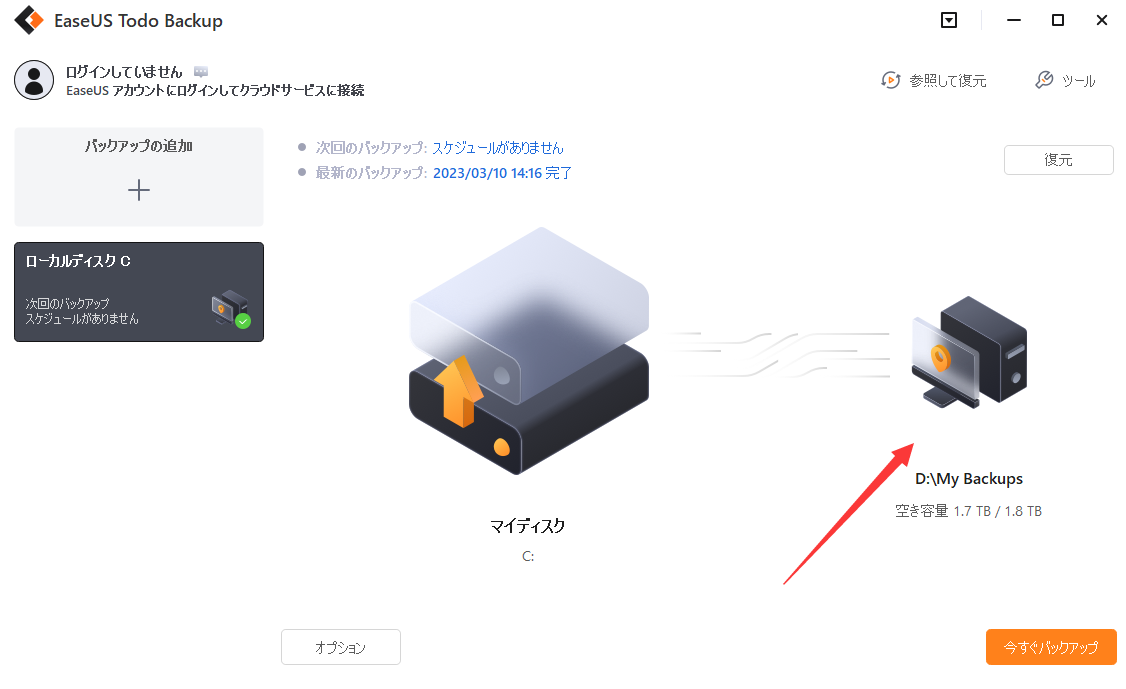
1.起動ディスクとなるUSB/外付けHDDをパソコンに接続します。
2.パソコンを再起動して、F2/F8(機種によってキーが異なる)を押し、BIOSに入ります。
3.BIOSでパソコンのブートディスクを先に作成した起動ディスクに変更して起動したら、EaseUS Todo Backupのメインウィンドウが自動的に表示されます。
1. EaseUS Todo Backup を実行して、「参照して復元」をクリックします。

2. 作成したシステムイメージファイルを選択して、「OK」をクリックします。

3.復元先を選択します。元の場所に復元するか、既存のファイルに上書きするか、他の場所に復元するかを選ぶことができます。

4.「実行」ボタンをクリックすると、復元プロセスが始まります。
1.biosでブートディスクを移行したシステムを含むディスクに変更します。
2.変更を保存してパソコンを再起動します。
ここで、移行したいOSをハードウェア環境が異なるパソコンに成功に移行できると思います。
予期せぬ事態が発生した場合、OSを別のハードディスクやパソコンに移さなければならないことがあります。
しかし、OSの移行は単純なコピー&ペーストの作業ではなく、一般のユーザーにとって自力で行うことは困難です。 そのためには、信頼できるEaseUS Todo Backupを使うことをお勧めします。
また、大切なデータを失わないために、事前にバックアップを取り、EaseUS Todo Backupのバックアップ機能を使って大切なデータを保護することをお勧めします。
1.パソコンのデータ移行にUSBを利用する方法は?
外付けハードドライブまたはUSBメモリを古いコンピュータのUSBポートに接続し、移行するファイルを外付けハードドライブまたはUSBメモリにコピーします。 次に、コピーしたデータが入った外付けハードディスクまたはUディスクを新しいコンピュータに接続し、しばらく待ってからデータの移行を完了します。
2.パソコンデータ移行の時、移行すべきデータは何ですか?
データの移行およびバックアップ中に移動する必要のある重要なデータには、お気に入り、ドキュメント、デスクトップ、電子メールアカウント、アドレスブック、および送受信された電子メールデータが含まれます。他には、自分のニーズに応じて転送するデータを選択します。
3.パソコンを買い替えた後、どのような準備をしなければならないのですか?
コンピュータを交換した後、次のことを行う必要があります。古いパソコンのデータ移行、インターネット接続設定、周辺機器の接続、Wi-Fiの設定、パソコンのセットアップ、ソフトウェアのインストール、セキュリティ設定。
4.クローンの時、なぜアプリケーションやファイルもクローンされるのですか?
「OSの移行」機能を使用すると、EaseUS Partition Masterはシステムパーティションとブートパーティションにあるすべてのコンテンツをクローンします。そのため、これらのパーティションにインストールしたプログラムや保存したファイルがある場合は、それらもSSDにコピーされます。
EaseUS Todo Backup
PCのデータのセキュリティのため、完全・自動的にバックアップを実行できるバックアップソフトでもあり、ハードディスク・OSを完璧にクローンできる高度なクローンソフトでもあります。