-
![]() Windows向けデータ復旧
Windows向けデータ復旧
- Data Recovery Wizard Free購入ダウンロード
- Data Recovery Wizard Pro 購入ダウンロード
- Data Recovery Wizard WinPE購入ダウンロード
- Partition Recovery購入ダウンロード
- Email Recovery Wizard購入ダウンロード
- おまかせデータ復旧サービス
概要:
予期しないシステムクラッシュやフォーマットが発生するとき、バックアップが役に立ちます。Windows PCの場合、重要なファイルをバックアップするだけでなく、システムも安全な場所に保存する必要があります。Windows自体には多くの組み込みのバックアップ ユーティリティがあります。この記事では、これらのバックアップ ユーティリティを使って、Windowsシステムとファイルの両方をバックアップおよび復元する方法について説明します。
Windows 10は強力で使い勝手の良いOSですが、データ損失がないわけではありません。バックアップ計画がない場合、システムがクラッシュしたり、ランサムウェアの攻撃を受けたりすると、非常に困る状況に陥る恐れがあります。幸いなことに、Windows 10システムとファイルをバックアップする方法はいくつかあります。最も簡単なのは、内蔵の「バックアップと復元」ツールを利用することです。このツールでは、システムのフルイメージバックアップを作成し、必要な場合復元することができます。また、EaseUS Todo Backup などのサードパーティバックアップツールを使用して、より多くの機能を提供する柔軟なバックアップを作成することも可能です。どの方法を使っても、最悪の事態が発生した場合にデータを復元できるように、最新のバックアップを作成することが重要です。
システムバックアップを作成することは、Windows 10 PCをデータ損失から保護する最善の方法だと思われています。なぜでしょうか?Windows システム ファイルは、Windows が正常に動作するために依存するファイルです。これらは、ハードウェア ドライバーから構成ファイル、DLL ファイル、さらには Windows レジストリを構成するさまざまなハイブ ファイルにまで及びます。システムクラッシュでパソコンが故障した場合や、ソフトウェア攻撃の被害に遭った場合、コンピュータにアクセスできなくなったり、起動さえできなくなったりすることがあります。この場合、最新のバックアップが既に作成されれば、データを失うことなくコンピュータを以前の状態に復元することができます。
何も準備せずにシステム イメージを作成することはできません。まず、バックアップ ドライブとして十分な容量のUSBドライブを用意するのを強くお勧めします。USBドライブのサイズは、少なくともCドライブまたはシステム ドライブの使用済み領域より大きい。次に、どのようなバックアップ ツールを使うことも考えなければなりません。前述のように、Windows には組み込みのシステム イメージ バックアップ ツール、バックアップと復元 (Windows 7) があります。または、サードパーティの無料ツールである EaseUS Todo Backupも利用できます。
Windows バックアップと復元 (Windows 7) は、Windows Vistaで最初に導入され、Windows 7/8/10 で継続されたシステム イメージ バックアップ機能です。オペレーティング システム、アプリケーション、設定、ファイルなど、コンピューター全体の完全なバックアップを作成できます。システム イメージのバックアップを作成したら、コンピュータがうまく動作しなくなった場合に、それによってコンピュータを復元できます。
バックアップと復元 (Windows 7) では、システムをバックアップするための2 つのオプションが提供されます。1つはシステム イメージを作成する機能で、もう1つはシステム修復ディスクを作成する機能です。
バックアップと復元 (Windows 7) の使用を開始する前に、設定をセットアップする必要があります。Windows では、バックアップの場所とバックアップの内容という二つの設定をカスタマイズできます。
バックアップ先:
バックアップイメージファイルが安全でアクセス可能であることが常に確保しなければならないので、バックアップ先がとても重要になりました。3-2-1バックアップ戦略によると、ユーザーは3つのバックアップコピーを作成し、少なくとも2種類の記憶媒体にバックアップを保存するほうがいいです。外付けハードディスクは、バックアップイメージの保存先として最適な1つと考えられています。
Windowは、システム イメージを外部またはネットワーク ハード ドライブに保存することをお勧めします。セットアップ プロセス中にバックアップを保存する場所を選択できます。
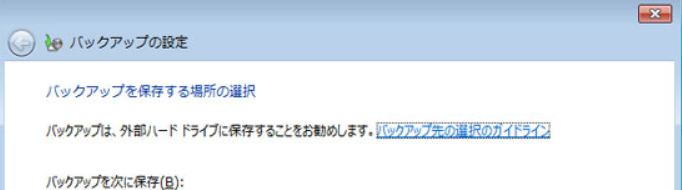
バックアップの対象:
バックアップの内容は、バックアップするファイルやデータのことを指します。システム・イメージを作成する場合、Windowsはデフォルトですべてのシステム・ファイルをバックアップ用に選択します。これを前提に、他にバックアップしたい重要なファイルがある場合、どのファイルをバックアップに追加するかを選択することができます。
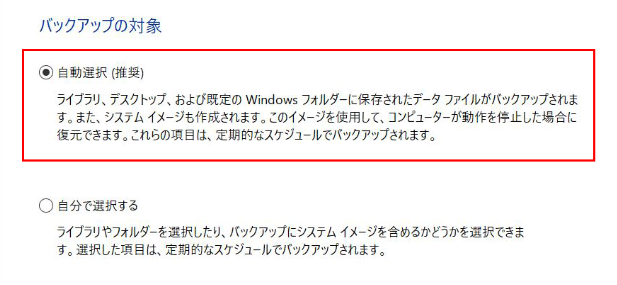
バックアップ設定をセットアップしたら、システム イメージの作成を開始できます。詳細な手順を以下に示します。
ステップ1. 「コントロール パネル」を開き、「システムとセキュリティ」の下にある「バックアップと復元(Windows 7)」をクリックします。
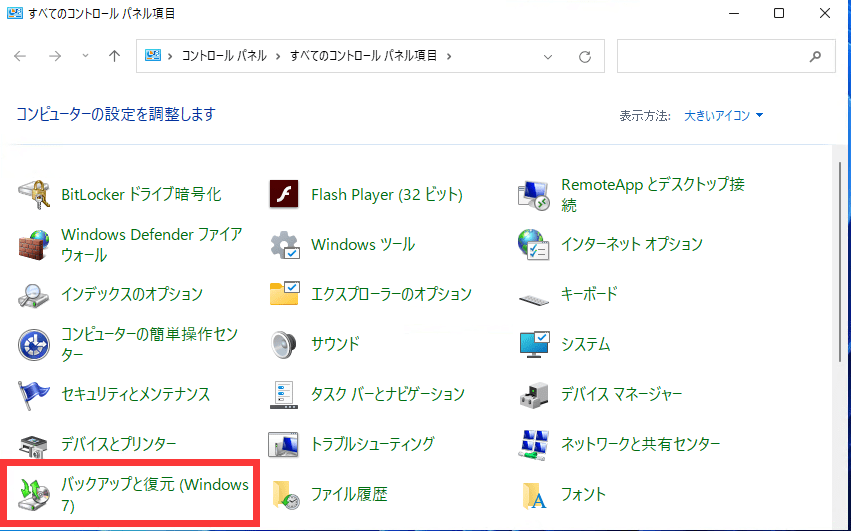
ステップ2.左側のパネルで 「システム イメージの作成」 をクリックし、バックアップ先を選択して、次へをクリックします。
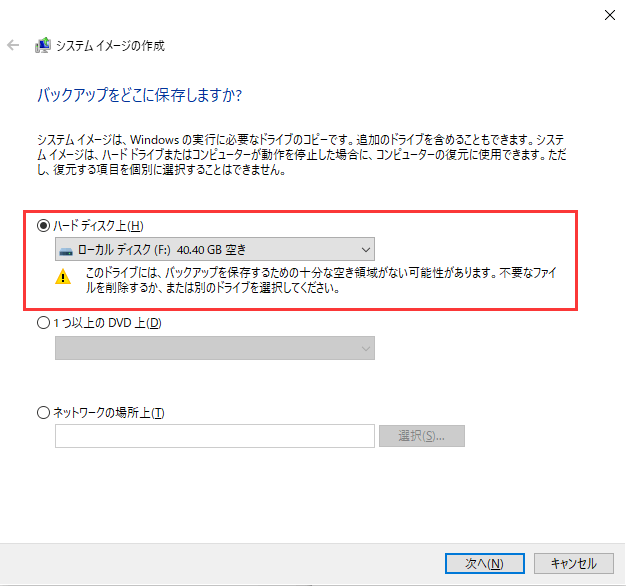
ステップ3.追加のハードドライブをバックアップに含めます。「次へ」をクリックします。
ステップ4. 「バックアップの開始」をクリックして開始します。
EaseUS Todo Backup はWindowsの内蔵ツールよりも完全でプロフェッショナルなシステムバックアップおよびリカバリソリューションとなります。このソフトは、シンプルで高速かつ安全なシステム保護プランを求めるWindowsユーザーのために設計されたものです。
EaseUS Todo Backup は、バックアップ プロセスを非常に明確かつシンプルにします。下記のステップガイドに従って、システム イメージを作成しましょう。
操作手順:
ステップ1. EaseUS Todo Backupを実行して、「バックアップを作成」をクリックします。

ステップ2. バックアップ対象として、「システム」をクリックします。

ステップ3. 「オプション」ボタンをクリックすると、バックアップモードやスケジュールなどを設定することができます。

ステップ4. 最後は、バックアップ先を選択し、バックアップを開始します。

Windowsのコントロールパネルを開くと、バックアップと復元機能という機能があります。バックアップと復元機能のメニューには、「システム イメージの作成」と「システム修復ディスクの作成」二つの選択があります。これらの用語に戸惑うと思われる方が少なくないため、これから、フォームの形でこの二つの機能違いを説明致します。
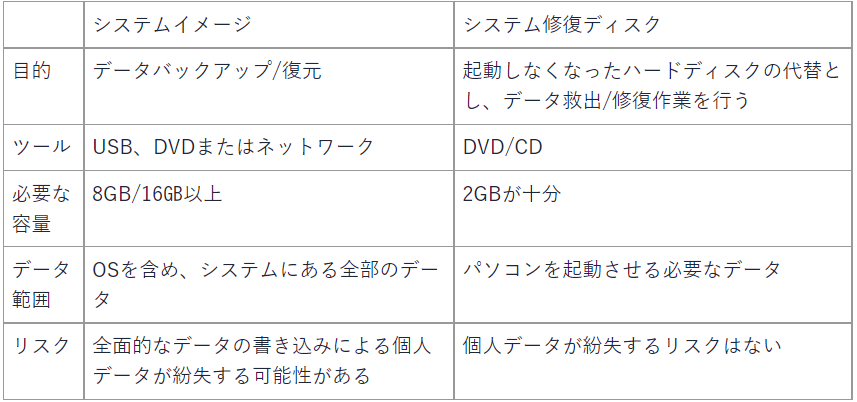
上記では、Windows 10 OSバックアップを作成する理由と方法を紹介しました。これから、システム修復ディスクを作成する方法を紹介します。
操作手順:
ステップ1.「コントロール パネル」を検索して開きます。
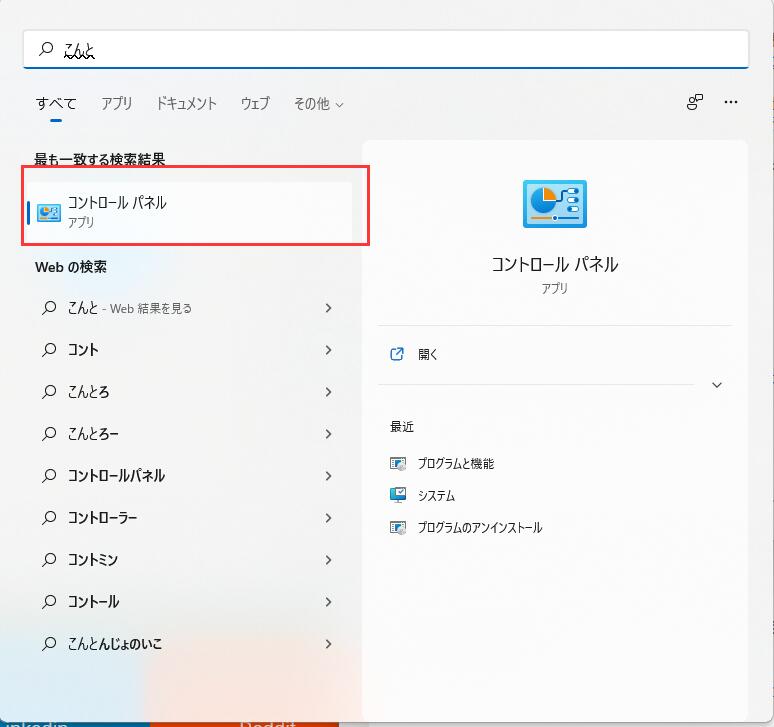
ステップ2.左側にある「システム修復ディスクの作成」をクリックします。
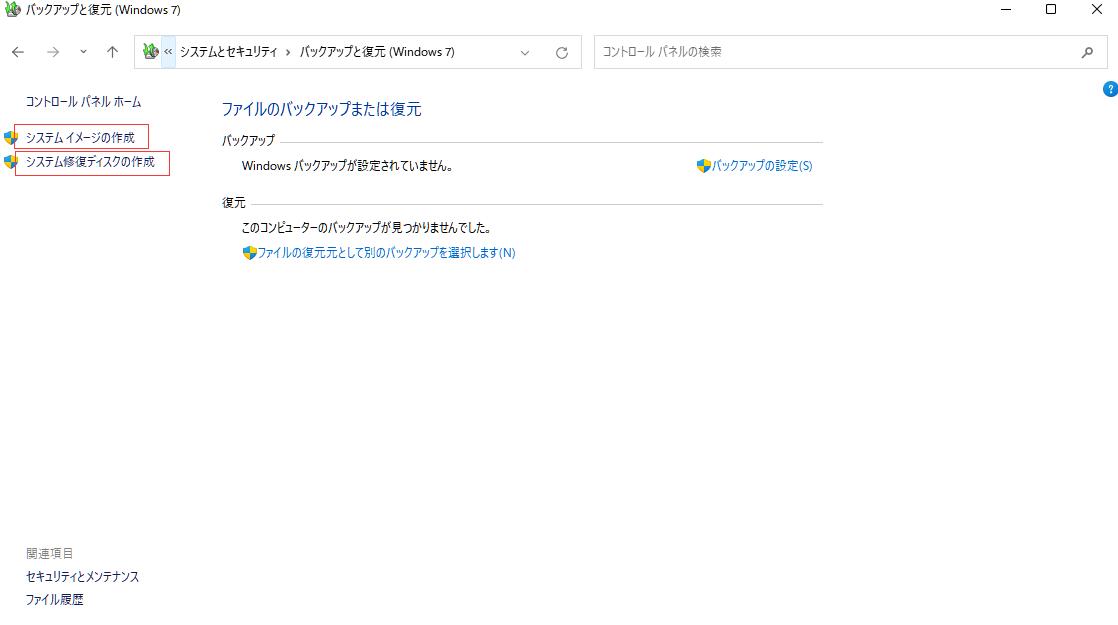
ステップ3.目的のDVD/CDを選択し、「ディスクの作成」をクリックして完了するまでお待ちください。
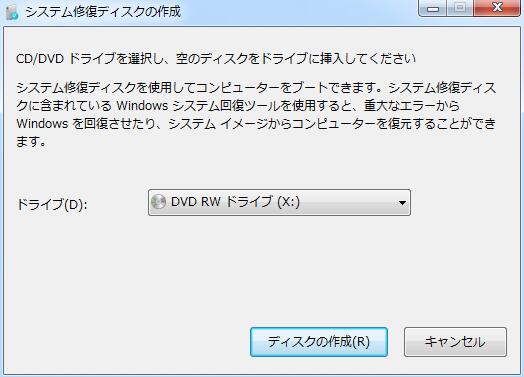
ファイル履歴は、写真、動画、音楽、ドキュメントなどのデータをバックアップするための簡単で効果的な方法です。これから、ファイル履歴を使用して、重要なデータをバックアップする手順を紹介いたします。
始める前に:
1. 外付けハード ドライブまたは USB フラッシュ ドライブをコンピュータに接続します。
2. 外付けハード ドライブにバックアップする場合は、ドライブを USB ハブに接続するのではなく、コンピュータに直接接続することをお勧めします。
3. 外付けハード ドライブがない場合は、ファイルをネットワークまたは OneDrive にバックアップすることもできます。
操作手順:
ステップ1. 「コントロール パネル」 > 「システムとセキュリティ」 > 「ファイル履歴」 に移動します。
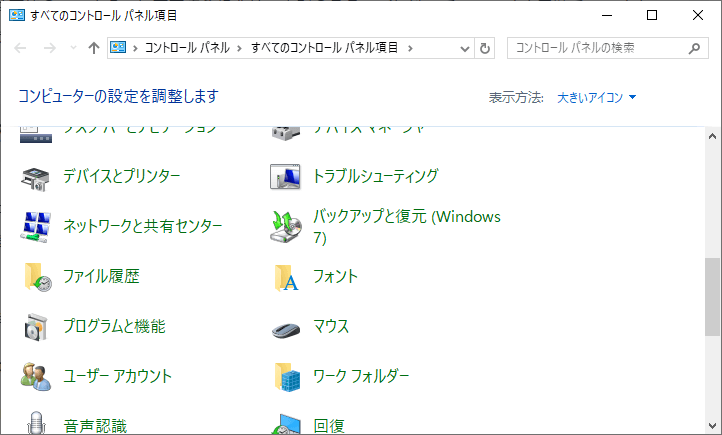
ステップ2.左側のパネルで 「オンにする」 をクリックします。

ステップ3.ファイル履歴は、ライブラリ、デスクトップ、連絡先、およびお気に入りフォルダー内のファイルを自動的にバックアップします。
注意:最新のWindows 11では、フォルダーを追加する権限を与えられていません。Windows 11 ファイル履歴の既定のフォルダーのみをバックアップできました。
ステップ4.バックアップを保存する場所を変更するには、「ドライブの選択」 をクリックして新しい場所を選択します。
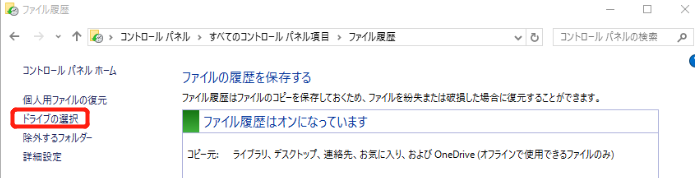
ステップ5.バックアップする頻度を変更するには、「詳細設定」をクリックし、ファイル履歴を実行する頻度を選択します。

ステップ6.バックアップを保持する期間を変更するには、「保存されたバージョンを保持する」 をクリックします。
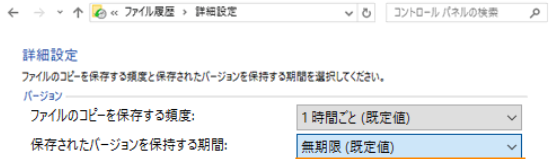
ステップ7.特定のファイルをバックアップから除外するには、「除外するフォルダー」 をクリックして、除外するフォルダーを追加します。
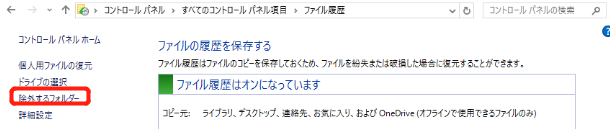
ステップ8.変更が完了したら、「保存」 をクリックします。
最も一般的なバックアップ先は外付けハードディスクですが、現在はクラウドドライブというバックアップも出てきました。このガイドを読んで、Windows 10をOneDrive - Microsoftのクラウドドライブにバックアップする方法を学びましょう。
バックアップファイルの作成は必要ですが、あまりに多くのバックアップファイルがディスクスペースを占めるため、ストレージスペースのエラーを引き起こす恐れもあります。何か解決策はありますか?答えはイエス。増分バックアップを作成することで、追加されたファイルのみをバックアップして容量を節約することができます。バックアップファイルの作成は必要ですが、あまりに多くのバックアップファイルがディスクスペースを占めるため、ストレージスペースのエラーを引き起こす恐れもあります。何か解決策はありますか?答えはイエス。増分バックアップを作成することで、追加されたファイルのみをバックアップして容量を節約することができます。
ファイル履歴のバックアップを設定すると、選択したフォルダを設定した頻度でバックアップします。しかし、ファイル履歴は限られた数のフォルダしかバックアップできないため、重要なデータをすべてバックアップするのはちょっと足りないかもしれません。そのため、代替手段を使用することを推奨します。EaseUS Todo Backup は、試してみるべき最高の代替ソフトの一つです。ここでは、このツールをお勧めする理由を説明します。
Windowsのファイルを自動的にバックアップする3つの方法は?
作成したバックアップの種類によって、復元する方法が異なります。一緒に見ていきましょう。
バックアップと復元 (Windows 7) によって作成したバックアップから復元する手順
ステップ1.「コントロール パネル」 > 「システムとセキュリティ」 > 「バックアップと復元」 (Windows 7) に移動します。
ステップ2.左側のパネルで、「ファイルを復元」 をクリックします。
ステップ3.「ファイルの参照」 ボタンをクリックして、復元したい特定のファイルを追加します。
ステップ4.次に、「フォルダーの参照」 をクリックし、復元する特定のフォルダーを追加します。
ステップ5.追加したファイル、またはフォルダーが表示されていることを確認し、「次へ」ボタンをクリックします。
ステップ6.「ファイルを復元する場所」画面が表示されるので、「元の場所」、または「次の場所」にチェックをつけ、「復元」ボタンをクリックします。
ステップ7.最後に 「完了」 をクリックします。
システム イメージから復元する手順
ステップ1.「コントロールパネル」>「バックアップと復元」を開きます。
ステップ2.「システム設定またはコンピューターの回復」をクリックします。
ステップ3.「高度な回復方法」をクリックします。
ステップ4.次のページで、「以前に作成したシステムイメージを使用してコンピューターを回復する」を選択します。
ステップ5.システムイメージを復元する前に、フファイルをバックアップする必要がある場合は、「今すぐバックアップ」をクリックします。それ以外の場合は、「スキップ」をクリックします。
ステップ6.「再起動」ボタンをクリックしてコンピュータを再起動し、Windows の復元を続行します。
EaseUS Todo Backup
PCのデータのセキュリティのため、完全・自動的にバックアップを実行できるバックアップソフトでもあり、ハードディスク・OSを完璧にクローンできる高度なクローンソフトでもあります。