-
![]() Windows向けデータ復旧
Windows向けデータ復旧
- Data Recovery Wizard Free購入ダウンロード
- Data Recovery Wizard Pro 購入ダウンロード
- Data Recovery Wizard WinPE購入ダウンロード
- Partition Recovery購入ダウンロード
- Email Recovery Wizard購入ダウンロード
- おまかせデータ復旧サービス
概要:
いつでも予期しない損傷からデータとOSを保護するために、Windows 10をUSBにバックアップしようとしていますか?ここでは、3つの方法を紹介します。1. EaseUSソフトウェアでWindows 10をUSBにバックアップ、2.Windows 10のシステムイメージをUSBに作成、3.Windows 10回復ドライブをUSBに作成。今すぐパソコンのデータとOSを完全にバックアップしましょう。
Windows 10 を USB にバックアップして、システムの復元、データの復元、あるいは Windows 10 を工場出荷状態に戻すことを実行しようとしていますか?このページでは、パソコンを USB ドライブにバックアップする三つの方法を紹介します。
ここでは、Windowsユーザーが外付けUSBドライブにパソコンをバックアップしたい理由を説明できるものを集め、リストアップしています。
1、 OSをバックアップし、ウイルス、ハードディスク障害、人為的なミスから以前の状態に復元します。
2、パソコンデータをバックアップし、ファイル紛失を防止します。
3、システムイメージを作成し、いつでも工場出荷状態へのリセットを実行できるようにします。
では、Windows 10やパソコン全体をUSBドライブにバックアップするにはどうすればいいのでしょうか?ここでは、3つの方法を集めました。ニーズに合った適切な方法を選び、今自分でWindows 10をバックアップするために従ってください。
どのように外付けUSBドライブにWindows 10のパソコンをバックアップしますか?ガイドに従って、今すぐWindows 10をバックアップしましょう。
Windows 10のデータのバックアップを作成するには、信頼できるEaseUS Todo Backup Homeを利用するのがベスト方法です。ここでは、Windows 7、8、8.1、10、Vista、Windows XPのシステムバックアップとファイルバックアップ用に設計されたEaseUSファイルバックアップソフトウェアを試してみることをお勧めします。
EaseUS Todo Backup Homeを使用して、OSやデータを含むWindows 10を外付けUSBメモリに自力でフルバックアップすることができます。
ステップ1、パソコンに EaseUS Todo Backupを開き、ホームスクリーンで「バックアップの作成」をクリックして、バックアップ内容の選択のためクエスチョン マークをクリックします。
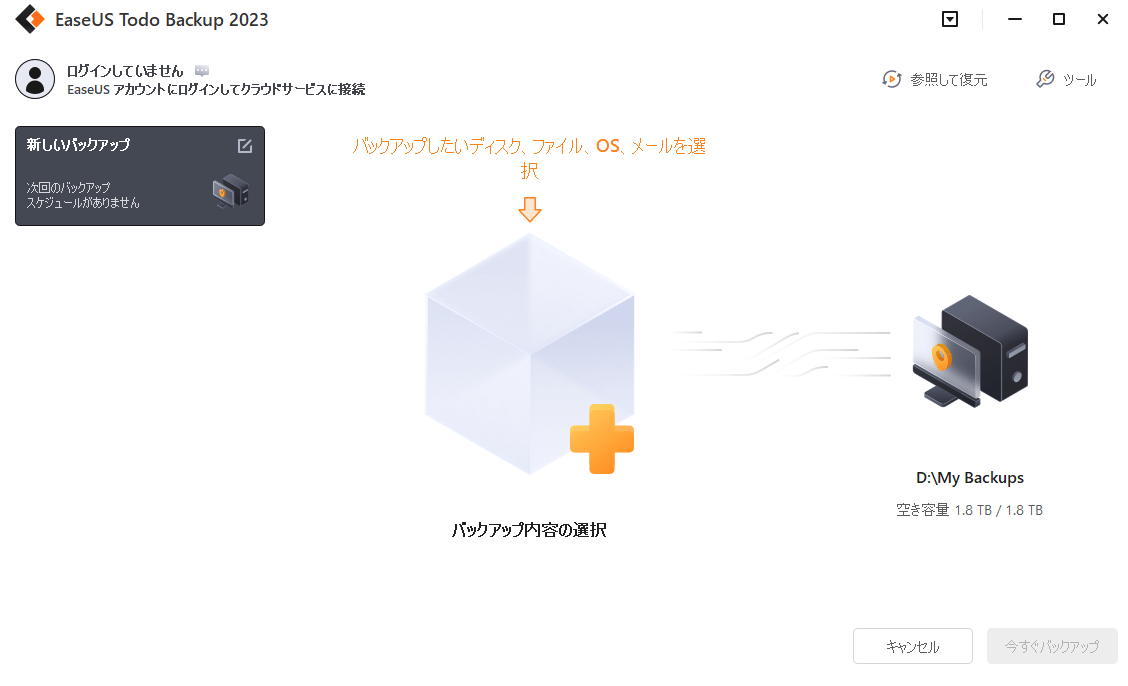
ステップ2、Windows オペレーティングシステムをバックアップするため、「 OS 」をクリックして、バックアップタスクを実行します。
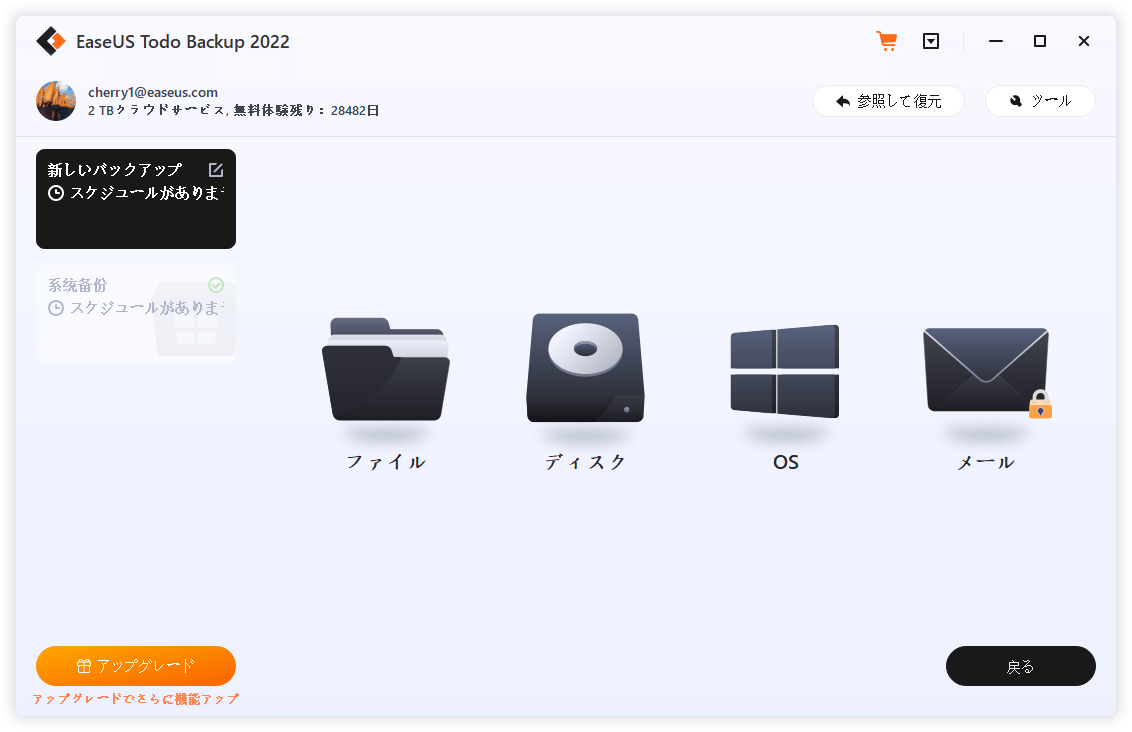
ステップ3、Windows オペレーティングシステム情報、すべてのシステム関連ファイルおよびパーティションが自動的に選択されるため、このステップで手動で選択する必要はありません。次に、システムイメージのバックアップの保存先をイラストのエリアをクリックして選択する必要があります。
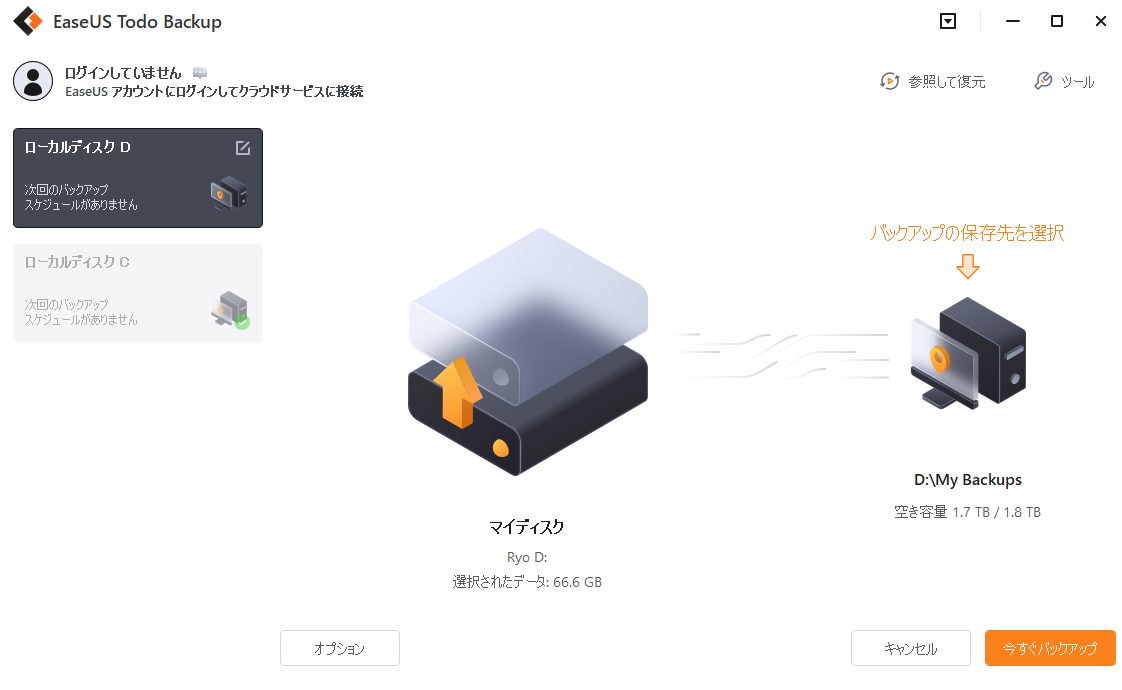
ステップ4、バックアップ先は、パソコン上の別のローカルドライブ、外付けハードドライブ、ネットワーク、クラウド、またはNASを使用できます。一般的には、外付けの物理ドライブまたはクラウドを使用して、システムバックアップファイルを保存することをお勧めします。
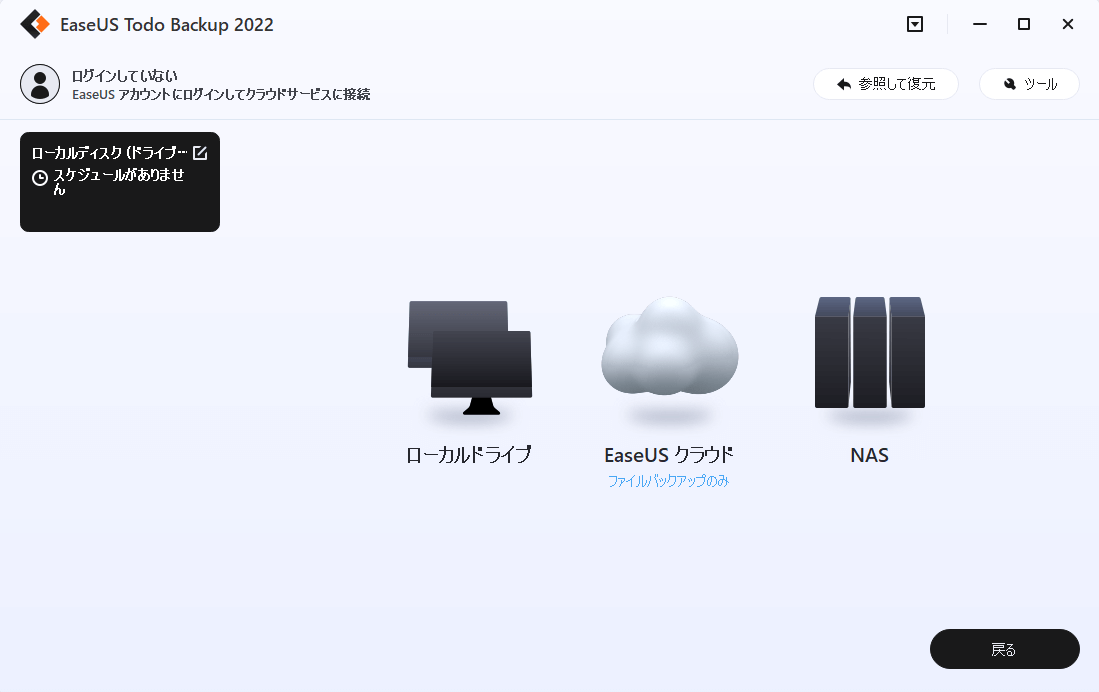
ステップ5、自動バックアップのスケジュールを毎日、毎週、毎月、またはイベント発生時に有効にしたり、差分および増分バックアップを作成するなどのカスタム設定がオプションボタンで利用できますので、ご興味があればご利用ください。「今すぐバックアップ」をクリックすると、Windowsシステムのバックアップ処理が開始されます。完了したバックアップタスクは左側にカードスタイルで表示されます。
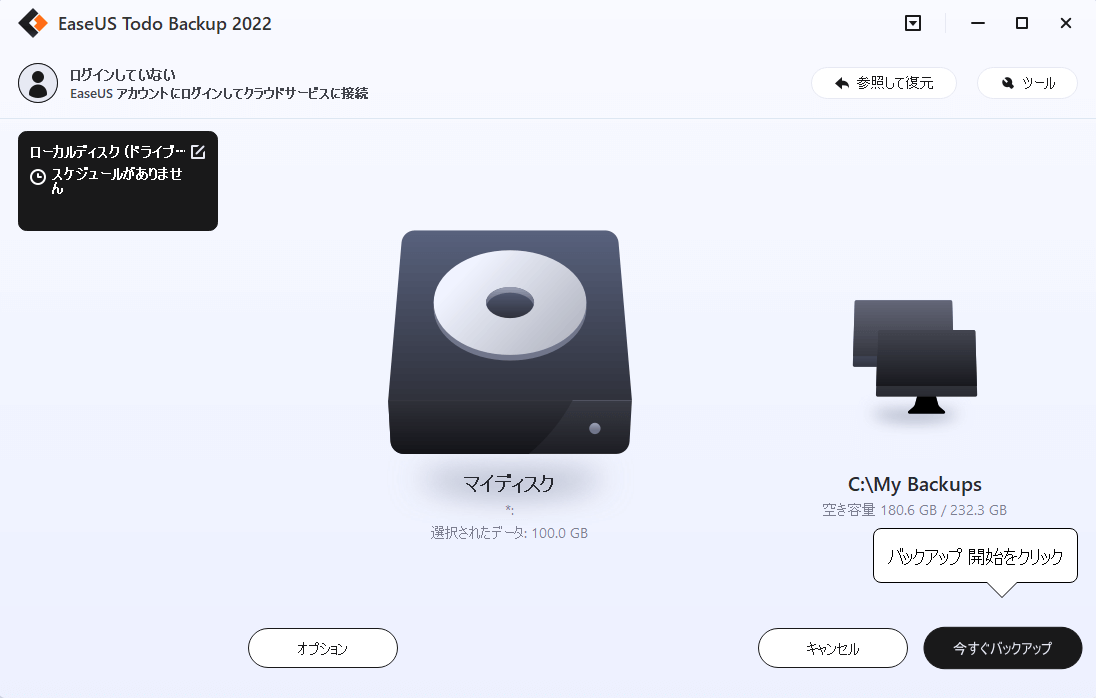
ステップ1、初めてEaseUS Todo Backupを使ってファイルのバックアップを行う場合、ホーム画面で「バックアップの作成」をクリックし、大きなクエスチョンマークをクリックしてバックアップ内容を選択します。
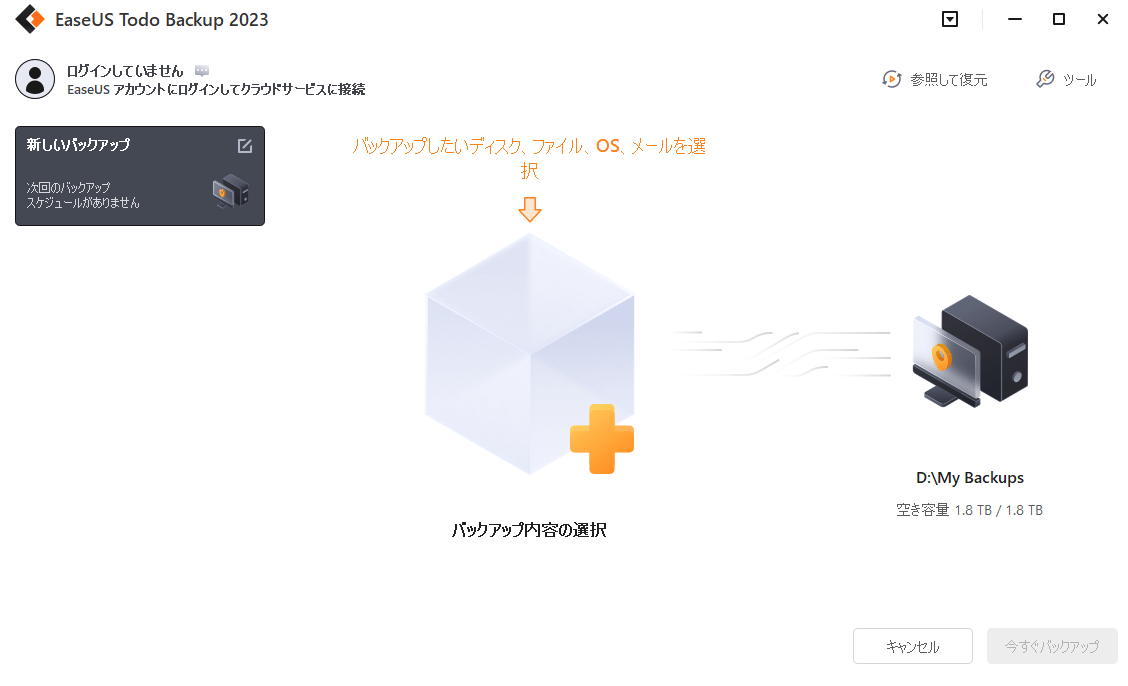
ステップ2、パソコン上のファイルやフォルダをバックアップするのですから、写真、動画、文書などあらゆる種類のファイルを選択してバックアップできる「ファイル」バックアップモードで進みましょう。
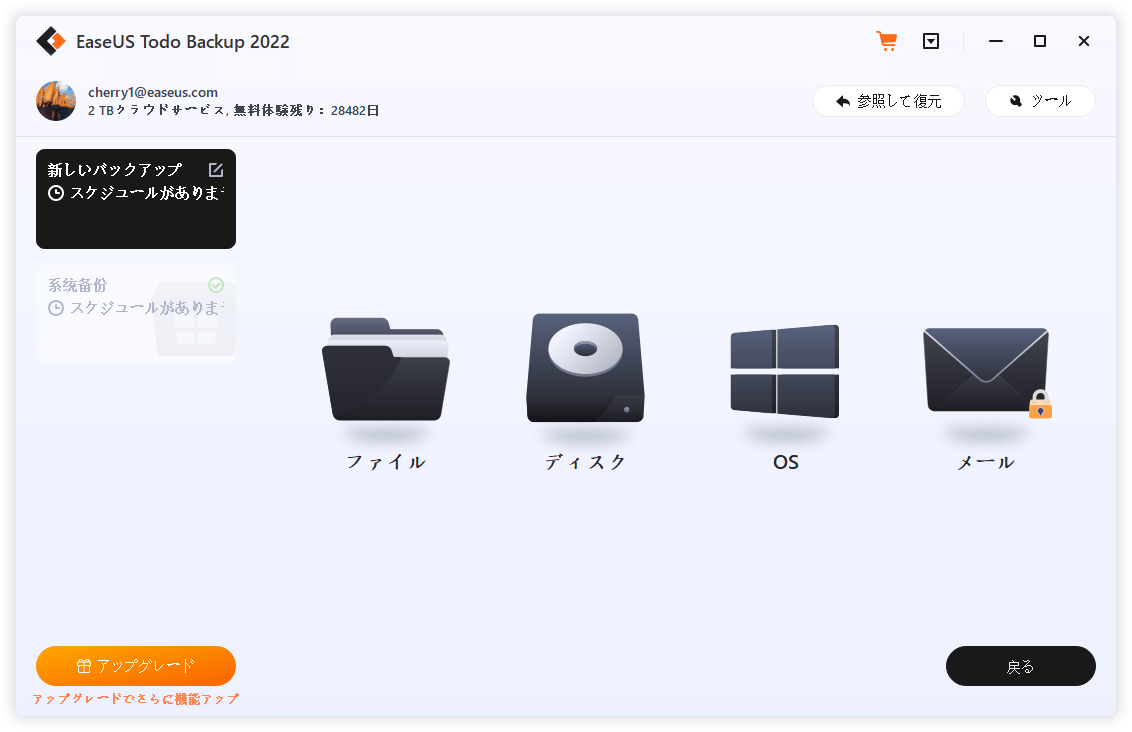
ステップ3、 パスに従ってバックアップしたいファイル、フォルダ、またはディレクトリを探し、すべて選択して「OK」をクリックします。
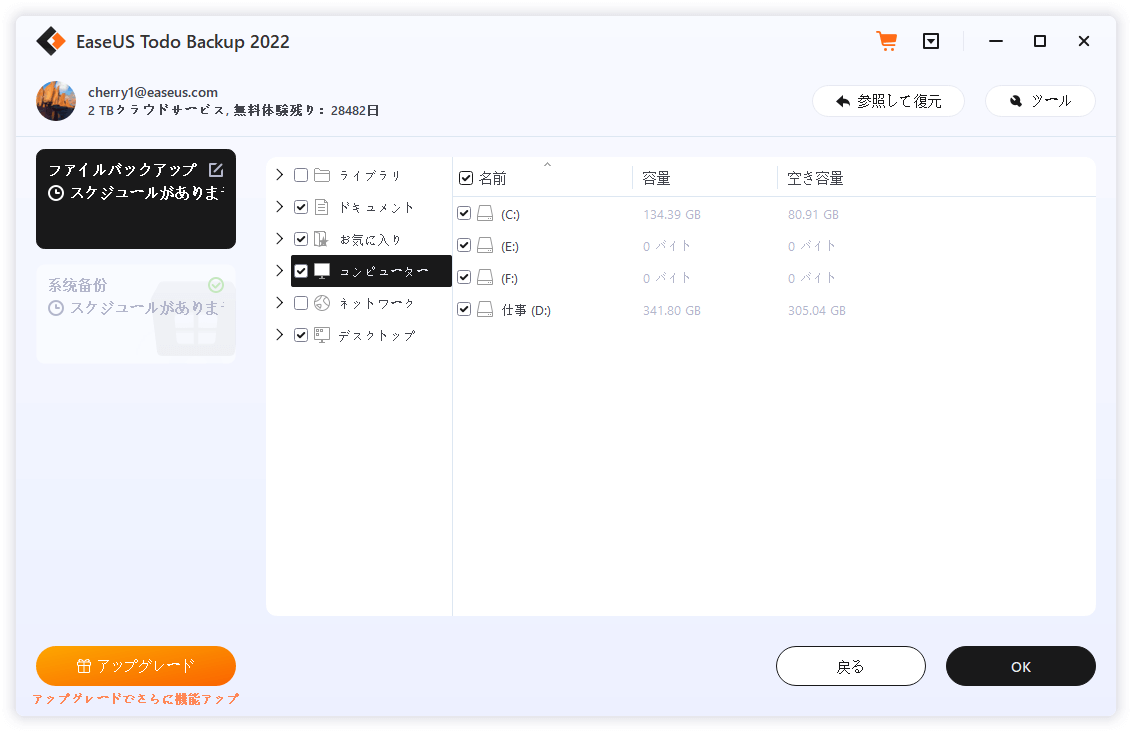
ステップ4、バックアップを保存するため、バックアップの保存先を選択する必要があります。
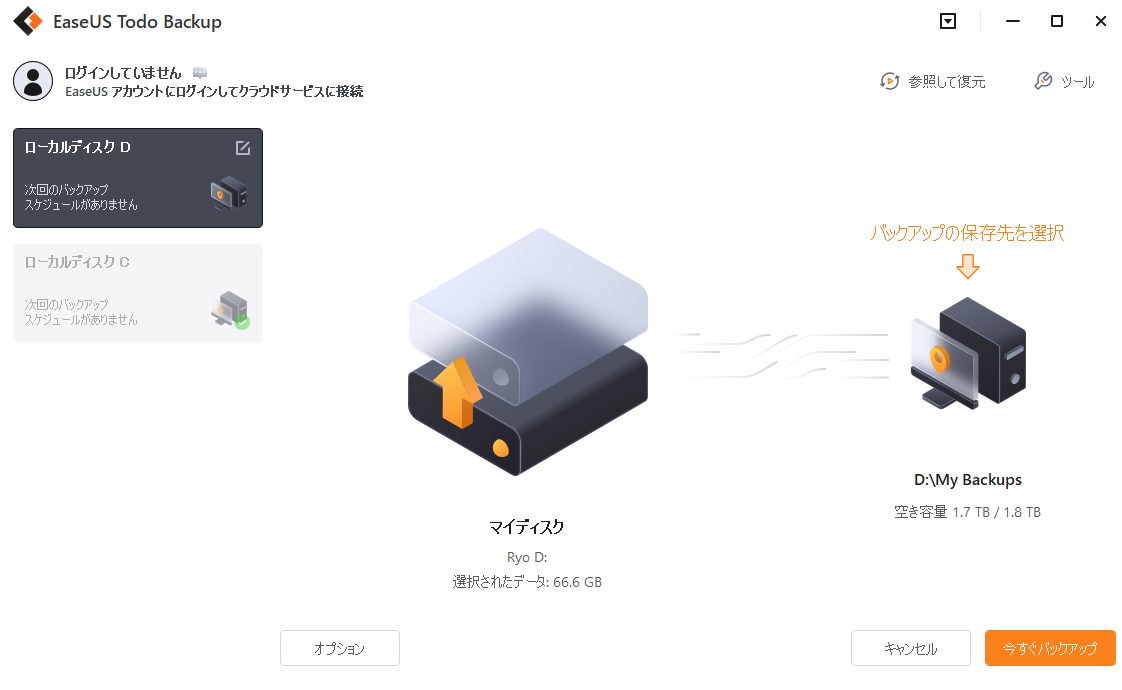
ステップ5、EaseUS Todo Backupは、ローカルハードディスク、外付けUSBドライブ、SDカード、ネットワークドライブ、NASドライブ、さらにEaseUSブランドのクラウドドライブなど、ユーザーにとって便利なあらゆるデバイスにバックアップファイルを保存することが可能です。より高いアクセス性、柔軟性、安全性のあるから、重要なバックアップを保存するために物理ドライブより先にクラウドドライブを選択することを個人的にユーザーにお勧めします。

EaseUS クラウドにアクセスできるようにするため、e メールの新規作成、そして登録が必要です。
ステップ6、次のファイルバックアップタスクのための自動的で定期バックアップに興味がある場合は、「オプション」設定に進みます。そこで、機密ファイルのバックアップを暗号化したり、バックアップイメージサイズを圧縮したり、次のバックアップを開始する時間をソフトウェアに伝えるためにバックアップ方法をカスタマイズしたりすることができます。
高度な自動バックアップタスクをカスタマイズします。
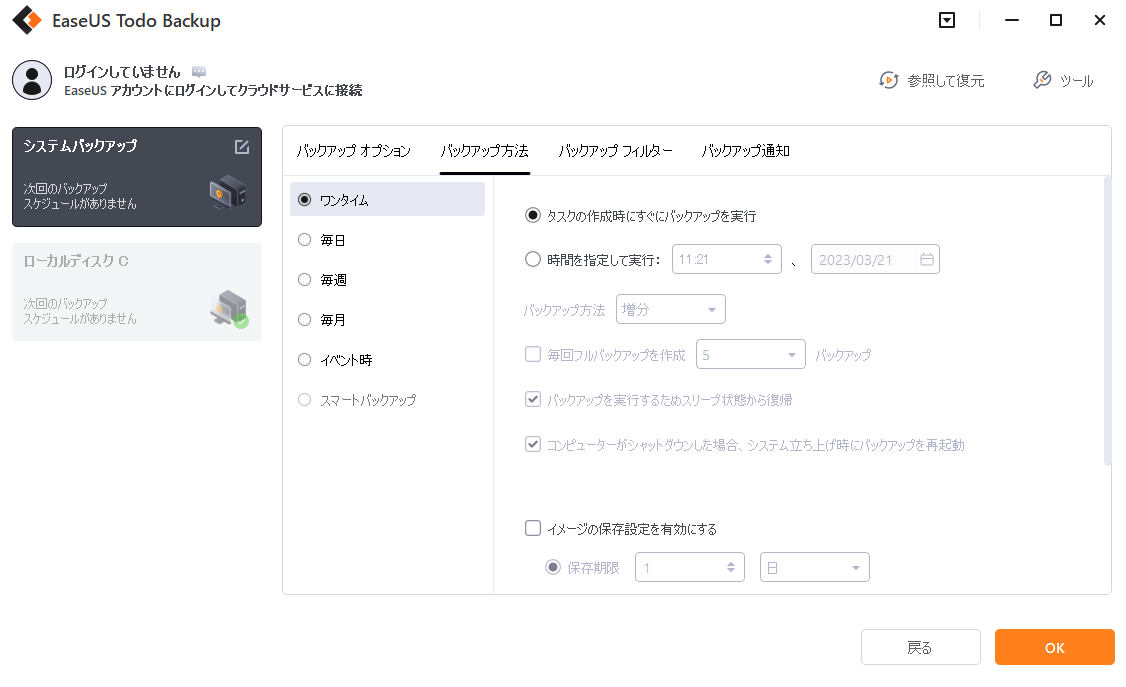
ステップ7、ファイルバックアップを実行するには「今すぐバックアップ」をクリックします。バックアップが完了したファイルは左側にカードスタイルで表示されます。
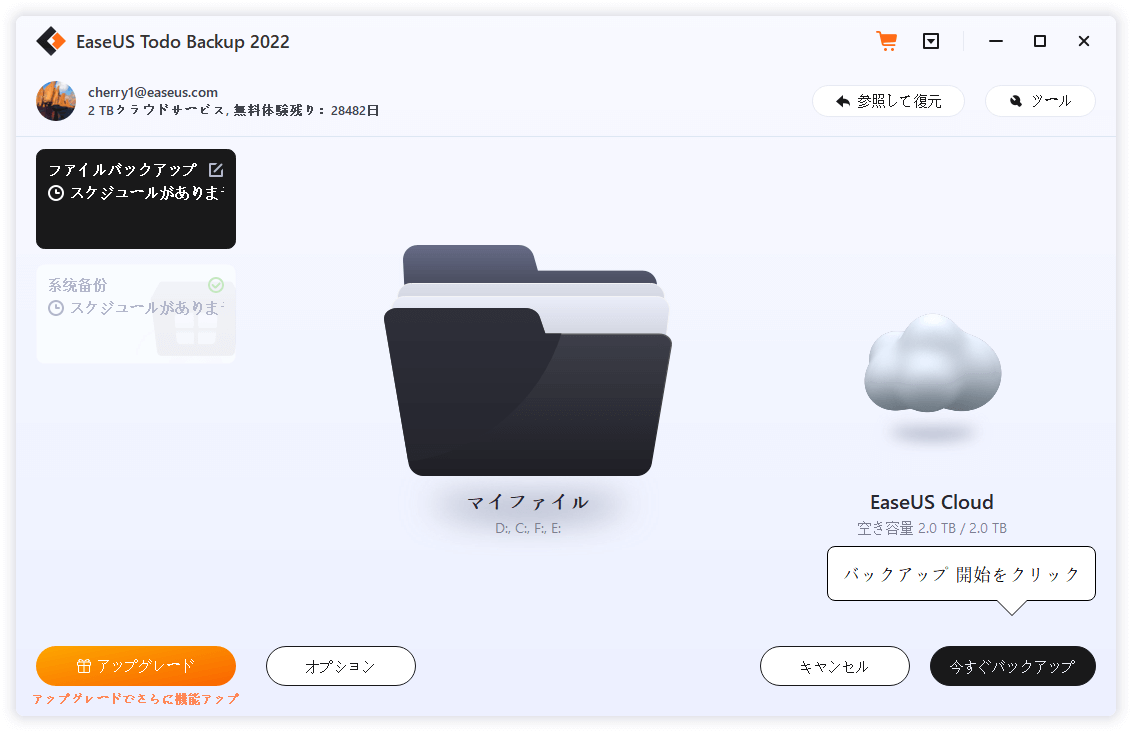
ご注意:また、EaseUS Todo Backupにはスケジュールバックアップ機能があり、外付けUSBにファイルを自動的にバックアップすることができます。
バックアップに成功した後、USBドライブからWindows 10のバックアップを復元する方法も知っておく必要があるかもしれません。Windowsが起動できれば、EaseUS Todo Backupを開き、以下のステップ2にジャンプしてシステムイメージを復元します。
Windowsが起動しない場合は、以下のガイドに従ってください。
ステップ1、Windows 10 OSバックアップの入ったUSBをパソコンに接続し、パソコンを再起動します。
Windowsの起動メニューが表示されたら、EaseUS Todo Backupを選択します。
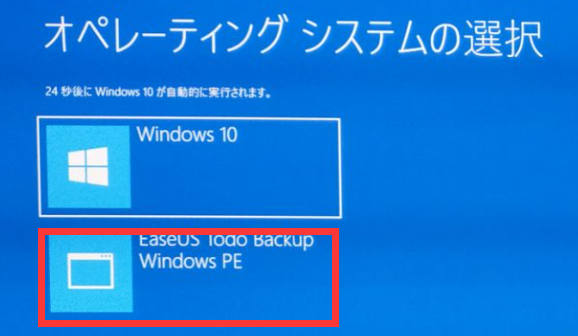
ステップ2、復元したいイメージファイルを選択し、「復元」をクリックします。
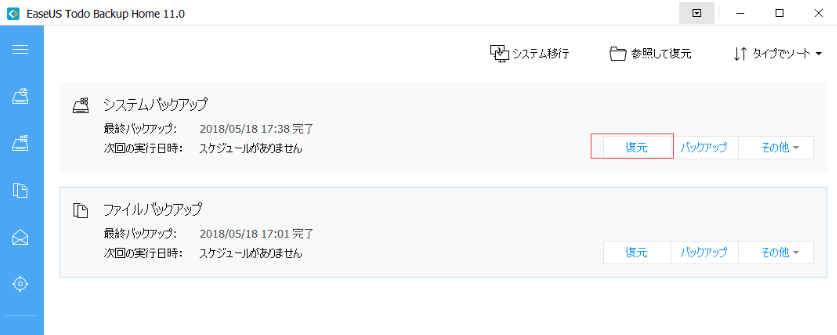
ステップ3、システムを復元し、保存する場所を選択します。「実行」をクリックして、Windows 10バックアップを復元します。
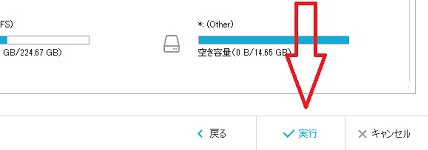
Windows 10をバックアップする他の効率的な方法は、USBにシステムイメージを作成することです。システムイメージのバックアップを作成するソフトウェアを使用したくない場合は、この方法を試してみてください。
これは、Windowsに内蔵されている「バックアップと復元」ツールをベースにしています。それでは、Windows 10システムをUSBドライブにバックアップする方法を見てみましょう。
ステップ1、USBドライブ(Cドライブより大きい)をパソコンに接続し、NTFSにフォーマットします。
ステップ2、Windowsアイコンを右クリックし、「検索」を選択し、入力します。「コントロール パネル」と入力します。コントロール パネルを開き、「バックアップと復元(Windows 7)」をクリックします。
ステップ3、「システム イメージの作成」をクリックします。
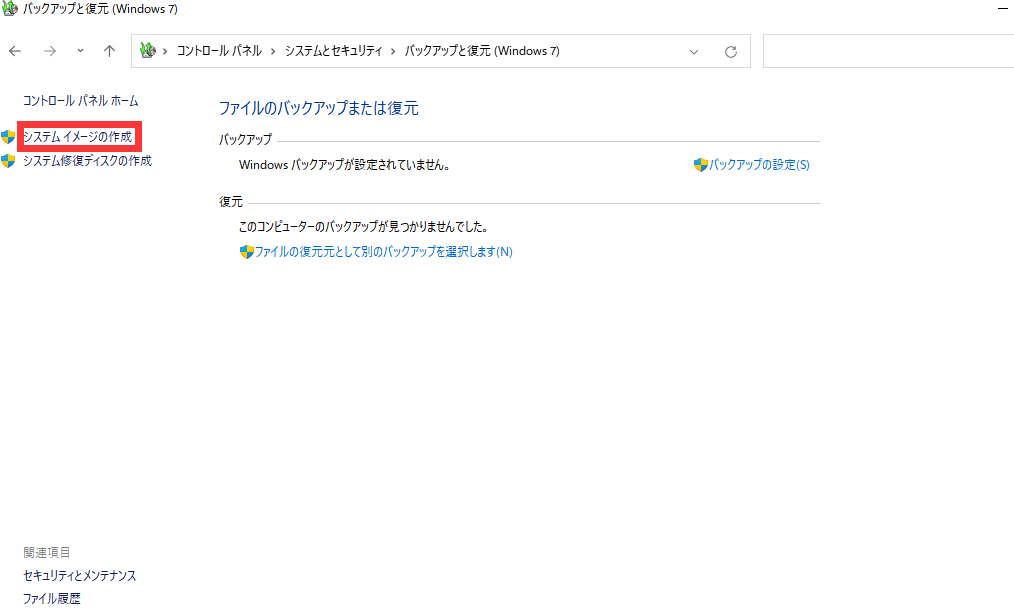
出典:Microsoft
ステップ4、「ハード ディスク上」で保存先として外付けUSBドライブを選択し、「次へ」をクリックして、続行します。
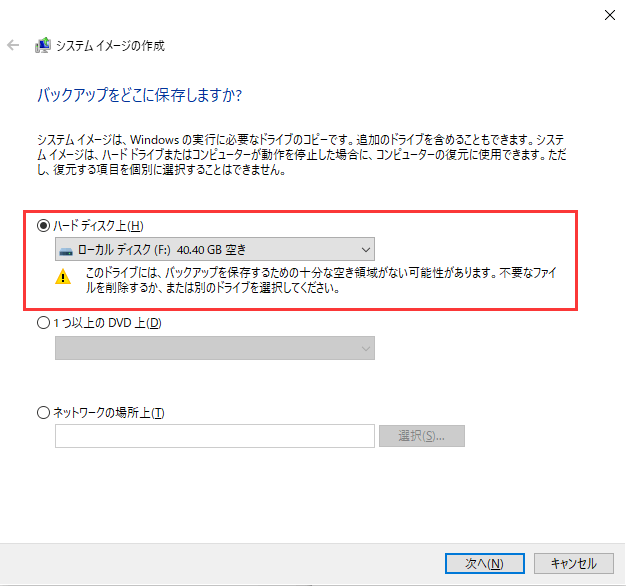
ステップ5、システムとシステム予約済みパーティションを確認し、「次へ」をクリックして、続行します。
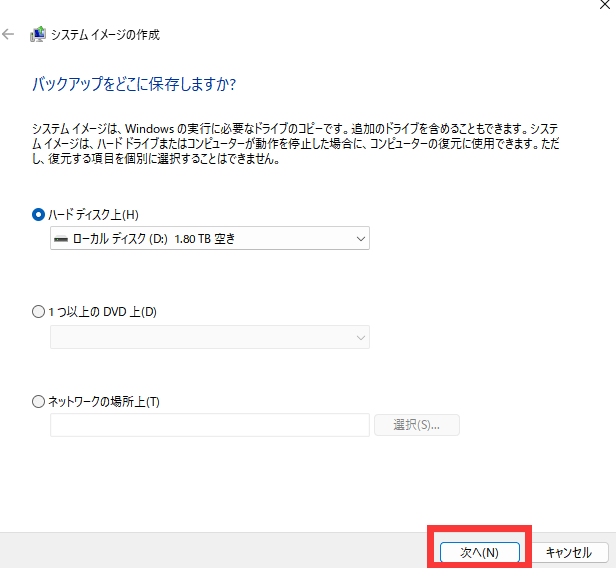
ステップ6、「バックアップ実行」をクリックして、システムイメージをUSB ドライブに作成するのを実行します。
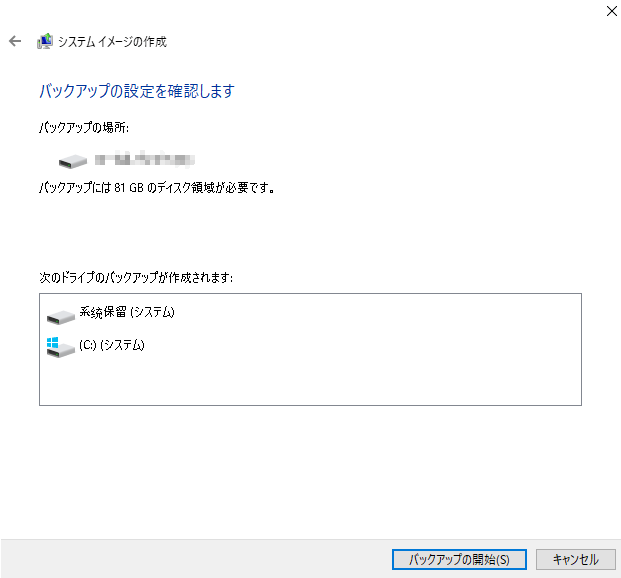
処理が完了するのを待てば、Windows 10のシステムイメージをUSBメモリに作成することに成功します。
OSの起動問題やシステム障害のエラーが発生したとき、いつでもUSBにWindows 10のシステムイメージのバックアップを復元することができます。
最後に試したいのは、Windows 10の回復ドライブをUSBに作成する方法です。これがあれば、パソコンやOSの調子が悪くなったときに、いつでもパソコンのファクトリーリセットを実行して、Windows 10を復元することができます。
Windowsの内蔵ツールもWindows 10の回復ドライブの作成に対応しています。しかし、それには多くの時間がかかります。見てみましょう。
ステップ1、USBドライブをパソコンに挿入します。Windows 10のコントロール ネルで、「回復」をクリックします。
ステップ2、「回復ドライブの作成」をクリックします。
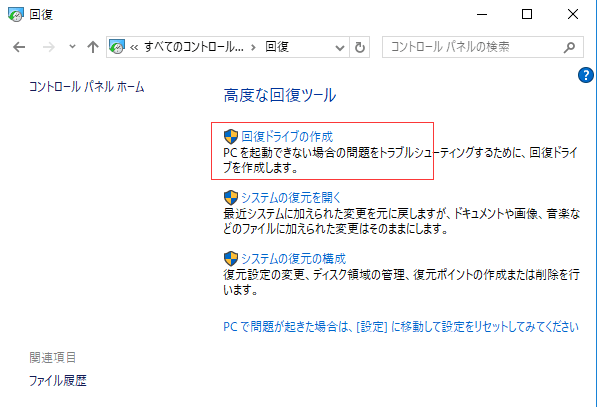
ステップ3、「回復ドライブにシステムファイルのバックアップ」を選択して、そのドライブでWindows 前のバージョンを再インストールまたは復元します。「次へ」をクリックします。
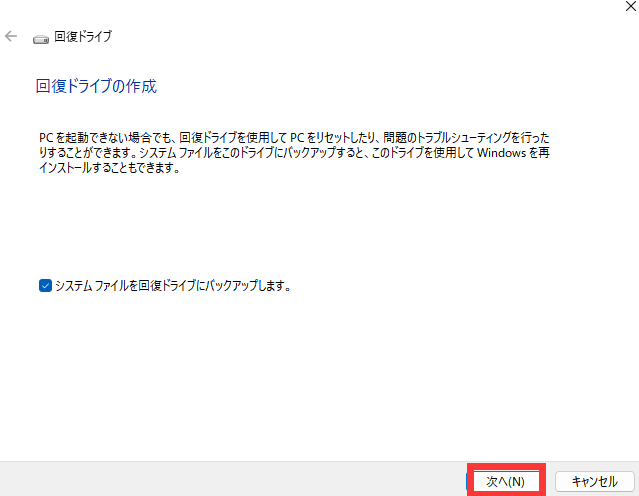
ウィザードがフラッシュドライブにファイルをコピーする準備をするまで待ちます。
ステップ4、USBフラッシュドライブを回復ドライブとして選択し、「次へ」をクリックします。
ステップ5、「ドライブ上のすべてのファイルが削除されます。このドライブに個人的なファイルがある場合は、ファイルのバックアップをとっていることを確認してください」という警告メッセージが表示されることを確認します。「作成」をクリックします。
ステップ6、「回復ドライブの準備ができました」と表示されたら、「完了」をクリックします。
バックアップには数時間かかる場合がありますので、気長にお待ちください。この後、Windows 10の回復ドライブを使用して、パソコンのOS障害やパソコン起動の問題のトラブルシューティングを行うことができます。詳しくは、32/64ビット用Windows 10回復ツールのダウンロードのリンクからご確認ください。
このページでは、OSの予期せぬ問題からWindows 10とデータを完全に保護するために、異なるが効果的な3つのWindows 10のUSBへのバックアップソリューションを紹介します。
この中で、EaseUSバックアップソフト-Todo Backupを選べば、簡単かつ手軽な方法でWindows 10とデータを含むパソコン全体をバックアップすることができます。
Windows 10 OS を USB にバックアップしたいだけなら、方法2または方法3のいずれかが役に立ちます。少し複雑ですが、それでも試してみる価値はあります。今からでも遅くはありません。今すぐWindows 10とデータをバックアップしに行く行動を起こしてください。
サードパーティツールであるEaseUS Todo Backupを使用することは、Windows 10パソコンをバックアップする最も簡単で良い方法の一つです。このソフトウェアは、システム、ディスク、パーティション、ファイル&フォルダー、電子メールをバックアップするための完全で効果的なソリューションをユーザーに提供します。そのユーザーフレンドリーなインターフェイスにより、初心者でも数回クリックするだけで簡単にバックアップ操作を行うことができます。
必要なフラッシュドライブのサイズは、バックアップするデータの量によって異なります。たとえば、ハードディスクドライブ全体をバックアップする場合は、ハードディスクドライブと少なくとも同じ大きさのフラッシュ・ドライブが必要です。特定のファイルやフォルダだけをバックアップする場合は、それらのファイルを保存できるサイズのフラッシュドライブが必要です。
EaseUS Todo Backup
PCのデータのセキュリティのため、完全・自動的にバックアップを実行できるバックアップソフトでもあり、ハードディスク・OSを完璧にクローンできる高度なクローンソフトでもあります。