-
![]() Windows向けデータ復旧
Windows向けデータ復旧
- Data Recovery Wizard Free購入ダウンロード
- Data Recovery Wizard Pro 購入ダウンロード
- Data Recovery Wizard WinPE購入ダウンロード
- Partition Recovery購入ダウンロード
- Email Recovery Wizard購入ダウンロード
- おまかせデータ復旧サービス
概要:
Dell Backup and Recoveryは、Dell PC用のアプリケーションです。数回クリックするだけで重要なファイルは保護されます。この記事では、Dell Backup and Recoveryの操作手順を説明してから、より高機能なデータバックアップソフトを紹介します。
Dell Backup and Recovery は、数回クリックするだけで重要なファイルを保護するためのDell PC用のアプリケーションです。データをバックアップすると、ウイルス攻撃、誤操作によるファイルの削除、OS/ソフトウェアの破損、およびハードウェアの障害からデータロスを回避できます。BasicとPremiumの2つのバージョンがあります。
Dell Backup and Recoveryは、Windows 10対応の新しいDell製コンピュータにはインストールされていません。そのクラウドサービスは終了となります。ただし、データバックアップ機能は引き続き機能し、利用できます。
このアプリケーションは、プリインストールされているか、ダウンロード可能なインストールパッケージとして、Dellコンピュータでのみ利用できます。
Dell Backup and Recoveryがインストールされていない場合、ここからこのアプリケーションをダウンロードできます。Windows 10のコンピューターにDell Backup and Recoveryをインストールすることはできませんが、強力な代替ソフトウェアをお探しの場合、EaseUS Todo Backupをお勧めします。具体的なことは続いて紹介します。
インストール方法
起動に失敗してOSにアクセスできない場合でも、Dell Backup and Recoveryを起動できます。
Windows 8/8.1の場合
起動中(スタートアップ画面)に「F12」キーを押し、ブートメニューから「Dell Backup and Recovery」を選択します。
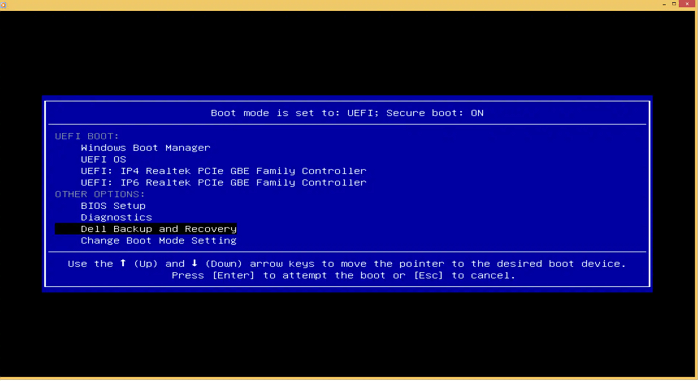
Windows 7の場合
起動中に「F8」キーを押し、「コンピューターの修復」を選択します。次に、「システム回復オプション」メニューから「Dell Backup and Recovery」を選択します。
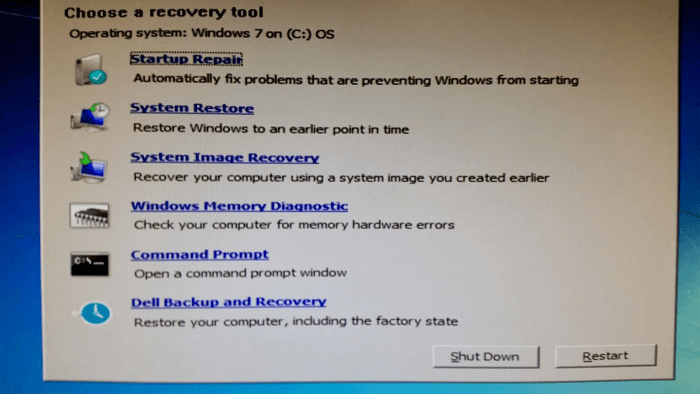
Dell Backup and Recovery Basicで個人データバックアップを作成すると、誤操作による削除、データ損失などの一般的な問題から重要なファイルを保護できます。しかし、ハードウェア障害やOSのクラッシュなどの重大な問題からシステムを保護するには、システムのバックアップを作成する必要があります。Dell Backup and Recovery Premiumにアップグレードしたら、システムをバックアップできます。
Dell Backup and Recovery Premiumは、継続的データ保護という強力な機能も備えています。これにより、変更のあるファイルのバックアップは自動的に作成されます。また、データのバックアップスケジュールをより柔軟に設定でき、最も重要なデータを継続的に保護することも可能です。
上記のように、Dell Backup and Recoveryは、Windows 10またはDell製以外のコンピュータではサポートされていません。Dell Backup and Recoveryの代替手段をお探しのユーザーがいるなら、EaseUS Todo Backupをお勧めします。すべてのWindowsコンピュータをサポートできるWindowsデータバックアップツールなのです。
Dell Backup and Recoveryと比べたら、EaseUS Todo Backup は次のような利点があります。
使いやすさ
直感的でわかりやすいインターフェイスデザインを備えたEaseUS Todo Backupは、あらゆるコンピューターユーザーに問題なく使用できます。初心者の場合、データのバックアップについて深く理解していなくても、ほとんどの機能を簡単に利用できます。さらに、24時間年中無休のテクニカルサポートを提供しています。バックアップの実行中に何の問題が発生しても、すぐに修正できるようにします。
より高い互換性
Dell Backup and Recoveryは、Windows 7またはWindows 8のDellパソコンでのみ使用できます。それに対して、EaseUS Todo Backupは、Windows XP以降を実行しているすべてのコンピュータをサポートします。制限なしに、任意のシステムでデータバックアップまたはシステムバックアップを実行できます。
強力な機能
EaseUS Todo Backupはたくさんの強力な機能を備えています。例えば、スケジュールバックアップとか、機密データの暗号化とか、バックアップイメージファイルの圧縮とか、クラウドストレージへのバックアップなどです。
システムをバックアップする方法:
ステップ1. EaseUS Todo Backupを実行して、「バックアップを作成」をクリックします。

ステップ2. バックアップ対象として、「システム」をクリックします。

ステップ3. 「オプション」ボタンをクリックすると、バックアップモードやスケジュールなどを設定することができます。

ステップ4. 最後は、バックアップ先を選択し、バックアップを開始します。

システムを復元する方法:
*起動できないデバイスでシステムを回復するには、EaseUS Todo Backupでブータブルディスクを作成することで、コンピュータを起動してみてください。
1. EaseUS Todo Backup を実行して、「参照して復元」をクリックします。

2. 作成したシステムイメージファイルを選択して、「OK」をクリックします。

3.復元先を選択します。元の場所に復元するか、既存のファイルに上書きするか、他の場所に復元するかを選ぶことができます。

4.「実行」ボタンをクリックすると、復元プロセスが始まります。
Dell Backup and Recoveryは、Windows 7/8を実行しているDellコンピュータ用のユーティリティツールです。これを使用すると、データ/システムバックアップを作成して、誤った削除やウイルス攻撃などの問題からデータを保護できます。でも、より高い互換性のある代替手段を探しているユーザーもいるかもしれません。
だから、ここでWindows XP以降を実行しているすべてのコンピューターをサポートできるEaseUS Todo Backupをお勧めします。このツールを使って、手頃な価格で多くの強力なデータのバックアップおよび復元機能を利用できます。例えば、OSの移行とバックアップ、起動可能なUSBの作成などです。
EaseUS Todo Backup
PCのデータのセキュリティのため、完全・自動的にバックアップを実行できるバックアップソフトでもあり、ハードディスク・OSを完璧にクローンできる高度なクローンソフトでもあります。