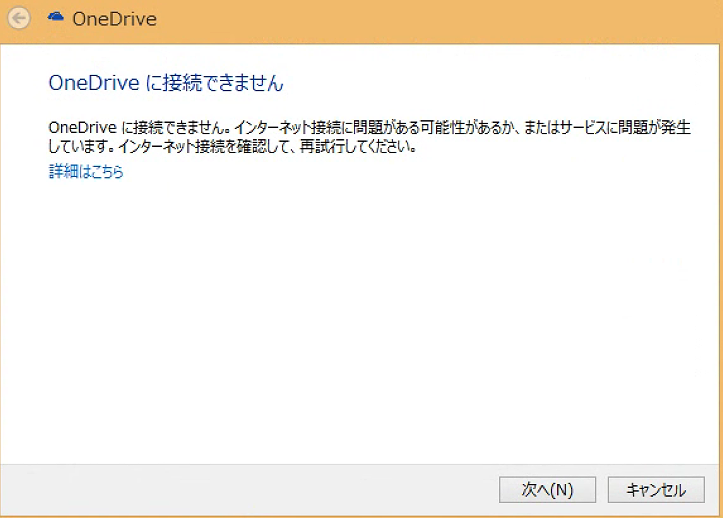-
![]() Windows向けデータ復旧
Windows向けデータ復旧
- Data Recovery Wizard Free購入ダウンロード
- Data Recovery Wizard Pro 購入ダウンロード
- Data Recovery Wizard WinPE購入ダウンロード
- Partition Recovery購入ダウンロード
- Email Recovery Wizard購入ダウンロード
- おまかせデータ復旧サービス
概要:
この記事では、何度も設定する手間を省くために、Windows 10/8.1/8/7/Vista/XPでOneDriveへの自動バックアップを設定するための解決策を紹介します。同時に、よりわかりやすい方法でバックアップを設定したい場合は、よりわかりやすい方法-EaseUS Todo Backupも掲載しています。
OneDriveストレージデバイスにデータを自動的にバックアップするには、設定に関する詳細な手順を学んだほうがいいと思います。ここでは、バックアップのスケジュールをカスタマイズできるEaseUS Todo Backupを試してみてください。
OneDriveは、IDrive、pCloud、iCloud、Google Driveと同様、Windows 10の便利なMicrosoft自動バックアップです。PC、モバイル、ウェブページに対応しており、ユーザーはプラットフォームをまたいでデバイスデータの保存や同期に利用することができます。OneDriveは5Gの無料ストレージスペースを提供し、それ以上を取得したい場合は、お金をかけて購入する必要があります。
マイクロソフトは、OneDriveに新しいフォルダー保護(バックアップ)機能を導入しました。フォルダバックアップは、ドキュメント、ピクチャー、デスクトップのフォルダを自動的に同期し、PCに必要なフォルダをクラウドサービスに保存することができます。
ご注意:
1. インクリメンタルは使用できません
OneDrive は現在、増分バックアップをサポートしていません。ファイルが変更されると、OneDriveクラウドに直接同期されます。変更前のバージョンは表示できません。
2. ファイルの保存場所が限定されます
注意すべきのは、バックアップフォルダはOneDriveディレクトリに移動し、元のフォルダにはOneDriveディレクトリに移動した同名のフォルダを指す「私のファイルの場所」のショートカットが残るだけという点です。複数のWindows 10 PCを使用している場合、OneDriveは自動的にこれらのすべてのフォルダーを同期して維持します。この機能は、関連するドキュメントをデスクトップに置くのが好きな場合に特に便利です。ハードディスクの損傷、コンピュータの損失、ランサムウェアなどの脅威を防ぐために、データのセキュリティを保護することができます。
ステップ1:デスクバーでOneDriveのアイコンを見つけます。
![]()
ステップ2:OneDriveのアイコンを右クリックし、「設定」を選択します。Windows 10のOneDriveの設定から自動保存を探す

ただし、OutlookやOneNoteのローカルファイルは保存できず、20GB以上の広範囲なデータであれば、同期できないのでご注意ください。
OneDriveバックアップの制限に比べ、EaseUS Todo Backupは5つのメリットがあります。Windows 10で自動バックアップを設定する時、フル・差分・増分バックアップもできますし、保存場所に制限がありません。OneDriveより優れています。そして残りの3つ、圧縮、カスタマイズ、画像のプレビュー/表示については、後編で知っておいて損はないだろう。
1. 増分バックアップ
増分バックアップとは、前回のバックアップがフル・差分・増分のいずれであっても、前回のバックアップ以降に変更されたすべてのデータをバックアップすることです。増分バックアップはバックアップ時間が短く、より小さなイメージファイルを生成しますので、バックアップ作業を早く終えることができます。
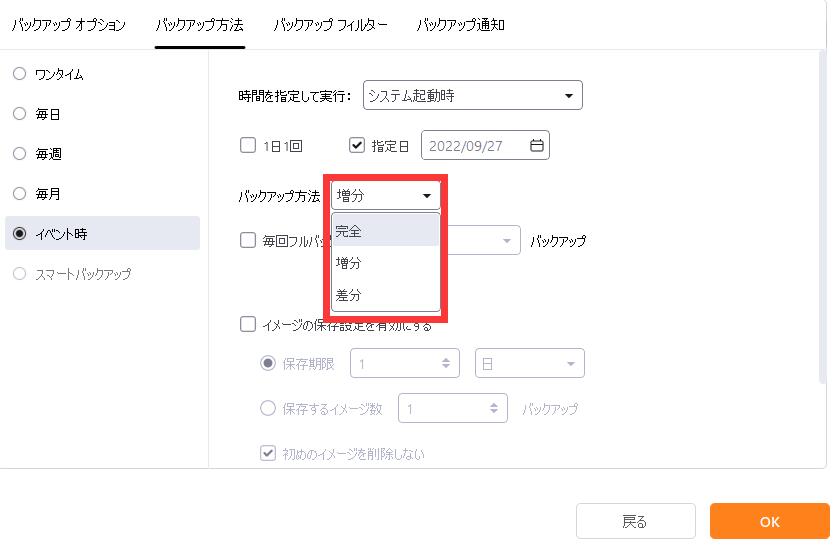
OneDriveにバックアップするデータの量は制限されますので、何をバックアップするかを選ばないと、クラウドデバイスが何度も満杯になることがあります。ですので、増分バックアップが必要です。
2. 保存場所に制限されない
OneDriveにファイルをバックアップすると、ファイルがすべてOneDriveのディレクトリに保存されます。しかし、EaseUS Todo Backupを利用する時、保存場所を選ぶことができます。
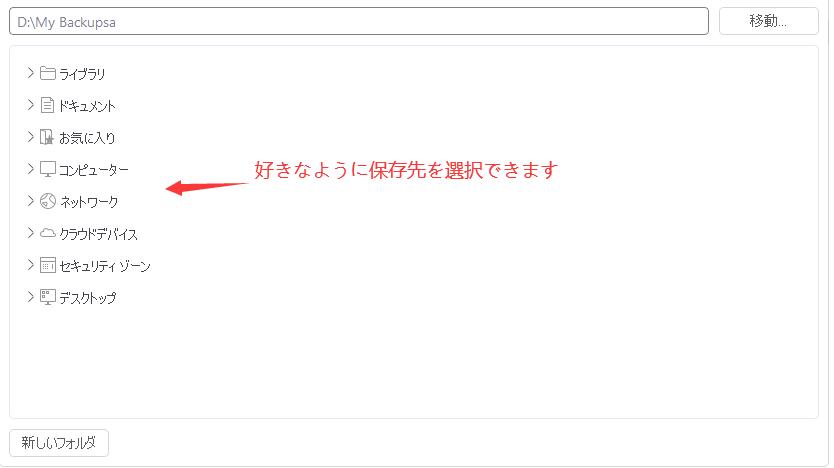
3. バックアップの圧縮で容量が節約できる
OneDriveやほかのストレージデバイスの容量制限を考慮すると、ファイルを圧縮することで最大限のペースセーブができます。また、圧縮レベルはカスタマイズ可能です。

4. バックアッププランのカスタマイズ
お客様のニーズに応じて、独自にバックアッププランを作成することができます。

5. 画像のプレビューと表示
バックアップ先で、バックアップしたファイルのプレビューや閲覧ができます。バックアップされた画像を見つけます。そして、右クリックして、絵のように開いたり、他の回復の選択をしたりします。

ファイル/システム/ディスクを自動的にバックアップする方法
ステップ1. 「ファイル」「ディスク」「OS」「メール」の4つからバックアップする対象を選びます。

ステップ2. そしてバックアップの保存先を選びます。

ステップ3.「今すぐバックアップ」をクリックし、バックアップを開始します。

\OneDriveアイコンはグレーで同期されていないように見えますが、サインインしようとすると、「OneDriveは接続されていません」という警告メッセージが表示されます。本文では、この問題の解決策を紹介します。
1.OneDriveを使ってクラウドにコンピュータをバックアップする方法は?
2.OneDriveのファイルは私のコンピュータに保存されていますか?
それはあなたのOneDriveの設定とコンピュータのバージョンによります。ローカルのOneDriveフォルダやクラウド上のOneDriveストレージでファイルを確認することができます。
3.OneDriveからファイルを削除した場合、どうなりますか?
クラウドからファイルを削除すると、ローカルのOneDriveフォルダからも削除されます。逆もまた然りです。ローカルのデータを残し、クラウドからそれらを削除する場合は、ローカルのコピーをOneDriveフォルダの外にある新しいフォルダに移動する必要があります。
4.OneDriveにファイルが保存されるのをどうやって止めますか?
スタートを選択し、検索ボックスにOneDriveと入力し、検索結果でOneDriveを選択します。 更に詳しく>設定を選択します。設定タブでは、一般の下にあるすべてのチェックボックスを外します。自動保存タブでは、ドキュメントと画像のリストをこのPCのみに設定し、他のチェックボックスを外します。
EaseUS Todo Backup
PCのデータのセキュリティのため、完全・自動的にバックアップを実行できるバックアップソフトでもあり、ハードディスク・OSを完璧にクローンできる高度なクローンソフトでもあります。