-
![]() Windows向けデータ復旧
Windows向けデータ復旧
- Data Recovery Wizard Free購入ダウンロード
- Data Recovery Wizard Pro 購入ダウンロード
- Data Recovery Wizard WinPE購入ダウンロード
- Partition Recovery購入ダウンロード
- Email Recovery Wizard購入ダウンロード
- おまかせデータ復旧サービス
概要:
差分バックアップと増分バックアップの違いは何でしょうか?この記事では、この2つのバックアップ手法の違いとそれぞれのメリットについて紹介します。EaseUS Todo Backupは、Windows 7/8/10/11で差分バックアップ、増分バックアップ、フルバックアップ、スマートバックアップをサポートしています。
差分バックアップと増分バックアップはどちらも難しそうに聞こえます。変更されたファイルだけをバックアップすることで時間とディスクスペースを節約します。しかし、差分バックアップと増分バックアップは大きな違いがあります。
コンピュータ上の情報のほとんどは、非常にゆっくりと変化するか、まったく変化しません。アプリケーション、オペレーティングシステム、そしてユーザーデータのほとんどもそうです。通常、パーティションやディスク内の情報のうち、毎日、あるいは毎週変更されるものはごく一部に過ぎません。そのため、日常的に変更されるデータのみをバックアップするだけでいいです。それが、効率的なバックアップの基本です。
差分バックアップは、バックアップ戦略において、毎日変更される単一のファイルまたはフォルダーをバックアップするための実用的な方法の1つです。差分バックアップは、前回のフルバックアップ以降に変更されたファイルのみをバックアップする。
例えば、日曜日にフルバックアップを行ったとします。月曜日には日曜日以降に変更されたファイルのみをバックアップし、火曜日には日曜日以降に変更されたファイルのみをバックアップし、次のフルバックアップまでこれを続けます。
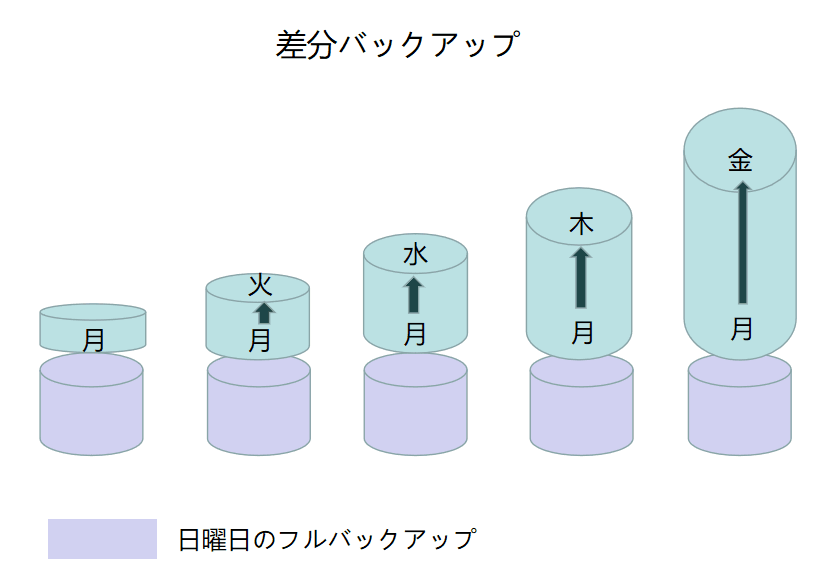
差分バックアップ vs フルバックアップ
・差分バックアップは、フルバックアップよりバックアップするデータが少ないため、短時間で完了できます。しかし、バックアップするデータ量は、次のフルバックアップまで差分バックアップタスクを実行するたびに増えていきます。
・差分バックアップはフルバックアップよりも柔軟性がありますが、1日に1回以上実行するのは困難です。特に次のフルバックアップが来る前に、差分バックアップを行うには時間がかかります。
増分バックアップも変更されたデータのみをバックアップしますが、前回のバックアップ(フルバックアップであれ、増分バックアップであれ)から変更されたデータのみをバックアップするのです。
仮に火曜日に増分バックアップを行うとすると、前回のバックアップ(月曜日)以降に変更されたデータのみをバックアップすることになります。その結果、バックアップはより小さく、より高速になります。増分バックアップの利点は、バックアップの間隔が短くなり、バックアップするデータの数が少ないことです。
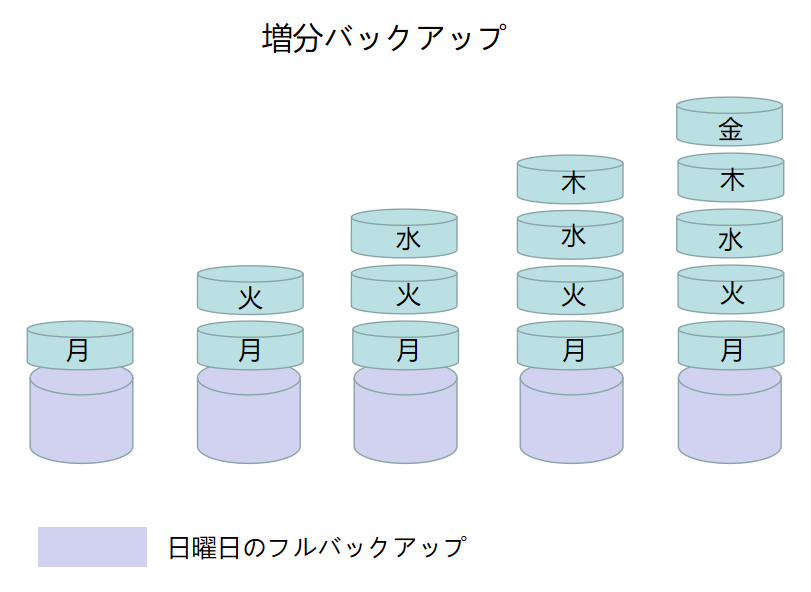
次はフルバックアップ、差分バックアップと増分バックアップのそれぞれの違いは下のフォームをご覧ください。
| 種類 | 基礎 | スピード | 必要な 容量 |
共通点 | 復元に必要な データ |
|---|---|---|---|---|---|
| フル バックアップ |
フル バックアップ |
低 | 大きい | / | 前回のバックアップのみ |
| 差分 バックアップ |
フル バックアップ |
中 | 大きい | 変更された ファイルのみ バックアップ |
前回のフルバックアップ+ 前回の差分バックアップ |
| 増分 バックアップ |
前回の バックアップ |
高 | 小さい | 前回のフルバックアップ+ フルバックアップ以降のすべての増分バックアップ |
フルバックアップと比較すると、増分バックアップはバックアップ時間が短く、より小さなイメージファイルを生成します。
そして、差分バックアップと比較すると、増分バックアップはあなたのスペースを節約します。それが、多くの人が増分バックアップを選択する主な理由です。
さて、増分バックアップと差分バックアップの違いをすべて理解したところで、ファイルをバックアップするためにバックアップツールが必要です。では、バックアップ作業を実行するに最適なツールは何でしょうか?
差分/増分バックアップを活用してパソコンのデータを保護する方法とは?EaseUS Todo Backupなら、簡単にバックアップできます!
では、操作手順を見ましょう。
ステップ1. EaseUS Todo Backupを実行して、「バックアップを作成」をクリックします。

ステップ2. バックアップ対象として、「システム」をクリックします。

ステップ3. 「オプション」ボタンをクリックすると、バックアップモードやスケジュールなどを設定することができます。

ステップ4. 最後は、バックアップ先を選択し、バックアップを開始します。

EaseUS Todo Backup
PCのデータのセキュリティのため、完全・自動的にバックアップを実行できるバックアップソフトでもあり、ハードディスク・OSを完璧にクローンできる高度なクローンソフトでもあります。