-
![]() Windows向けデータ復旧
Windows向けデータ復旧
- Data Recovery Wizard Free購入ダウンロード
- Data Recovery Wizard Pro 購入ダウンロード
- Data Recovery Wizard WinPE購入ダウンロード
- Partition Recovery購入ダウンロード
- Email Recovery Wizard購入ダウンロード
- おまかせデータ復旧サービス
概要:
この記事では、他のコンピュータからWindows 11の回復ドライブを作成する2つの効果的な方法を詳しく紹介します。
パソコンにある貴重なデータが吹き飛んでしまった、目の前が真っ暗になってしまいした。そして、データ保護のため、定期的にデータをバックアップするのは極めて重要です。データをバックアップすると、万が一の時、消えたデータを復元することができます。データをバックアップし、復旧できるようにする方法はたくさんあります。その中で、回復ドライブを作成するのはバックアップの一種です。
実は、Windows 11には、コンピューターのトラブルシューティングと復元のための回復ドライブオプションが用意されています。このオプションは、Windows 7の発売以来存在しています。なぜ回復が必要なのですか?以下の例を見てみましょう。
Windowsに起動の問題がある場合は、回復ドライブから起動することができます。別の動作中のPCからWindowsのディスク(CD / DVD)またはUSBフラッシュドライブを使用して回復ドライブを作成できます。PCが正常に動作している場合でも、回復ドライブを用意しておくことをお勧めします。パソコンが突然クラッシュした場合、回復ドライブからデータを復元できます。
回復ドライブを作成するために何を準備する必要がありますか?
ISOをダウンロードするための唯一の信頼できるソースは、MicrosoftのWebサイトです。または、EaseUS Win11 Builderを使用してWindows11 ISOファイルを自動的にダウンロードできます。
Windows ISO ファイルを使用してWindows11リカバリディスクを作成するための完全なガイドを提供します。Windows 11 ISOはまだリリースされていませんが、まもなくリリースされる予定です。
操作手順
ステップ1:最低8GBの空き容量を持つUSBを準備します。Microsoftの公式ページに移動して、Windows11のISOファイルをダウンロードします。
ステップ2: [今すぐダウンロード]をクリックして、コンピューターで起動します。利用規約に同意します。
ステップ3:これで、2つのオプションが表示されます。「別のPC用のインストールメディアを作成する」を選択します。
ステップ4: 64ビットまたは32ビット、および言語を選択します。
ステップ5:次に、使用するメディアとしてUSBフラッシュドライブを選択します。
ステップ6:最後に、インストールメディアの作成を開始します。
次に、起動可能なUSBドライブからWindows11を起動します。
回復ドライブの作成が完了したら、以下の手順に従って、回復ドライブを使ってWindows11を復旧します。
操作手順
ステップ1:コンピュータを起動し、回復ドライブを接続します。
ステップ2:「トラブルシューティング」を選択し、リカバリオプションを選択します。
ステップ3:[詳細オプション]、[システムの復元]の順に移動します。
ステップ4:ここで、PCをリセットすると、ファイルを保持するか削除するかを尋ねられます。
ステップ5:最後に、[ドライブから回復]を選択すると、Windows11が再インストールされます。
EaseUS Todo Backupは、別のコンピューターからWindows11回復を作成するための簡単なソリューションを提供します。方法1より簡単です。シンプルなUIデザインをもって、初心者にも作成できます。
ステップ1.EaseUS Todo Backupを起動します。「ツール」>「システムクローン」をクリックします。

ステップ2.ターゲットディスクを選ぶ時、画面下の「高度なオプション」をクリックして、「ポータブルWindows USBドライブを作成」を選びます。
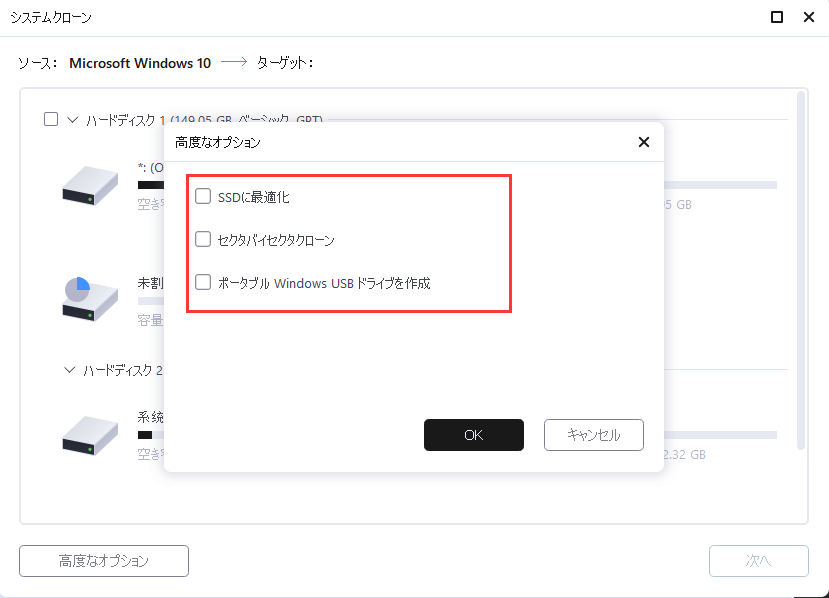
ステップ3.ターゲットディスクのレイアウトをプレビューまたは調整できます。そして「実行」をクリックすると、クローンのプロセスが開始します。クローン作成プロセスが終了したら、USBドライブを安全に引く抜きます。
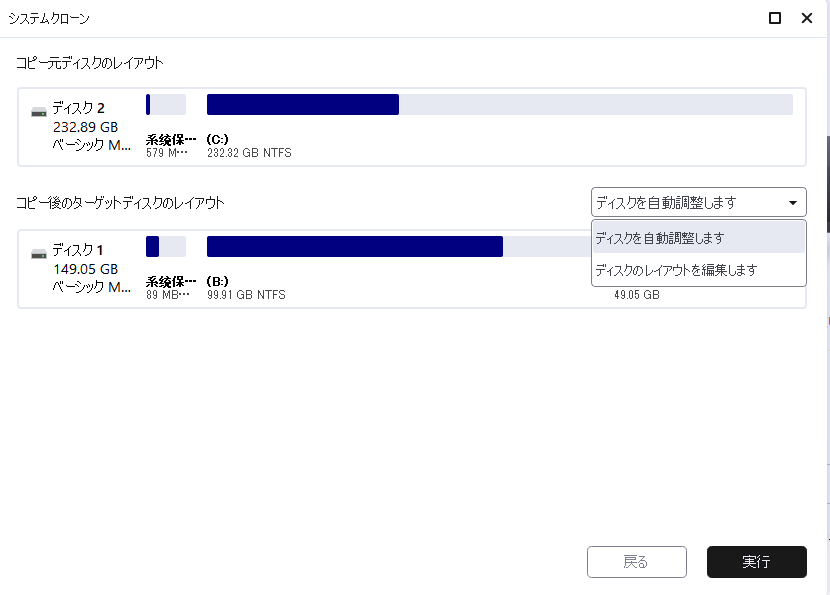
ステップ4.USBドライブからWindowsを起動します。
EaseUS Todo Backup
PCのデータのセキュリティのため、完全・自動的にバックアップを実行できるバックアップソフトでもあり、ハードディスク・OSを完璧にクローンできる高度なクローンソフトでもあります。