-
![]() Windows向けデータ復旧
Windows向けデータ復旧
- Data Recovery Wizard Free購入ダウンロード
- Data Recovery Wizard Pro 購入ダウンロード
- Data Recovery Wizard WinPE購入ダウンロード
- Partition Recovery購入ダウンロード
- Email Recovery Wizard購入ダウンロード
- おまかせデータ復旧サービス
概要:
大事なデータを失わないように、どんなコンピューター、どんなOSを使っていても、定期的にデータをバックアップする習慣をつけた方が最善策です。本文では、Windows11のすべてのデータをバックアップする方法を紹介します。
どんなパソコン、どんなOSを使っていても、定期的にデータをバックアップする習慣は必要です。Windows 10では、Windowsに搭載されているファイル履歴を使用して、保存されていないデータの損失を防ぐために異なるファイルバージョンをバックアップすることができます。
またはクラウドドライブにデータを手動でバックアップする方もいます。
もちろんサードパーティーツールを使ってバックアップする方も少なくない。
Windows 11にアップグレードした後、ユーザーはどのようなバックアップの選択肢があるのでしょうか。この記事では、ファイル、システム、およびディスクのバックアップを含む、Windows 11のバックアップ方法について説明します。
バックアップというと、多くのユーザーはまずWordやExcelの文書、エッセイなどの重要なファイルをバックアップすることが最初にに思い浮かべると思います。Windowsのシステムには、「ファイル履歴」というファイルをバックアップする機能があります。これを使えば、数日前、数カ月前の文書をいつでも取り出すことができます。また、誤って削除してしまったファイルを復元したり、以前と現在のファイルの違いを比較したりすることも可能です。つまり、ファイル履歴は、ファイルの作成から完了までのすべてのプロセスをバックアップすることができるのです。Windows 11では、ファイル履歴を設定する操作が、Windows 10とは少し異なります。新しいWindowsのシステムでどのように動作するのか見てみましょう。
1.「ファイル履歴」を検索してクリックします。
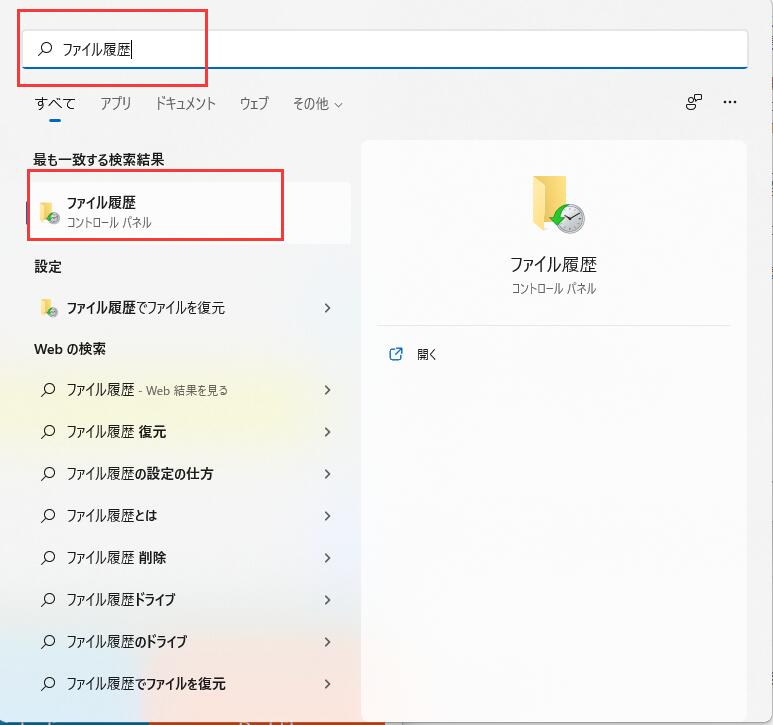
2.下のウインドウが出ます。
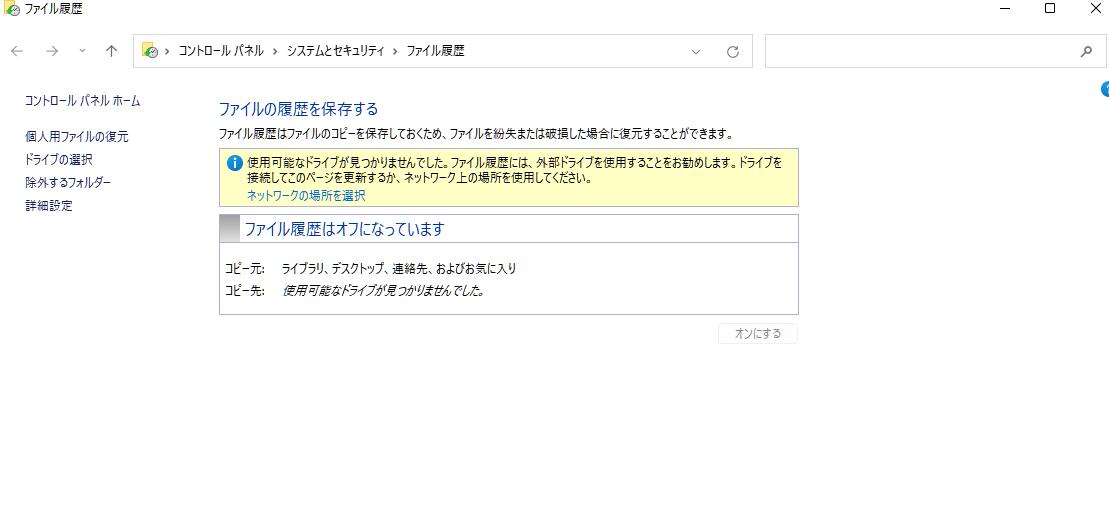
3.皆様自分のニーズに合わせてお選びください。
個人用ファイルの復元:リストア ファイル履歴のバックアップ記録からファイルをリストアします。
ドライブの選択:ここでバックアップ先を変更することができます。外付けドライブとネットワークドライブのみ選択可能です。
除外するフォルダー:ここでは、特定のフォルダまたはライブラリをバックアップしないように選択できます。
詳細設定:ファイルのコピーを保存する頻度、および保存したバージョンを保持する期間を選択します。デフォルトでは、コンピュタは1時間ごとにファイルのコピーを保存し、ファイルのバージョンを永久に保存します。
Windows 11では、ファイル履歴でバックアップできるフォルダが制限されています。いくつかの指定されたフォルダを除いて、他のファイルをバックアップすることはできません。Microsoftは、より多くのユーザーがOneDriveを使用してデータを同期することを推奨しています。それでは、Windows 11のOneDrive同期について新機能を見てみましょう。
1.onedriveを検索してアプリを開きます。
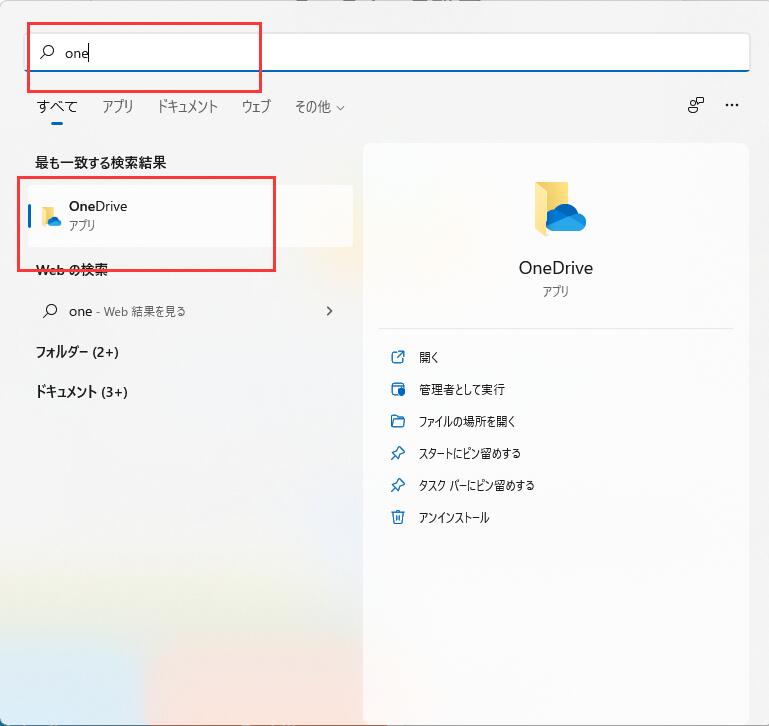
2.バックアップしたいファイルを選択して続けるをクリックします。
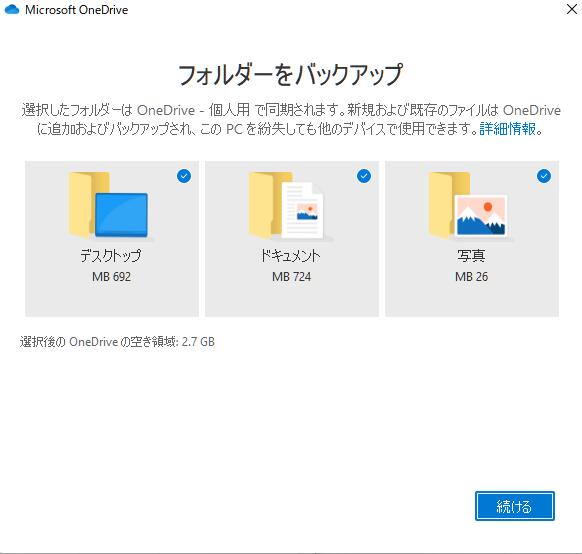
上記の2つのWindows 11の内蔵バックアップ方法でバックアップできるフォルダには制限があります。もし、ユーザーが上記以外のフォルダをバックアップしたい場合はどうすればいいのでしょうか?ここで、お勧めのバックアップソフト、EaseUS Todo Backupの登場です。
EaseUS Todo Backupのハイライトは、バックアッププランに思う存分にフォルダを追加できることです。そして、ファイルのバックアップ先をローカルドライブ、外付けドライブ、クラウドドライブ、ネットワークドライブから選ぶことができます。簡単に言えば、内蔵のバックアップツールと同じ機能を持ちながら、より強力で、これを使えば誰でもファイルバックアップのスケジュールを本当にカスタマイズすることができるのです。
ステップ1. 「バックアップ内容を選択」ボタンをクリックし、バックアップを開始します。

ステップ2. 「ファイル」「ディスク」「OS」「メール」の4つのデータバックアップオプションから1つを選びます。

ステップ3. バックアップする対象を選びます。

ステップ4. バックアップはローカルドライブ、EaseUSのクラウドサービス、NASなどに保存することができます。さらに、セキュリティゾーンを作って、バックアップをそこに保存することができます。

ステップ5. 「ローカルドライブ」→「クラウドデバイス」→「クラウドストレージサービスを追加」をクリックして、バックアップをDriveBox、GoogleDrive、OneDriveなどに保存できます。

ステップ6. 「オプション」をクリックして、「バックアップオプション」でパスワードの設定、バックアップスケジュールの設定し、特定のイベント時にバックアップを開始する時間の設定など多くのオプションがあり、必要に応じてバックアップタスクをカスタマイズすることができます。

ステップ7.「今すぐバックアップ」をクリックし、バックアップを開始します。

パソコンがクラッシュしたり、起動不能に陥ったり、そういう状況にならないために、先にシステムをバックアップすることをお勧めします。
ステップ1. EaseUS Todo Backupを実行して、「バックアップを作成」をクリックします。

ステップ2. バックアップ対象として、「システム」をクリックします。

ステップ3. 「オプション」ボタンをクリックすると、バックアップモードやスケジュールなどを設定することができます。

ステップ4. 最後は、バックアップ先を選択し、バックアップを開始します。

ファイルやシステムだけでなく、パーティションにあるすべてのファイルをバックアップしたいユーザーもいるかもしれません。Windows 11では、残念ながら、ディスクやパーティションのバックアップはサポートされていません。もし、そのようなニーズがあるのなら、EaseUS Todo Backupを使うことをお勧めします。EaseUS Todo Backupはバックアップに関する包括的なツールであり、ほぼすべてのユーザーのバックアップニーズを満たすことができることがお分かりいただけたと思います。
ステップ1.EaseUS Todo Backupを開き、「バックアップを作成」をクリックします。

ステップ2.バックアップの対象として、ディスクを選択します。

ステップ3.ここでバックアップしたいディスクとパーティションを選択します。

ステップ4.バックアップの保存先を選びます。

ステップ5.最後、「今すぐバックアップ」をクリックすると、バックアッププロセスを開始します。

EaseUS Todo Backup
PCのデータのセキュリティのため、完全・自動的にバックアップを実行できるバックアップソフトでもあり、ハードディスク・OSを完璧にクローンできる高度なクローンソフトでもあります。