-
![]() Windows向けデータ復旧
Windows向けデータ復旧
- Data Recovery Wizard Free購入ダウンロード
- Data Recovery Wizard Pro 購入ダウンロード
- Data Recovery Wizard WinPE購入ダウンロード
- Partition Recovery購入ダウンロード
- Email Recovery Wizard購入ダウンロード
- おまかせデータ復旧サービス
概要:
Windowsには内臓のユーティリティがたくさんあります。本文では、システムの復元について皆さんに紹介したいと思います。システムの復元を実行とは何ですか?システムの復元を実行するにはどうすればいいですか?システム復元が完了するには、どれくらいの時間がかかりますか?などの質問は、本文で適切な回答を得ることができます。
自分の誤操作、またはマルウエアの攻撃で、パソコンがクラッシュする可能性があり、それによって大切なデータがなくなる可能性もあります。このような場合、バックアップがないと、非常にデータ損失が生じます。
幸いなことに、Windowsには、システムの復元という内蔵機能があります。この機能は、クラッシュしたシステムをもっと早い時点に戻り、パソコンを元通りに回復できます。次の部分では、システムの復元とは何か、システムの復元を実行する方法、及びシステムの復元の実行時間などについて詳しく解説していきたいと思います。
システムの復元とは、再インストールすることもなく、データを損壊することもなく、Windowsを以前の状態に戻すWindows標準のユーティリティソフトウェアの1つです。Windows内蔵のシステムの復元機能は、Windows Me及びそれ以降のOSに搭載されています。システムの復元は、レジストリ情報、ローカルの構成ファイル、COM+ データベース、Windowsファイル保護キャッシュ (wfp.dll)、WMIデータベース、 Microsoft IISメタデータなども記録数rことができます。
また、システムの復元はシステムに加えられた変更点を復元ポイントという形で記録しています。システムに問題が発生した時には、過去の復元ポイントを選択し、その時点の状態に戻すことで、問題を解決できる可能性があります。復元ポイントは、システムに変更が加えられたときに、あるには、定期的に自動的に作成されるよう設定されています。ユーザーが任意の時点で作成することも可能です。復元操作自体をもとに戻すこともできます。
システムの復元を利用するには、まず復元ポイントを作成する必要があります。復元ポイントは、実際にWindowsのレジストリでシステム構成や設定などの情報を記録しているイメージファイルです。次の手順を参照して、「システムの保護」で復元ポイントを手動で作成することができます。
ステップ1.パソコンの検索ボックスで「システムの詳細設定の表示」を検索します。
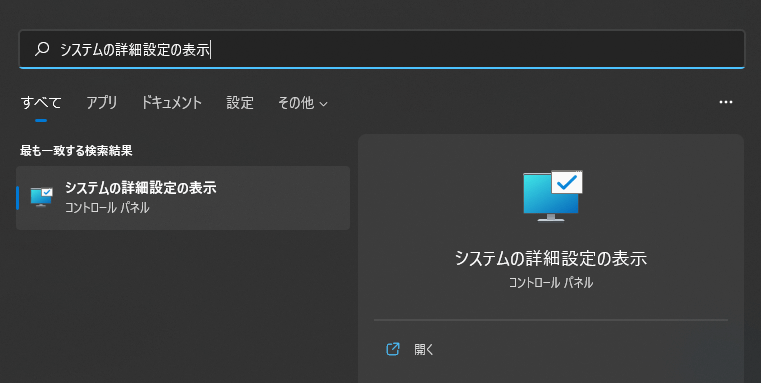
ステップ2.システムプロパティで「システム保護」タブをクリックし、保護が無効にされている場合は、まずはドライブを選択して「構成」をクリックします。
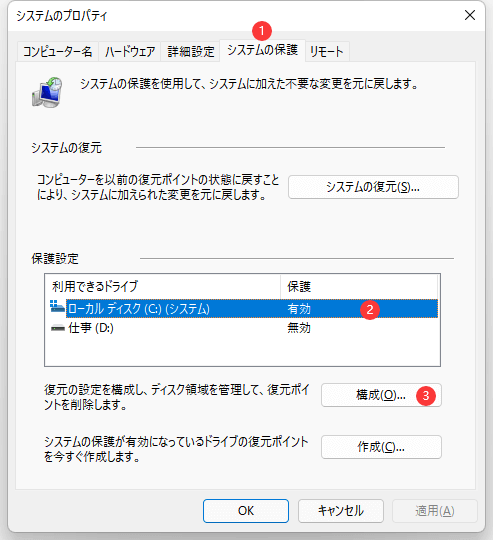
ステップ3.「作成」ボタンをクリックして、復元ポイントの識別に役立つ説明を入力して、「作成」ボタンをクリックします。
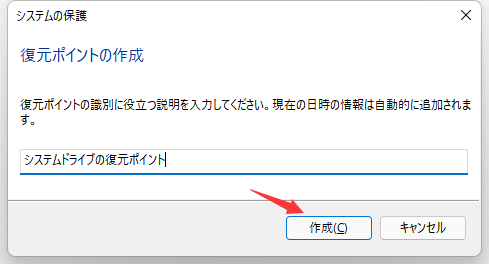
この部分では、システムの復元の利用方法について皆さんに紹介します。システムの復元プロセスは、個人データに影響を与えませんが、復元ポイント以降のプログラム、ドライバー、Windowsのアップデートが消去されます。
ステップ1.Windowsの検索ボックスで、「コントロールパネル」を検索して、それを開きます。
ステップ2.コントロールパネルで「回復」をクリックして、「システムの復元を開く」を選択します。
ステップ3.最後に、復元ポイントを選択して、システムの復元を実行します。(問題を解決するために、問題が発生した時点以前の復元ポイントを選択してください。)
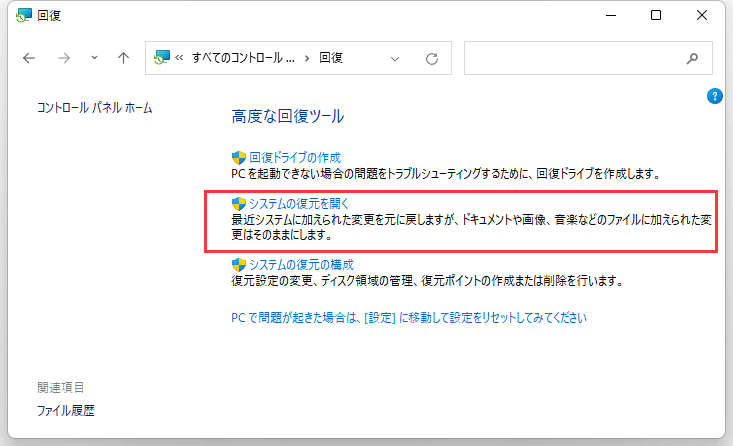
システムの復元の実行時間は、システムのファイル数によって決められます。数日前に作成した復元ポイントなら、復元するには、そんなに時間がかかりません。25-40分間で回復することができます。
システムの復元というユーティリティは、OSがクラッシュしたなどの場合で役に立ちますが、完璧なユーティリティではありません。ここで、もっと強力なバックアップと復元ソフトを皆さんに紹介します。このソフトは、システムの復元を完全に代替できます。
EaseUS Todo Backupは、非常に人気なバックアップ定番ソフトとして、数クリックだけでパソコン上のデータを保護して、回復することができます。このソフトは、Windowsシステム及びその設定を完全にバックアップすることができ、OSが万が一クラッシュした場合、バックアップを使って簡単に復元することもできます。また、このソフトは、差分バックアップ、増分バックアップ及び完全バックアップにも完璧に対応し、ユーザーはいつでも自分にとって一番適切なタイプを選択することができます。
下記のダウンロードボタンをクリックして、この高機能のバックアップツールを無料で取得することができます。
ステップ1. EaseUS Todo Backupを実行して、「バックアップを作成」をクリックします。

ステップ2. バックアップ対象として、「システム」をクリックします。

ステップ3. 「オプション」ボタンをクリックすると、バックアップモードやスケジュールなどを設定することができます。

ステップ4. 最後は、バックアップ先を選択し、バックアップを開始します。

Windows Me、Windows XP (HomeとProfessionalエディション)、Windows Vista (すべてのエディション)、Windows 7 (すべてのエディション)、Windows 8 (すべてのエディション)及びWindows 10(すべてのエディション)、Windows 11(すべてのエディション)
システムの復元は、コアのシステムファイルとなる特定のタイプのファイル(.exeや.dllなど)の以前の状態を記録するだけで、個人ファイルは対象外です。それに対して、ファイルのバックアップは、それに加えて、個人ファイルなどをバックアップすることもできます。
ほぼ要りません。システムの復元は基本的に自動的にオンにされます。ただし、システムの復元が正確に動作するためには、最小200MBのディスクの空き容量が必要です。ディスクの空き容量が200MB以下になっている場合、システムの復元機能は自動的に無効になり、十分な容量があるときに自動的に再開されます。
EaseUS Todo Backup
PCのデータのセキュリティのため、完全・自動的にバックアップを実行できるバックアップソフトでもあり、ハードディスク・OSを完璧にクローンできる高度なクローンソフトでもあります。