-
![]() Windows向けデータ復旧
Windows向けデータ復旧
- Data Recovery Wizard Free購入ダウンロード
- Data Recovery Wizard Pro 購入ダウンロード
- Data Recovery Wizard WinPE購入ダウンロード
- Partition Recovery購入ダウンロード
- Email Recovery Wizard購入ダウンロード
- おまかせデータ復旧サービス
概要:
もしパソコンが何かのトラブル、マルウェアまたはエラーによって、システムファイルが損害され、起動不能状態に落ちれば、重要なデータやアカウントやシステム設定が紛失してしまいます。定期的にシステムイメージバックアップをすることでこれらの状況を防げることができます。本文では、Windows 11でシステムイメージバックアップを取る方法を紹介します。
データのバックアップを作成し、維持することは、良い習慣です。しかし、イメージバックアップと通常のバックアップには少し違いがあります。以下、その違いをご覧ください。
イメージバックアップは、システム全体のバックアップを作成するテクニックです。Windows OS、設定、アプリケーション、ユーザーアカウントなどのデータを丸ごとバックアップすることです。目的はシステムを再起動できてデータを復元するためのデバイスにシステムのバックアップを作成します。
通常のバックアップは、ファイルや重要なデータを保存するためのもので、OSをバックアップしなくて済むことです。パソコンが起動に失敗したときにバックアップファイルからの復元はできません。
イメージバックアップが作成されると、コンピュータをトラブルが発生する以前の状況に簡単に復元することができます。システムから正常に起動できないときに役に立ちます。イメージバックアップドライブからシステムを起動するだけで、データを復元することができます。
Windows 11がリリースされて以来、大勢な方がWindows 11をアップグレードし、使用し始めました。念のためイメージバックアップを作成する必要があります。では、Windows 11でイメージバックアップを作成することはできるのでしょうか?答えはYesです。その前に、Windows 11で利用可能なバックアップ方法をまとめて一覧に見ましょう。
ファイル履歴:ファイル履歴は、Windowsに内蔵されているバックアップユーティリティです。 その名前が示すように、ファイルをバックアップするために使用されます。 これは、ファイル履歴の追跡を通じて、バックアップを作成および復元するのに役立ちます。
OneDrive:OneDriveを使ってアカウントとすべてのデータを同期させることができます。 そうすることで、どのデバイスからでもデータにアクセスできるようになります。 ただし、バックアップできるのはファイルとフォルダーのみです。
設定の同期:Windowsの設定同期は、Windows 11で新たに導入されたオプションで、 すべてのコンピュータの設定を同じに保つことができます。
アプリケーションによるバックアップ:アプリケーションのバックアップの機能を使用して、 パソコン全体のバックアップおよび復元することができます。
前述の通り、Windows 11はバックアップツールが豊富ですが、システムのバックアップができる機能は1つしかありません。このパートでは、イメージバックアップを作成する方法を詳しくお伝えします。また、EaseUS Todo Backupを使ってより簡単な方法も紹介します。
1.「コントロール パネル」を検索してクリックします。
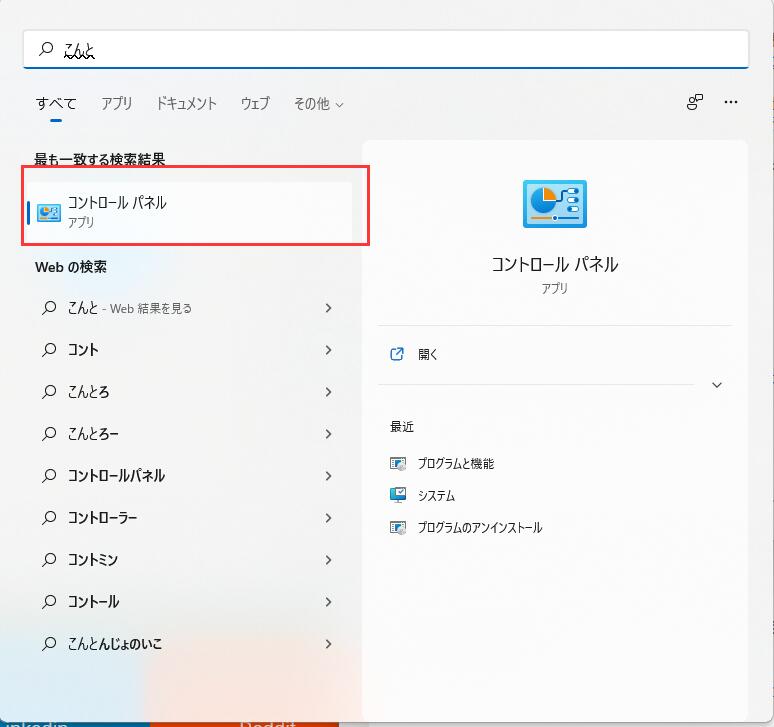
2.「バックアップと復元(windows7)」を選択します。
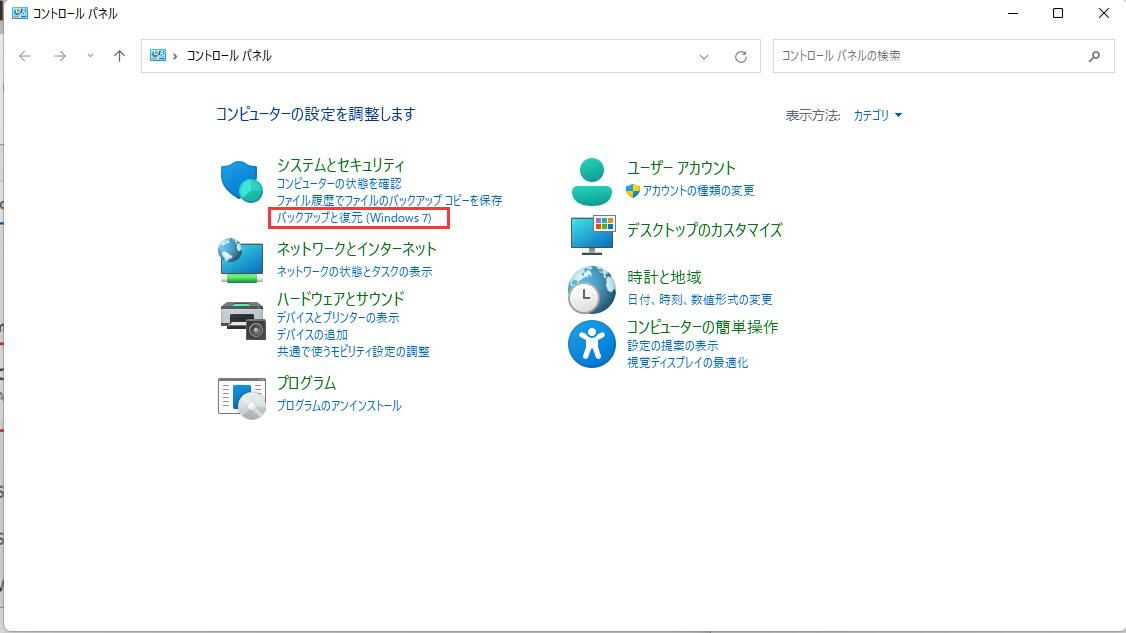
3.「システム イメージの作成」をクリックします。
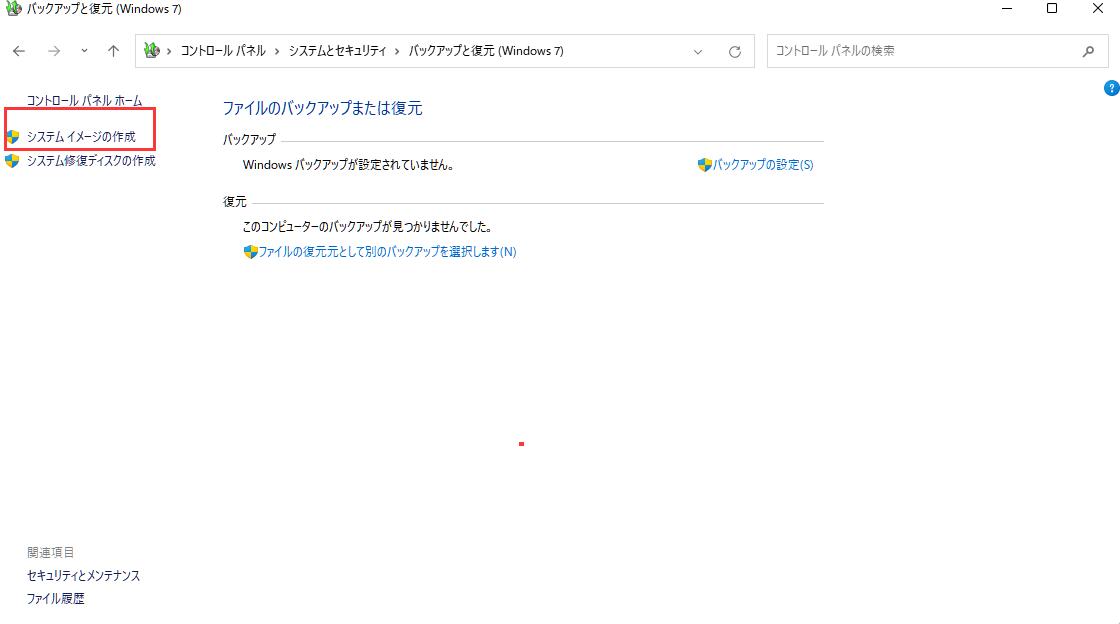
4.自分のニーズに合わせてオプションを選択してバックアップを作成します。
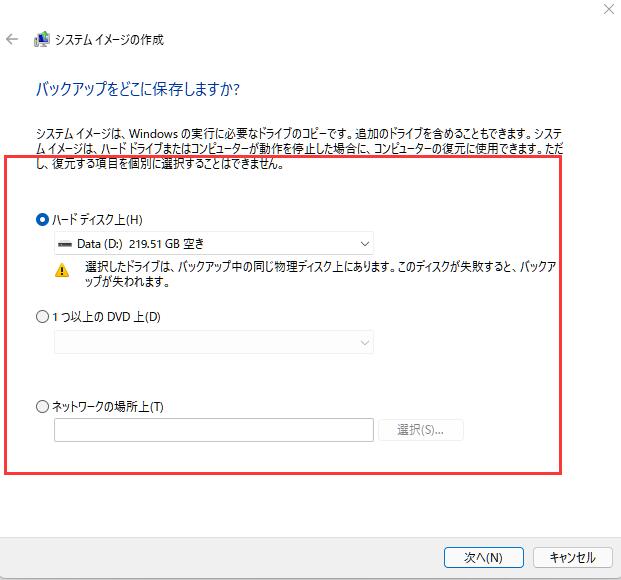
バックアップのプロセスが自動的に開始し、完了までお待ちください。以上の手順で、Windows 11に起動可能なバックアップを作成することに成功しました。
EaseUS Todo Backupは、Windows 11の自動バックアップを作成できる、優れたデータバックアップツールです。豊富な機能を持ち、Windows 11の起動可能なバックアップを作成することができます。
EaseUS Todo Backupのメリット
まず、下のボタンからEaseUS Todo Backupをダウンロードし、手順に沿ってシステムのバックアップを作成します。
ステップ1. EaseUS Todo Backupを実行して、「バックアップを作成」をクリックします。

ステップ2. バックアップ対象として、「システム」をクリックします。

ステップ3. 「オプション」ボタンをクリックすると、バックアップモードやスケジュールなどを設定することができます。

ステップ4. 最後は、バックアップ先を選択し、バックアップを開始します。

1.onedriveを検索してアプリを開きます。
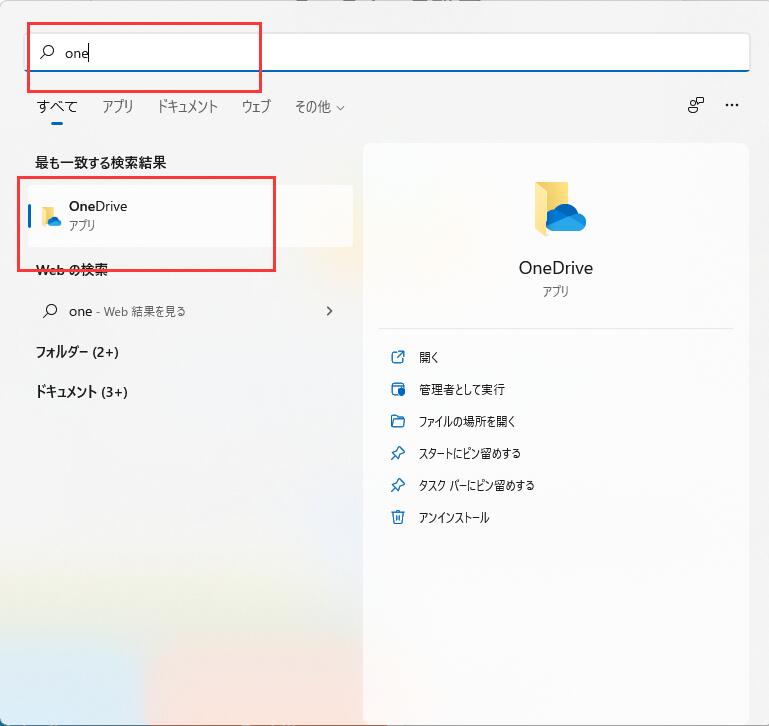
2.バックアップしたいファイルを選択して続けるをクリックします。
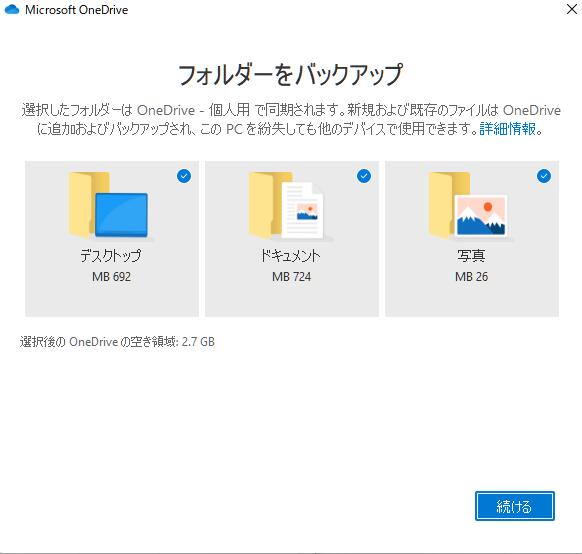
1.「ファイル履歴」を検索してクリックします。
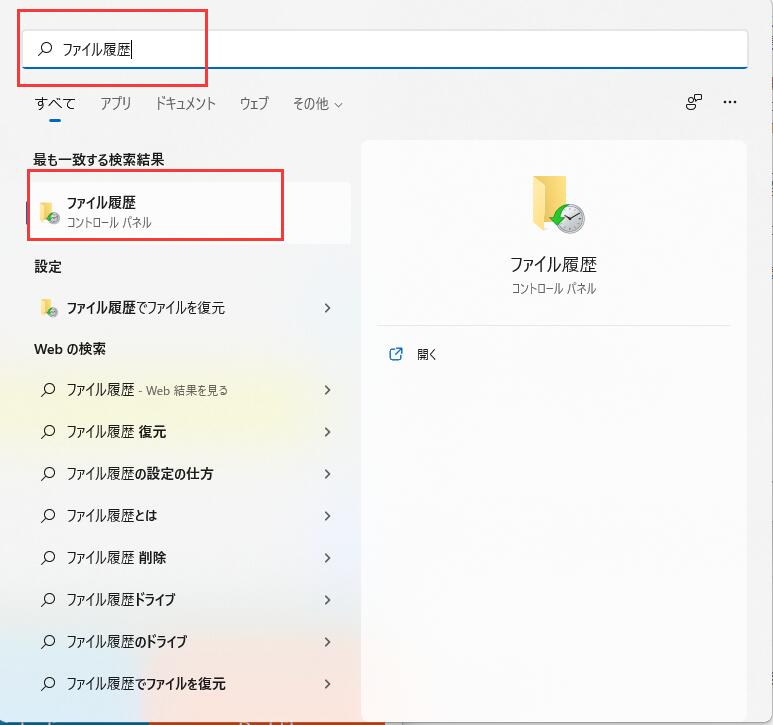
2.外部のストレージドライブをパソコンに接続します。
3.オンにするをクリックしてバックアップします。
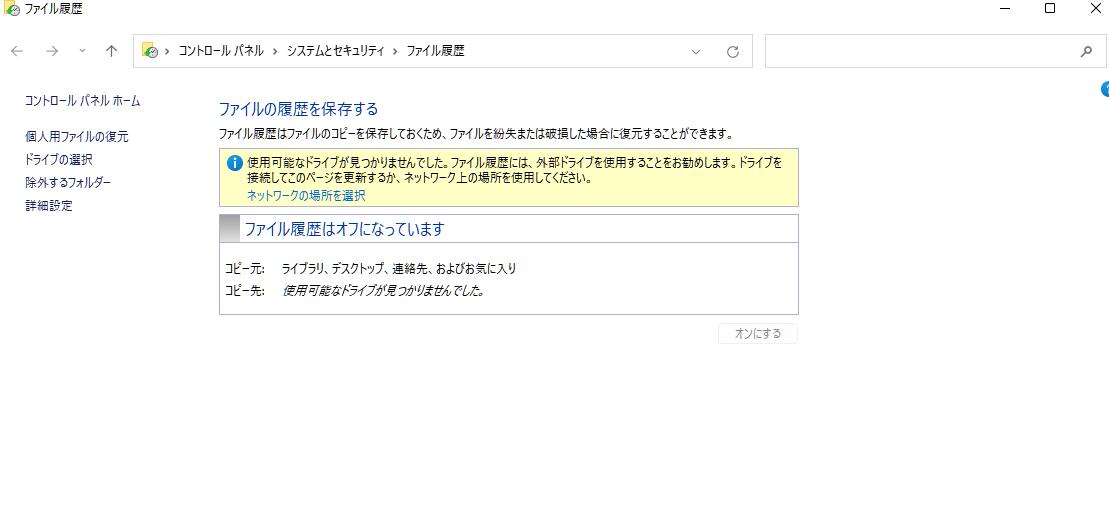
Windows 11のイメージバックアップは、通常のファイルバックアップよりもはるかに優れています。コンピュータの起動に失敗した場合、デバイスを起動し、すべてのデータを復元するのに役立ちます。Windows 11 は、ファイル履歴の使用、OneDrive フォルダの同期、設定の同期、アプリのバックアップなど、さまざまなバックアップ オプションを提供しています。
簡単にバックアップを取りたいなら、Windows 11バックアップに最適で最もお勧めのツールはEaseUS Todo Backupである。イメージバックアップの他に、自動バックアップ、クラウドとネットワークバックアップなどのオプションがあります。
よろしければ、ダウンロードして試してください。何が疑問点がございますなら、気軽に問い合わせください。
EaseUS Todo Backup
PCのデータのセキュリティのため、完全・自動的にバックアップを実行できるバックアップソフトでもあり、ハードディスク・OSを完璧にクローンできる高度なクローンソフトでもあります。