-
![]() Windows向けデータ復旧
Windows向けデータ復旧
- Data Recovery Wizard Free購入ダウンロード
- Data Recovery Wizard Pro 購入ダウンロード
- Data Recovery Wizard WinPE購入ダウンロード
- Partition Recovery購入ダウンロード
- Email Recovery Wizard購入ダウンロード
- おまかせデータ復旧サービス
概要:
Windows10をアップデートした後、CD/DVDディスクドライブが見つからない、またはファイルエクスプローラ、ディスク管理、デバイスマネージャに表示されない問題を修正する7つの方法を紹介します。実際の状況とニーズによって、自分に合う一つを選択して作業をはじめましょう。
CDまたはDVDドライブがWindows10のファイル エクスプローラーに表示されず、デバイス マネージャーでデバイスに黄色の感嘆符が表示されます。デバイスの[プロパティ]ダイアログ ボックスを開くと、次のいずれかのエラーが[デバイス ステータス]領域に表示されます。
この問題は、下記の状況の後に発生した可能性があります。
この部分では、WindowsOSでCD/DVDディスク ドライブが見つからない問題を解決できる7つの最良の方法を紹介します。一緒に見ていきましょう。
警告: レジストリ エントリは、不適切に変更する厳しい結果を招く可能性があるため、必ず慎重に行なってください。そのため、破損したレジストリ エントリを修正する前に最高の無料バックアップ ソフトウェア - EaseUS Todo Backup を使って、Windows10レジストリをバックアップしてください。
バックアップする手順:
ステップ1. 「ファイル」「ディスク」「OS」「メール」の4つからバックアップする対象を選びます。

ステップ2. そしてバックアップの保存先を選びます。

ステップ3.「今すぐバックアップ」をクリックし、バックアップを開始します。

そしてWindows10レジストリを修正します:
ステップ1.Windows+Rキーを同時に押して、実行コマンドを起動します。regeditと入力し、 Enterキーを押します。

ステップ2. HKEY_LOCAL_MACHINE\SYSTEM\CurrentControlSet\Control\Class\ {4D36E965-E325-11CE-BFC1-08002BE10318} にアクセスします。
ステップ3.右側のパネルで、UpperFilters および LowerFilters 文字列を探します。
ステップ4.それらを右クリックして、[削除]を選択します。
Windows 10で隠しデバイスを表示しようとしたことはありますか?Windows10の更新によってリセットが行われ、一部の設定が以前の状態に復元されたのです。ディスクがうまく表示されなくなったら、まずCD/DVD デバイスを再表示してみてください。
[このPC] > [管理] > [デバイス マネージャー] > [表示] > [非表示のデバイスの表示]に移動します。
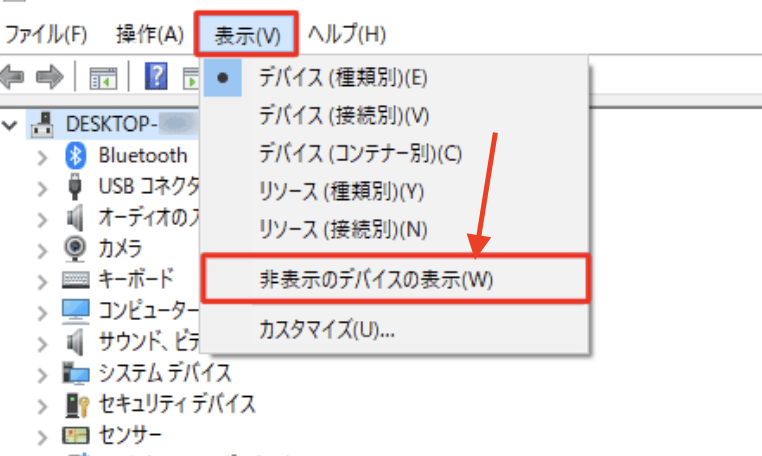
解決策1(非表示のデバイスを表示する)で、エラーを修復しない場合、この方法を試してみましょう。
ステップ1.DVD/CD-ROMドライブとIDE ATA/ATAPIコントローラの項目を見つけます。[DVD/CD-ROM ドライブ]セクションと[IDE ATA/ATAPI コントローラー]セクションの下にある各エントリを 1 つずつ右クリックし、[デバイスのアンインストール]を選択します。
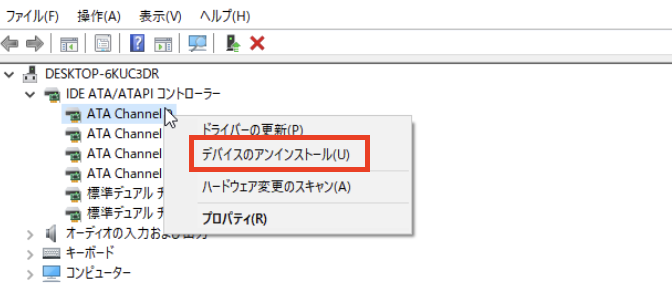
ステップ2.これらの項目を再度右クリックし、今度は[ハードウェア変更のスキャン]を選択します。
ステップ3.これらの変更後にコンピューターを再起動します。
プロなドライバー マネージャーであるEaseUS Driver Handy(https://toolbox.easeus.com/driver-handy/)はCD/DVDドライバーの更新、他のデバイス ドライバーの管理に役立ちます。これによって、デバイスドライバーを最新バージョンに自動的に更新できます。今すぐダウンロードして試してみてください。
ステップ1. DriverHandy をダウンロードしてクリックして開きます。
ステップ2.対象のドライバーを見つけて、[更新]をクリックします。

コマンド プロンプトを使用すると、Windows10でCD/DVD ディスクが見つからないエラーを修正する可能性が高くなります。操作も簡単です。
ステップ1.スタート メニューの検索ボックスにCMDと入力し、コマンド プロンプト デスクトップ アプリを右クリックし、[管理者として実行]を選択します。
ステップ2.コマンド プロンプトで次のコマンドをコピー(Ctrl+C)して貼り付け(Ctrl+V)て、Enterキーを押します。
reg.exe add “HKLM\System\CurrentControlSet\Services\atapi\Controller0” /f /v EnumDevice1 /t REG_DWORD /d 0x00000001
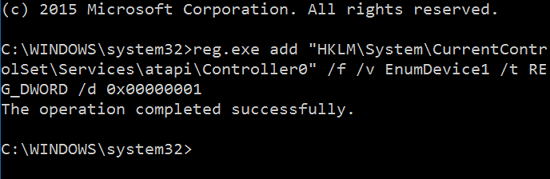
ステップ3.「操作が完了しました」というメッセージが表示されます。コマンドプロンプトウィンドウを閉じて戻って、CD/DVDアイコンが戻っているかどうかを確認します。
ご注意:レジストリ エントリは、不適切に変更する厳しい結果を招く可能性があるため、必ず慎重に行なってください。そのため、破損したレジストリ エントリを修正する前に最高の無料バックアップ ソフトウェアを使って、Windows10レジストリをバックアップしてください。
ステップ1.ソリューション4のステップ1で説明したように、レジストリを開きます。
ステップ2.HKEY_LOCAL_MACHINE\SYSTEM\CurrentControlSet\Services\atapi\にアクセスします。
ステップ3.右側のパネルの空のスペースを右クリックし、[New]オプションがポップアップしたら、[Key]を選択します。
ステップ4.atapiキーの下に新しいController0 キーを作成します。
ステップ5.新しいController0 キーを選択します。ペインの右側で、空のスペースを右クリックし、[DWORD(32 ビット) 値]を選択します。
ステップ6.名前をEnumDevice1として設定し、Enterキーを押します。次に、それをダブルクリックして値のデータを1に設定します。[OK]を押して設定を保存します。
ステップ7.レジストリ エディタを終了します。
ステップ8.コンピュータを再起動します。
すべての無料の方法でWindows10のCD/DVDが見つからないエラーを修正できなかった場合でも、すぐにあきらめないでください。一部のサードパーティのCD/DVD修復ソフトウェアは、ディスクの問題を修復するのに十分強力ですが、そのほとんどは無料ではありませんが、試してみる価値はあります。
WindowsでDVDドライブが表示されないエラーを修正する7つの方法を紹介しました。自分のニーズに応じて、最も合う一つを選択して、作業を始めましょう。
EaseUS Todo Backup
PCのデータのセキュリティのため、完全・自動的にバックアップを実行できるバックアップソフトでもあり、ハードディスク・OSを完璧にクローンできる高度なクローンソフトでもあります。