-
![]() Windows向けデータ復旧
Windows向けデータ復旧
- Data Recovery Wizard Free購入ダウンロード
- Data Recovery Wizard Pro 購入ダウンロード
- Data Recovery Wizard WinPE購入ダウンロード
- Partition Recovery購入ダウンロード
- Email Recovery Wizard購入ダウンロード
- おまかせデータ復旧サービス
概要:
現在、windows 11に利用していた古いSSDを新しいSSDに換装したいです。データを失うことがなくて、古いSSDのデータを別のSSDに換装する方法がありますか?ありますよ。本記事では、Windows11に利用していた古いSSDを新しいSSDに移行する方法を完全解説します。
「SSDの速度低下が深刻で、ファイルの移動が遅すぎて誤操作の原因となって困っています。SSDの容量を確認すると、容量不足が表示されています。そのような方はおられないでしょうか?SSDに保存されているデータをより容量が大きいドライブに移動する方法はありませんか?」
一般的に、Windows11のSSDの容量不足の場合は、ドライブの容量を拡張すること介して、SSDのアクセス速度を解決することができます。また、お使いSSDが古すぎて、ディスクが破損している可能性もあります。なので、Windows11を新しいSSDに移動する希望のユーザーも多くいらっしゃいます。しかし、多くのユーザーにとって、Windows11を新しいSSDに移動するのは簡単なことではありません。本記事では、データ損失なしでWindows11を新しいSSDに移動する方法を詳しく紹介します。
Windows11のシステムドライブに利用していたSSDを長い時間に使っていて、SSDの性能の低下やSSD本体の故障などの問題を引き起こすので、PCのパフォーマンスを低下させます。そのため、Windows11を新しいSSDに移行する作業が必要となります。Windows11を新しいSSDに移行するには、システムイメージを作成して、SSDに復元することが一般的です。ただ、この方法を実行すれば、やや手間がかかります。より簡単な方法を求める場合、ソースディスクをクローンして、ターゲットディスクに移行する操作です。このOS移行作業はクローンソフトを使用することをオススメします。
次はクローンソフトを使って、Windows11のシステムドライブに利用していた古いSSDを新しいSSDに丸ごと移動する操作手順を詳しく紹介します。
なぜクローンソフトを用意する必要がありますか?SSDクローンはどういう意味ですか?多くのユーザーはクローンとバックアップの意味を混雑していています。クローンはソースハードディスクやパーティションと全く同じなものを作成することを指します。クローンの対象は、ディスクに保存するファイルだけではなく、システム情報、ハードディスクのフォルダー構造なども含まれています。バックアップとは自分にとって必要なファイルを複写して、複写ファイルを別の場所に保存する操作はバックアップと呼ばれています。そのため、Windows11を新しいSSDから起動するためには、ソースディスク内のデータをクローンしなければなりません。SSDをクローンするには、専門なクローンソフトーEaseUS Todo backupにお任せください。EaseUS Todo backupを使うことで、ターゲットのハードディスクをPCに接続して、数クリックでソースディスクのデータをターゲットディスクに移動することできます。SSD移動作業にかかる手間を最小化にすることができます。
EaseUS Todo backupの動画機能解説
SSDをPCに接続してNTFSファイルシステムにフォーマットします。フォーマット方法はとても簡単です。ターゲットSSDを右クリックして、「フォーマット」を選択します。ファイルシステムをntfsと設定し、「開始」をクリックすればすぐにフォーマット完了!
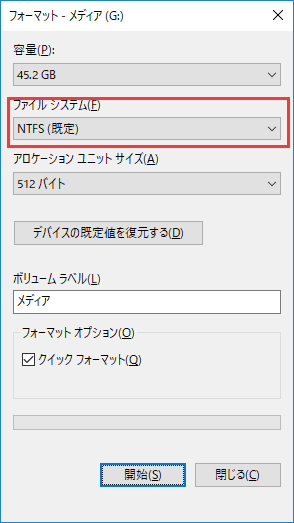
ステップ1.EaseUS Todo Backupを実行して、「ツール」>「クローン」をクリックします。

ステップ2.クローンしたいHDD(ソースディスク)を指定して、「次へ」をクリックします。

ステップ3.クローン先のSSDを指定します。(クローン先がSSDなので、「高度オプション」をクリックして、「SSDに最適化」にもチェックを入れとく必要があります。)

ステップ4.クローンを開始したら、ターゲットディスクにあるすべてのデータが消去されるので、ご注意ください。ターゲットディスクの設定を完了し、「実行」ボタンを押すと、クローンプロセスが始まります。

Windows11のSSDを別のSSDに移行すると、起動できなくなる可能性があります。そのため、biosで新しいSSDを起動ドライブとして設定する必要があります。操作方法は以下の通りです。
ステップ1:パソコンの起動時に、「F2」または[Del]キーを押すことで、biosの設定画面に入ります。
ステップ2:boot(ブート)を選択し、boot device priotity(起動デバイス)の中で、一番目のブートデバイスを新しく換装したSSDと選択します。
設定後、PCを再起動して、Windowsを別のドライブに移行する作業が完成します。

この文ではWindows11のシステムドライブとして利用していた古いSSDを新しいSSDに移行する方法を紹介しました。いかがでしょうか?記事内で紹介している方法に対して、ご不明な点があれば、[email protected]までお問い合わせください。
EaseUS Todo Backup
PCのデータのセキュリティのため、完全・自動的にバックアップを実行できるバックアップソフトでもあり、ハードディスク・OSを完璧にクローンできる高度なクローンソフトでもあります。