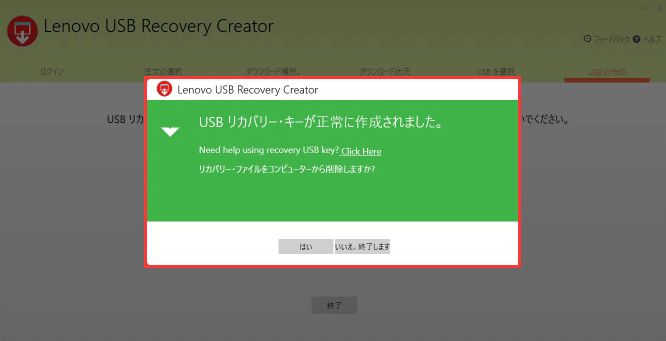-
![]() Windows向けデータ復旧
Windows向けデータ復旧
- Data Recovery Wizard Free購入ダウンロード
- Data Recovery Wizard Pro 購入ダウンロード
- Data Recovery Wizard WinPE購入ダウンロード
- Partition Recovery購入ダウンロード
- Email Recovery Wizard購入ダウンロード
- おまかせデータ復旧サービス
概要:
データを失うことなく、OneKey Recovery を使用して Lenovo ノートパソコンのシステム回復を完了する方法について説明します。お使いのコンピュータにOneKey Recoveryがない場合でも、工場出荷時のリセットでLenovoノートPCのシステムを復元することができます。
Lenovoノートパソコンのシステム復旧は、常にOneKey Recoveryで完了します。OneKey Recovery が Lenovo コンピューターで利用できない場合でも、システムを復元するための別の方法があります。データを失うことなく Lenovo ラップトップでシステム・リカバリーを実行する方法については、この記事をお読みください。
OneKey Recoveryは、一部のLenovoノートパソコンにプリインストールされているソフトウェアで、コンピュータのバックアップと復元に使用されます。OneKey Recoveryが組み込まれたLenovoノートパソコンは、工場出荷時からディスク上に隠しパーティションがあります。この隠しパーティションには、システムイメージファイルとOneKey Recoveryのシステムプログラムファイルが格納されています。そのため、OneKey Recoveryシステムを使用して、Lenovoコンピュータのシステムをリセットおよび復元することができます。
答えは「はい」でもあり「いいえ」でもあります。OneKey Recovery を使用してシステムを復元する場合、システムパーティションを初期状態(工場出荷時に隠しパーティションに保存されているシステムイメージファイル経由でシステムを復元すること)、またはOneKey Recoveryを使用して以前に作成したバックアップから復元することになります。このように、OneKey Recovery は、システム・ドライブ上の現在のデータをすべて削除します。ただし、OneKey Recoveryはシステムパーティションにのみ影響します。つまり、コンピュータの他のドライブのファイルを削除することはありません。
システムのバックアップを取った後、システムパーティションに作成したファイルがある場合、システムの復元を実行した後、すべてのファイルを失うことになります。したがって、データの損失を避けるために、まずシステムパーティションからファイルをバックアップする必要があります。迅速かつ効果的な方法で物事を進めるには、 データバックアップソフト- EaseUS Todo Backup をお勧めします。
すべてのパーティションをバックアップしたい場合でも、一部のファイルをバックアップしたい場合でも、EaseUS Todo Backup がお役に立ちます。Lenovo PCを起動できない場合でも、ブータブルUSBメモリーを作成し、そのUSBからコンピュータを起動し、データをバックアップすることも可能です。
ファイルをバックアップするには:
ステップ1. 「バックアップ内容を選択」ボタンをクリックし、バックアップを開始します。

ステップ2. 「ファイル」「ディスク」「OS」「メール」の4つのデータバックアップオプションから1つを選びます。

ステップ3. バックアップする対象を選びます。

ステップ4. バックアップはローカルドライブ、EaseUSのクラウドサービス、NASなどに保存することができます。さらに、セキュリティゾーンを作って、バックアップをそこに保存することができます。

ステップ5. 「ローカルドライブ」→「クラウドデバイス」→「クラウドストレージサービスを追加」をクリックして、バックアップをDriveBox、GoogleDrive、OneDriveなどに保存できます。

ステップ6. 「オプション」をクリックして、「バックアップオプション」でパスワードの設定、バックアップスケジュールの設定し、特定のイベント時にバックアップを開始する時間の設定など多くのオプションがあり、必要に応じてバックアップタスクをカスタマイズすることができます。

ステップ7.「今すぐバックアップ」をクリックし、バックアップを開始します。

大切なファイルをバックアップした後、OneKey Recoveryを使ってデータを失うことなくLenovoノートPCのシステムをリセットすることができます。
システムを復元するには:
ステップ1. OneKey Recovery をクリックして、それを起動します。また、「NOVO」ボタンを押して OneKey Recovery を開始することもできます。ノートパソコンが起動しないときに特に便利です。
ステップ2.インターフェースから、「システムの回復」を選択します。
ステップ3. 「初期バックアップから復元する」または「ユーザーのバックアップから復元する」を選択します。後者のオプションを選択した場合、使用する正確な画像を選択する必要があります。その後、「次へ」をクリックします。
ステップ4. 「開始」→「はい」をクリックし、システムの回復プロセスを開始します。
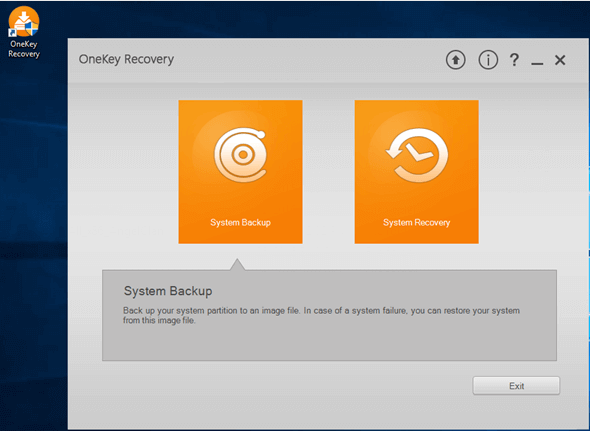
誤ってデータを失ってしまった場合、 ハードディスク復旧ソフト - EaseUS Data Recovery Wizardを使用することで、システムの復元によって失われたデータを復元することができます。
すべての Lenovo ノートパソコンに OneKey Recovery が搭載されているわけではありません。しかし、ユーティリティの助けがなくても、LenovoノートPCのシステムをリセットするために利用できる別の方法があります。Windowsの「このPCをリセット」機能を使えば、どのメーカーのコンピュータでも工場出荷時の設定に戻すことができます。OneKey Recovery と比較すると、「このPCをリセット」には個人ファイルを残すかどうかを選択するオプションが用意されています。したがって、データを失うことなくLenovoのノートパソコンでシステム回復を実行したい場合は、この方法はお勧めです。
Windows 11でLenovoのシステムを復旧させるには:
ステップ1. 「設定」>「システム」>「回復」>「PCをリセットする」をクリックします。
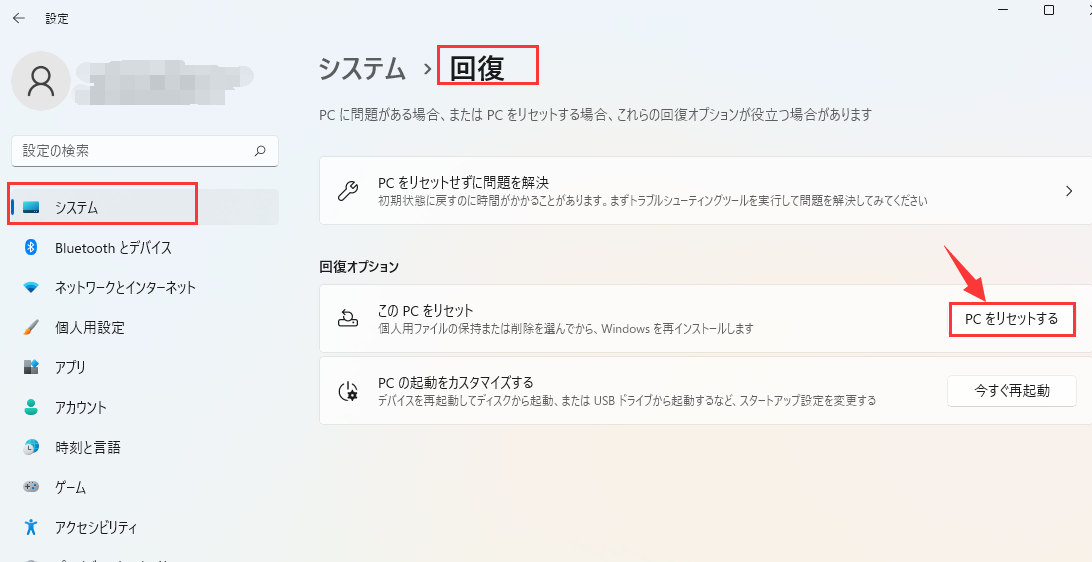
ステップ2. 「個人用ファイルを保持する」か「すべて削除する」を選びます。
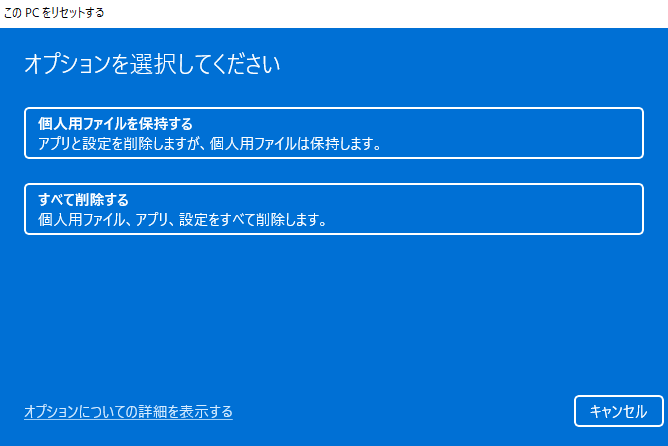
OneKey Recovery は Lenovoノートパソコンにプリインストールされていますが、コンピュータから削除できないわけではありません。コンピュータ上の他のプログラムをアンインストールするのと同様に、コントロールパネルから OneKey Recovery をアンインストールすることができます。
「コントロールパネル」→「プログラムと機能」で、「OneKey Recovery」を探してクリックし、「アンインストール」をクリックします。
前述の通り、OneKey Recoveryボタンは NOVOボタンと呼ばれています。小さなボタンかピンホールで、その横か上に下図のような後ろ向きの矢印のアイコンがついています。

OneKey Recovery と Windowsの「このPCをリセット」機能は、Lenovoコンピュータのシステムのリセットと復元にサポートします。OneKey Recovery は、以前に作成したバックアップを使用してPCを復元することができますが、システムドライブ上のすべてのデータを削除します。したがって、必要なファイルを事前にバックアップしておく必要があります。データを失うことなくLenovoラップトップをリセットしたい場合は、「このPCをリセット」を使用するのがより良い選択です。
Lenovo Onekey Recoveryをダウンロードする
Lenovoユーザーにとって、データをバックアップするには、Lenovo OneKey Recoveryを利用することが多いでしょう。 OneKey Recoveryの代替手段をお探しの場合、この記事を読んでください。
EaseUS Todo Backup
PCのデータのセキュリティのため、完全・自動的にバックアップを実行できるバックアップソフトでもあり、ハードディスク・OSを完璧にクローンできる高度なクローンソフトでもあります。