-
![]() Windows向けデータ復旧
Windows向けデータ復旧
- Data Recovery Wizard Free購入ダウンロード
- Data Recovery Wizard Pro 購入ダウンロード
- Data Recovery Wizard WinPE購入ダウンロード
- Partition Recovery購入ダウンロード
- Email Recovery Wizard購入ダウンロード
- おまかせデータ復旧サービス
概要:
Windows 10の新しいビルド14361にアップデートする時に、エラーが発生しアップデート失敗することがあります。この問題を解決する方法を皆さんに紹介します。
この間、Windows 10の新しいビルド14361にアップデートする時エラーが発生したケースが増えているようです。エラーが発生すると、ビルド14361にアップデート不能なのは勿論、今のシステムに影響を及ぼすことまで現れたそうです。では、どうやってエラーを解決でき、Windows 10ビルド14361にアップデートできるでしょうか。次は、幾つかの解決法を皆さんに紹介します。
ビルド14361にアップデートする前に、元のWin 10システムと大事なデータをバックアップするのを強くおススメします。万が一エラーが出て、ビルド14361にアップデートできなくても、前のシステムやデータをバックアップしたので、データ紛失などの問題にならずに済みます。ここで、バックアップ専門ソフトEaseUS Todo Backup Homeを皆さんにおススメします。強力な機能を持つものの、簡易な操作でシステム、データバックアップを行えます。
1.ソフトを運行し、パソコンに一つのストレージデバイスを接続します。
2.「システムバックアップ」、「ディスク/パーティションバックアップ」、「ファイルバックアップ」でバックアップしたいものを指定します。
3.ターゲットを外付けデバイスに指定して、「実行」でバックアップを済ませます。
WinPEディスクの作成が、ビルド14361のアップデートが失敗した時に、パソコンのリブートに役立ちます。EaseUS Todo Backupではブータブルディスク作成ツールが搭載されていますので、再度利用させていただきます。
1.まず、パソコンにブータブルディスク作成用のUSBメモリ/DVD-R/CD-Rを接続します。
2.EaseUS Todo Backupを起動して、「ツール」→「ブータブルディスクの作成」をクリックします。
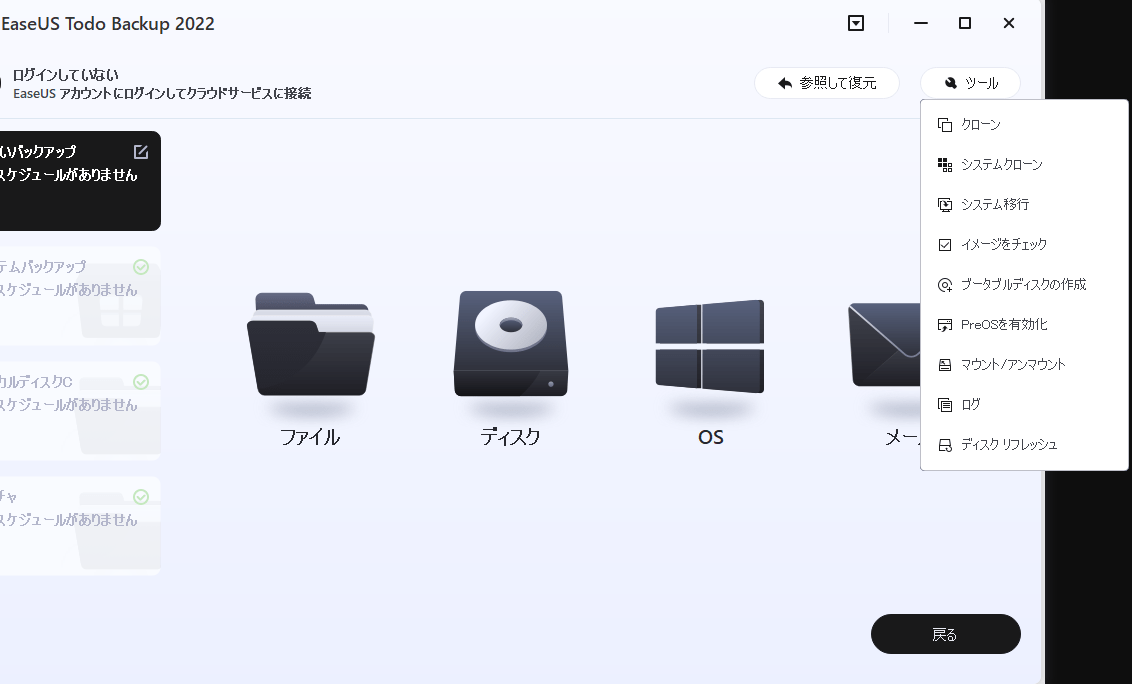
3.「WinPEブータブルディスクの作成」を選択して、起動ディスクを作成する場所(USBメモリ/DVD-R/CD-R)を指定します。そして「実行」します。
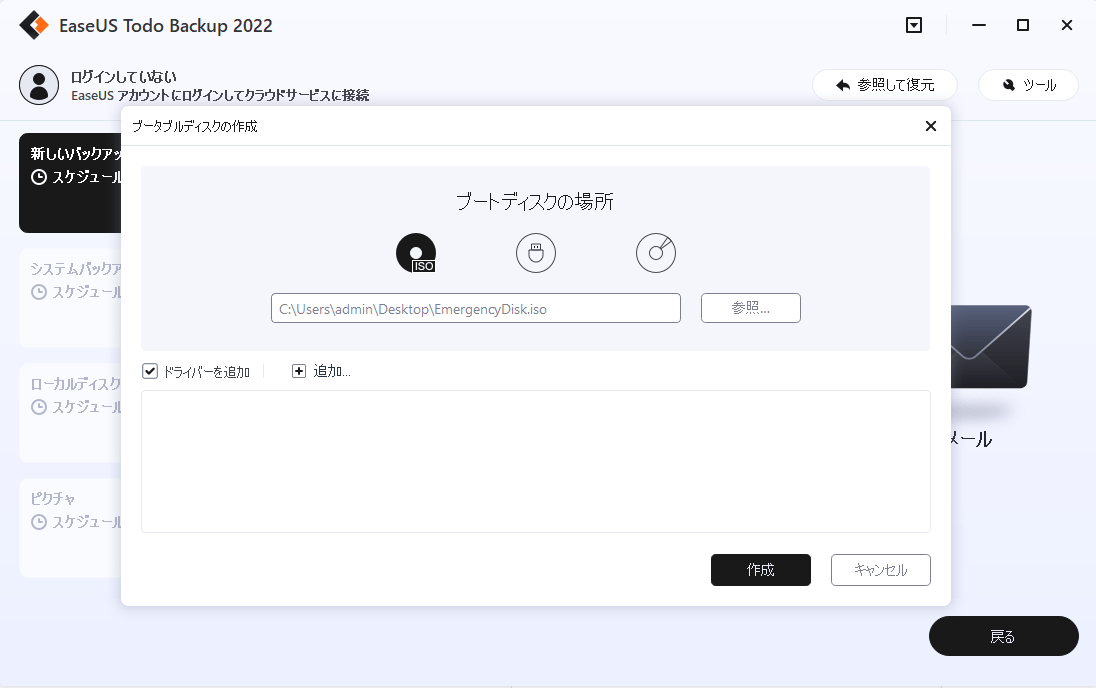
注意:「対応モード」にチェックを付けると、マイクロソフトからダウンロードを選択するか、手動で場所を指定するかのポップアップが出ます。コンピュータがインターネットに接続している場合に、マイクロソフトからダウンロードがオススメです。「対応モード」にチェックを付けないと、「実行」をクリックしてから、直接にコンピュータから必要なドライバを取得しブータブルディスクに追加します。
時々、Windowsシステムはインストールすることに失敗するのは、たいてい低いシステムスペースにより起こされます 。従って、システムディスクパーティションを拡張することは、Windows 10アップデート失敗問題を解決するのに大いに役立ちます。新しいビルドをインストールするために、あなたのコンピュータのシステムパーティションに十分なスペースが残っているのを確認してください。
EaseUS Todo Backup
PCのデータのセキュリティのため、完全・自動的にバックアップを実行できるバックアップソフトでもあり、ハードディスク・OSを完璧にクローンできる高度なクローンソフトでもあります。