-
![]() Windows向けデータ復旧
Windows向けデータ復旧
- Data Recovery Wizard Free購入ダウンロード
- Data Recovery Wizard Pro 購入ダウンロード
- Data Recovery Wizard WinPE購入ダウンロード
- Partition Recovery購入ダウンロード
- Email Recovery Wizard購入ダウンロード
- おまかせデータ復旧サービス
概要:
SSDは、パソコンの速度を向上させるのに役立ちます。古いハードディスクをSSDに交換するには、ディスクをSSDにクローンするのが最も良い方法だと思われています。クローンを作成すると、元のディスクと全く同じコピーができ、システムドライブであれば、新しいSSDからうまく起動することもできます。本記事は、Windows 11をSSDにクローンする方法をご説明します。
Windows11は、Microsoftの最新のオペレーティング システムです。これには、多くの新機能が含まれています。お使いのコンピューターがまだ HDD (ハード ドライブ ディスク) を使用している場合は、SSD へ切り替えると、コンピューターの性能がかなり向上させられます。この作業もとても簡単です。この記事では、いくつかの簡単な手順で Windows 11をSSD にクローンする方法を紹介します。一緒に見ていきましょう。
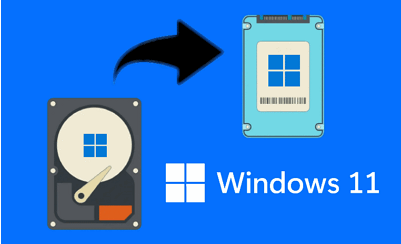
この部分は、クローン作成と SSD の利点を説明します。
クローンは、元のオブジェクトまたはソフトウェアのコピーです。コンピューティングにおけるクローンとは、何かの同一のコピーを作成することです。例えば、ハードディスクを別のハードディスクにクローンしたり、ソフトウェアプログラムの正確なコピーを作成したりすることができます。
記事の冒頭で述べたように、SSDがコンピューターの全体的なパフォーマンスを向上させるのに役立ちます。これは、SSD が従来のハード ドライブよりもはるかに高速であるためです。そのため、オペレーティング システムを SSD にクローンすると、起動時間が短縮されます。
さらに、SSDへのクローン作成は、コンピューターの寿命を延ばすのにも役立ちます。SSD には可動部品がないため、従来のハード ドライブよりも故障する可能性が低くなります。ハード ドライブに障害が発生した場合、データがより適切に保護されるとわかります。
最後に、Windows 11をSSDに複製すると、ハード ドライブのスペースも解放されます。小さいハード ドライブを使用している場合は、オペレーティング システムを SSD に複製すると、必要なストレージ スペースを取り戻すことができます。
最初に必要なのは、コンピューターと新しいSSD です。他に必要なものは次のとおりです。
Windows 11を SSD にクローンする簡単な方法を探しているなら、EaseUS Todo Backupをお勧めします。数回クリックするだけで、すべてのファイル、設定、およびアプリケーションを含む、既存のハード ドライブの正確なコピーを作成できます。SSDへのアップグレードの準備ができたら、ぜひEaseUS Todo Backupを試してみてください。
では、クローン方法を見てみましょう。
Windows 11システムを SSD にクローンすることは、Cドライブまたはシステム パーティションのみを SSD にコピーすることも意味します。クローンした後、すべてのプログラム ファイル、ユーザー ファイル、および Windows 構成ファイルがターゲットSSD に正確にコピーされ、新しい SSD からコンピューターを起動できます。今すぐEaseUS Todo Backup を使用して、下記のガイドに従って、作業を始めましょう。
ステップ1.EaseUS Todo Backupを実行して、「ツール」>「クローン」をクリックします。

ステップ2.クローンしたいHDD(ソースディスク)を指定して、「次へ」をクリックします。

ステップ3.クローン先のSSDを指定します。(クローン先がSSDなので、「高度オプション」をクリックして、「SSDに最適化」にもチェックを入れとく必要があります。)

ステップ4.クローンを開始したら、ターゲットディスクにあるすべてのデータが消去されるので、ご注意ください。ターゲットディスクの設定を完了し、「実行」ボタンを押すと、クローンプロセスが始まります。

ほとんどのコンピューターユーザーは、PCの各ドライブによく知っているわけではないでしょう。実際、コンピューティングでは、これらのドライブはパーティションと呼ばれます。ディスクは、C ドライブ、D ドライブ、E ドライブなどと呼ばれる複数のパーティションに分割できます。EaseUS Todo Backup を使用すると、ディスク全体または単一のパーティションを SSD にクローンできます。操作手順は次の通りです。
1.EaseUS Todo Backupを実行して、右上にある「ツール」をクリックして「クローン」を選択します。

2.ソースディスクまたはパーティションを選択して、「次へ」をクリックします。

3.次に、ターゲットディスクを選択します。ターゲットディスクはソースディスクまたはパーティションより大きいことを確認して、「次へ」をクリックします。

4.クローンを作成すると、ターゲットディスク/パーティション上のすべてのデータが永久に消去されるという警告ウィンドウが表示されますので、クローンを開始したい場合は、「続ける」をクリックします。

本記事は、Windows 11をSSDにクローンする方法及びディスク/パーティションをSSDにクローンする方法方法を詳しく説明しました。EaseUS Todo Backupによって、これの作業を数クリックで簡単に実行できます。今すぐこのソフトをダウンロードして作業を始めましょう。
Windows11をSSDにクローンする際に考慮すべき点は何ですか?
まずはSSDのサイズです。SSD が元のドライブのすべてのデータに対応できる大きさであることを確認してください。
次に、Windows 11と互換性のあるクローンソフトウェアを利用することです。利用可能なオプションがたくさんありますから、ニーズによって、最も適したものを選択してください。
最後に、SSD を正しく接続し、ガイドの手順に従ってください。これにより、すべてが正しくコピーされ、エラーが発生する可能性が低くなります。
EaseUS Todo Backup
PCのデータのセキュリティのため、完全・自動的にバックアップを実行できるバックアップソフトでもあり、ハードディスク・OSを完璧にクローンできる高度なクローンソフトでもあります。