-
![]() Windows向けデータ復旧
Windows向けデータ復旧
- Data Recovery Wizard Free購入ダウンロード
- Data Recovery Wizard Pro 購入ダウンロード
- Data Recovery Wizard WinPE購入ダウンロード
- Partition Recovery購入ダウンロード
- Email Recovery Wizard購入ダウンロード
- おまかせデータ復旧サービス
概要:
Lenovoユーザーにとって、データをバックアップするには、Lenovo OneKey Recoveryを利用することが多いでしょう。 OneKey Recoveryの代替手段をお探しの場合、この記事を読んでください。
Lenovo Onekey Recoveryはレノボ製のラップトップに組み込まれています。ただし、すべてのLenovoシステムにプリインストールされているわけではありません。誤ってアンインストールされる可能性もあります。この記事では、Lenovo Onekey Recoveryとその使用できる代替ツールについて詳しく説明します。
Lenovo/IdeaPadノートパソコンでは、Onekey Recoveryはバックアップと復元の実行に役立ちます。システム全体がこのソフトウェアによってバックアップされます。バックアップファイルを作成すると、OSのクラッシュが発生したときに、システムをデフォルト設定に復元できます。システムのバックアップを回復すると、バックアップのステータスが表示されるだけです。
Onekey Recoveryは、WindowsまたはWindowsの外からアクセスできます。
しかし、この組み込みのOnekey Recoveryを使用してシステムを復元すると、次のような問題も発せするかもしれません。システムを再インストールすると、システムが復元できなくなります。パーティションのサイズが変更された場合、システム回復のためになりません。だから、Onekey Recoveryの実行に注意してください。
Lenovo Recoveryがプレインストールされない場合、自分でダウンロードすればいいです。以下の手順に従って、試してみましょう。
ステップ1.システムハードウェアの要件を確認します。
ステップ2.リカバリメディアを注文し、Lenovoリカバリツールをダウンロードします。
Lenovoの公式Webページからリカバリツールをダウンロードします。それから、デバイスのシリアル番号を入力し、Lenovo IDでログインします。
リカバリキーをインストールするマシンタイプを選択します。そして、「デジタルダウンロード」を選択し、必要な項目を入力します。
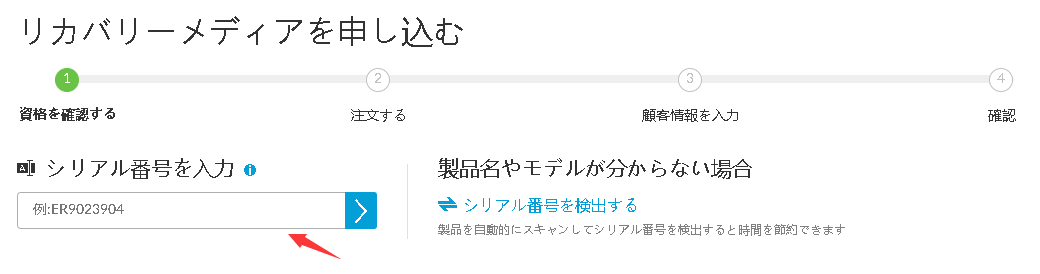
ステップ3.Lenovoリカバリツールを実行します。
1.リカバリツールを実行し、[リカバリーファイルをダウンロードしてリカバリーUSBキーを作成]を選択します。
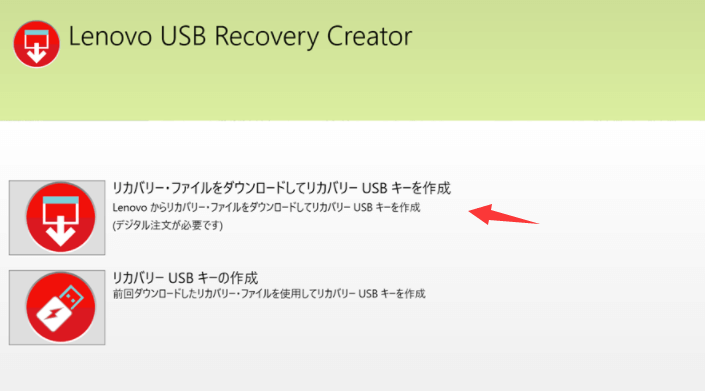
2.先のLenovo IDとパスワードを入力します。
3.申し込んだデジタルダウンロードとダウンロード場所を選択し、ダウンロードプロセスを開始します。
4.ファイルがダウンロードされたら、16GB以上のUSBを接続してリカバリキーを作成します。
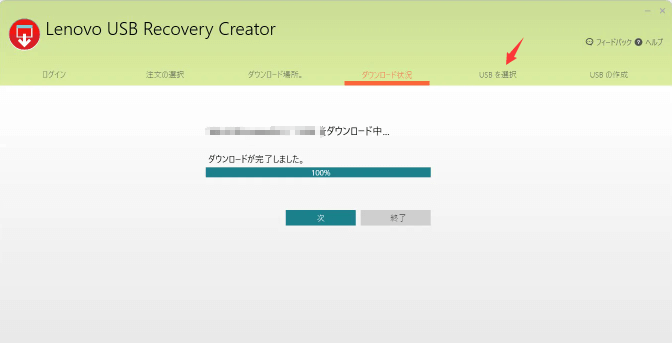
5.USBドライブに保持したいファイルとデータを事前にバックアップします。
6.USBリカバリキーが正常に作成されました。
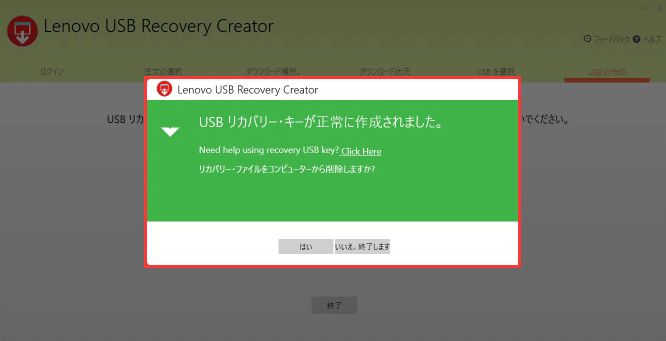
このようなUSBリカバリキーが作成されたら、いつでもOSを再インストールできます。コンピュータを再起動し、BIOSモードに入り、USBドライブからの起動を選択します。これで、新品同様のPCを手に入れます。
Lenovo OneKey Recoveryの使用にはいくつかの制限がありますから、他の信頼できるバックアップツールを利用したいかもしれません。そのため、安全で使いやすいEaseUS Todo Backupをお勧めします
EaseUS Todo Backupを使えば、重要なファイルまたはシステム全体をバックアップできます。作成するバックアップの種類を選択して、プログラムを開始するだけです。また、ディスククローンとシステムクローンも作成できます。
EaseUS Todo Backupをダウンロードして試してみましょう。
ステップ1. EaseUS Todo Backupを実行して、「バックアップを作成」をクリックします。

ステップ2. バックアップ対象として、「システム」をクリックします。

ステップ3. 「オプション」ボタンをクリックすると、バックアップモードやスケジュールなどを設定することができます。

ステップ4. 最後は、バックアップ先を選択し、バックアップを開始します。

この記事ではLenovo OneKey Recoveryツールと、その代替ツールについて説明しました。EaseUS Todo Backupは、非常に使いやすく、すべてのブランドとWindows OSと互換性があります。その無料試用版をダウンロードして、便利かつ安全なデータバックアップを試してみてはどうでしょうか?
バックアップの頻度に特別な制限はありません。しかし、バックアップの頻度が高いほど、相対的に高い安全性を確保することができます。同時に、バックアップファイルがハードディスクの容量を圧迫することにもなりかねません。ここでは、自動バックアップの頻度を1週間に設定することをお勧めします。また、重要なファイルを変更したり保存したりした場合は、速やかに追加バックアップを取るようにしてください。
バックアップファイルは、ソースファイルと同じハードディスクに保存しないことをお勧めします。ハードディスクが完全に壊れてしまうと、バックアップファイルも含めて、すべてのファイルが使えなくなる可能性があるからです。この場合、バックアップの意味がありません。そのような場面を防ぐため、また利便性を考慮し、以下の2つの提案を行います。
バックアップファイルの保存にリムーバブルドライブを使用する
バックアップファイルを信頼できるクラウドにアップロードする
簡単なバックアップ管理
EaseUS Todo Backup では、バックアップを結合、分割、削除、圧縮して、ディスク容量を節約することができます。また、毎日、毎週、毎月のバックアップ計画をスケジュールすることができます。
バックアップの効率性を強化
差分バックアップや増分バックアップの際に、変更されたデータのみをバックアップする必要があります。
ブータブルバックアップ機能
ブータブルバックアップは、システムを起動し、データを復元するためのデバイスにシステムバックアップを作成します。ブータブルバックアップ機能により、マルウェアの攻撃、システムクラッシュ、ハードウェアの破損などの災害時に、失われたデータを復元することができます。
ディスクとパーティションのクローン
EaseUS Todo Backupでは、元のディスクと同一のハードディスクを新規に作成することができます。
パスワードで保護されたバックアップ
このバックアップツールは、すべてのバックアップファイルを暗号化し、不正アクセスを防止することで、データ保護を倍増させます。
EaseUS Todo Backup
PCのデータのセキュリティのため、完全・自動的にバックアップを実行できるバックアップソフトでもあり、ハードディスク・OSを完璧にクローンできる高度なクローンソフトでもあります。