-
![]() Windows向けデータ復旧
Windows向けデータ復旧
- Data Recovery Wizard Free購入ダウンロード
- Data Recovery Wizard Pro 購入ダウンロード
- Data Recovery Wizard WinPE購入ダウンロード
- Partition Recovery購入ダウンロード
- Email Recovery Wizard購入ダウンロード
- おまかせデータ復旧サービス
概要:
本記事はハードドライブをセクタ単位でクローンする方法を紹介し、通常のクローンとセクタ単位のクローンの違いを説明します。また、プロなクローンソフトであるEaseUS Todo Backupおよびその使い方も紹介します。
ほとんどのバックアップソフトには、「セクタ単位でクローン」という機能を備えています。この機能でHDDやSSDのクローンを作成する際に、ハードディスク上のすべてのセクタがクローンされます。何にも保存しないセクタであっても、論理的に悪いセクタであっても、すベテクローンを作成することができます。
セクタという用語馴染みのないユーザーがかなりいるでしょう。セクタとはディスク上のトラックを細分化したもので、各セクタにはアクセス可能なデータが格納されています。
一般的に、セクタ単位のクローンは、通常のバックアップと何の違いもありません。ただし、データが非常に重要で、ハード ドライブに不良セクタがある場合でも、不良セクタからデータを復元できることを確認したい場合は、このクローン モードを利用できます。
セクタ単位のクローンには、別の明らかな利点もあります。ディスクのクローンを作成することで、再インストールせずにWindowsOSをHDDからSSDに移行できます。また、セクターごとのクローン作成により、ターゲットとなるハードディスクやパーティションがソースディスクやパーティションと同一のプロパティ(ドライブステータス、ドライブサイズ、ドライブ文字、ボリューム数など)を保持することを保証します。この機能は、新しいディスクで古いディスクの様子を再現したい場合に非常に便利です。
セクタ単位のクローンを作成する場合でも、通常のバックアップを作成する場合でも、EaseUS Todo Backup という信頼できるツールをお勧めしたいです。個人とビジネス向けに、オールインワンのコンピュータ バックアップおよびディスク クローン作成ソリューションを提供します。
そのディスク クローン機能を使用すると、システム、個人ドキュメント、メディア ファイルなどを含むすべてのデータを新品のHDD又は高性能で効率的なSSDなどのディスクに転送できます。セクタ単位のクローン機能を使用すると、ソース ディスクのすべてのセクタがターゲットディスクにコピーできます。
EaseUS Todo Backupで、セクタ単位でHDD/SSDのクローンを作成する方法は次のとおりです。

クローニング開始前の準備:
・ドライバー、パワー スプリッター アダプター ケーブル、SATA ケーブル、またはUSB-SATAアダプター。対象のHDD/SSDが現在のドライブの使用容量よりも大きいことを確認してください。M.2SSDの場合、接続用のPCIeスロットがあることを確認してください。
・新しいHDD/SSDを使用する前に、MBRまたはGPTに初期化します(ターゲットの新しいディスクを現在のディスクと同じスタイルに保つため)。
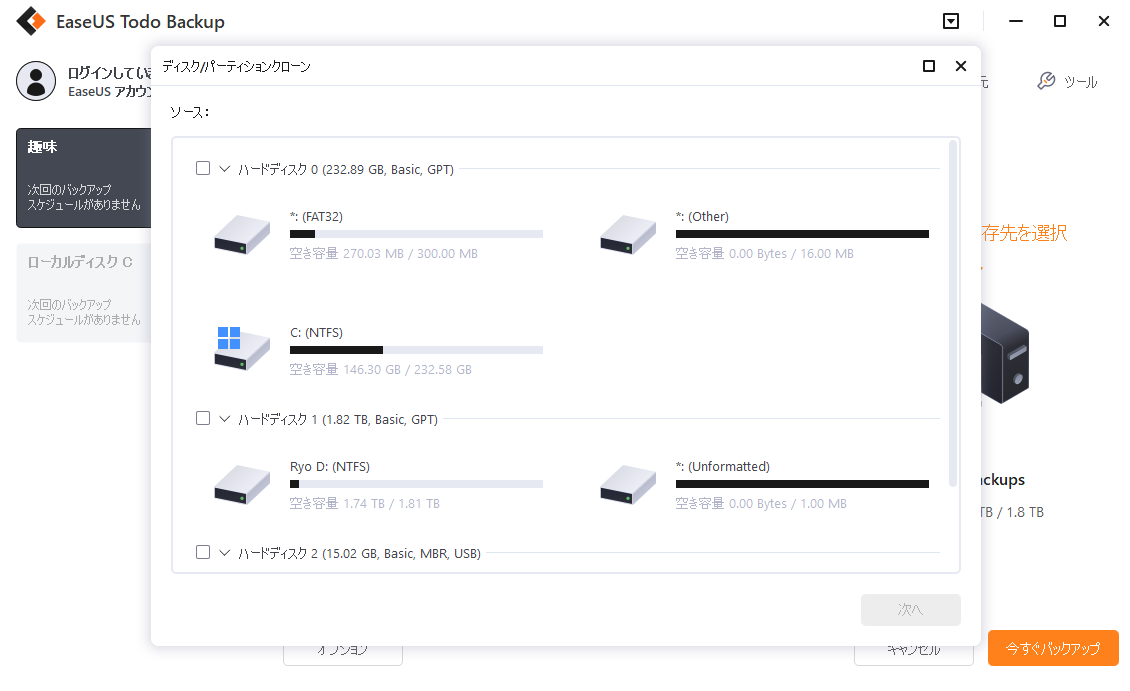
EaseUS Todo Backupは、システム/ディスク クローン、バックアップ、復元、システム転送など、複数の機能を統合したクローン作成ソフトウェアです。このツールは次の点で際立っています。
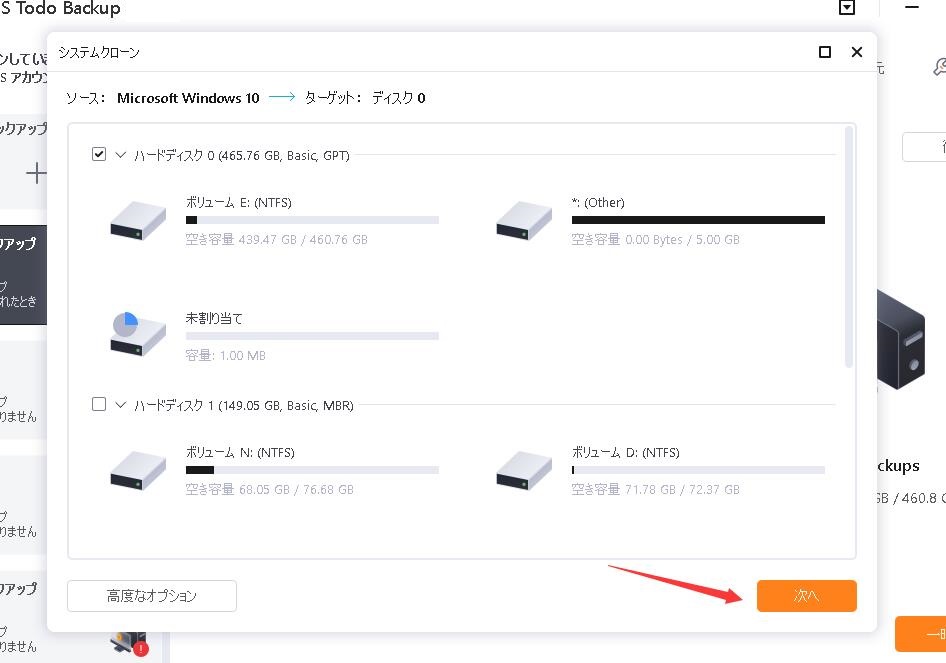


ケース1.古いディスクと新しいディスクの両方を保持する場合:
PCを再起動し、F2 (F8、F10、DEL...)を押して BIOS 設定に入ります。起動オプションで、新しいHDD/SSD を新しい起動ドライブとして選択します。BIOSを終了し、コンピューターを再起動します。
ケース2. 新しいディスクのみを保持する場合:
古いディスクを取り外し、新しいディスクが正しく接続されていることを確認します。コンピュータを再起動します。
操作が完了したら、EaseUS todoクローン ソフトウェアを閉じます。Windowsディスクの管理に移動して、複製されたディスクがソース ディスクとまったく同じかどうかを確認します。
通常のバックアップとは異なり、セクタ単位のクローンにはかなり時間がかかります。ユーザーからのフィードバックによると、1TBのディスクをセクタ単位で複製するには、20~30時間かかります。そのため、セクタ単位のクローンを作成したいなら、気長に待ってください。
EaseUS Todo Backup
PCのデータのセキュリティのため、完全・自動的にバックアップを実行できるバックアップソフトでもあり、ハードディスク・OSを完璧にクローンできる高度なクローンソフトでもあります。