-
![]() Windows向けデータ復旧
Windows向けデータ復旧
- Data Recovery Wizard Free購入ダウンロード
- Data Recovery Wizard Pro 購入ダウンロード
- Data Recovery Wizard WinPE購入ダウンロード
- Partition Recovery購入ダウンロード
- Email Recovery Wizard購入ダウンロード
- おまかせデータ復旧サービス
概要:
インストールメディアでWindowsのシステム復元を実行するなどの場合、システムドライブではなく、USBドライブなどの外部デバイスを使用してコンピュータを起動しかありません。そうするには、まず起動時にBIOS設定で起動順序を変更する必要があります。本記事は、WindowsツールとEaseUS Todo BackupでWindows 10をUSBから起動する方法を詳細に紹介します。
パソコンが正常に起動することは、そのハードディスクがWindowsというオペレーティングシステムを内包するからです。だから、USBドライブなどの外部デバイスから起動したいなら、WindowsをUSBに入れて、BIOSでブートディスクの設定を変更する必要があります。
起動可能なメディアを作成するには、いくつかの方法があります。Windowsの場合、Windowsユーティリティとサードパーティのソフトウェア、2つのオプションがあります。
デバイスの準備ができたら、パソコンを再起動して、BIOSでブートディスクの設定を変更します。
手順1.パソコンの起動時に、[F2]または[Del]キーを押すことで、biosの設定画面に入ります。システムによってbiosのホットキーは違うかもしれません。
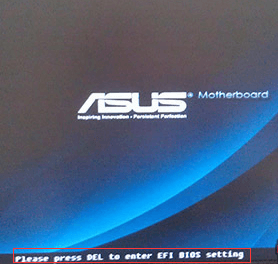
手順2.BIOSに入ったら、[boot](ブート)を選択し、[boot device priotity](起動デバイス)の中で、一番目のブートデバイスをUSBドライブと選択します。

手順3.BIOS設定を保存してから、コンピューターを再起動します。
起動可能なドライブを作成するには、Windowsメディア作成ツール(Media Creation tool)をダウンロードし、ライセンスコードを使用してインストールメディアを作成できます。もう1つの選択肢は、EaseUS Todo Backupなどのサードパーティソフトウェアを使用することです。次に、この2つのツールとそれぞれの操作手順を説明します。
EaseUS Todo Backupを使うと、数回クリックするだけでOSのクローンを作成できます。この機能によって、OSをUSBドライブなどの外部デバイスにクローンして、Windowsをどこにでも持ち運べます。
システムのクローン作成を除けば、このバックアップソフトウェアは他の様々なデータユーティリティをサポートしています。例えば:
USB要件:
1.システムCドライブに使用されているディスク容量を確認します。クローン先のUSBドライブのディスク容量はそれより大きくなる必要があります。
2.空の新しいUSBドライブを使用しますか、それとも古いものを使用しますか?システムクローンがデータを完全に上書きするため、USB上の重要なデータをすべてバックアップしておいてください。
3.USBドライブをパソコンに正しく接続し、WindowsがUSBドライブを検出し、ドライブレターを割り当てていることを確認します。
操作手順:
ステップ1.EaseUS Todo Backupを起動します。「ツール」>「システムクローン」をクリックします。

ステップ2.ターゲットディスクを選ぶ時、画面下の「高度なオプション」をクリックして、「ポータブルWindows USBドライブを作成」を選びます。
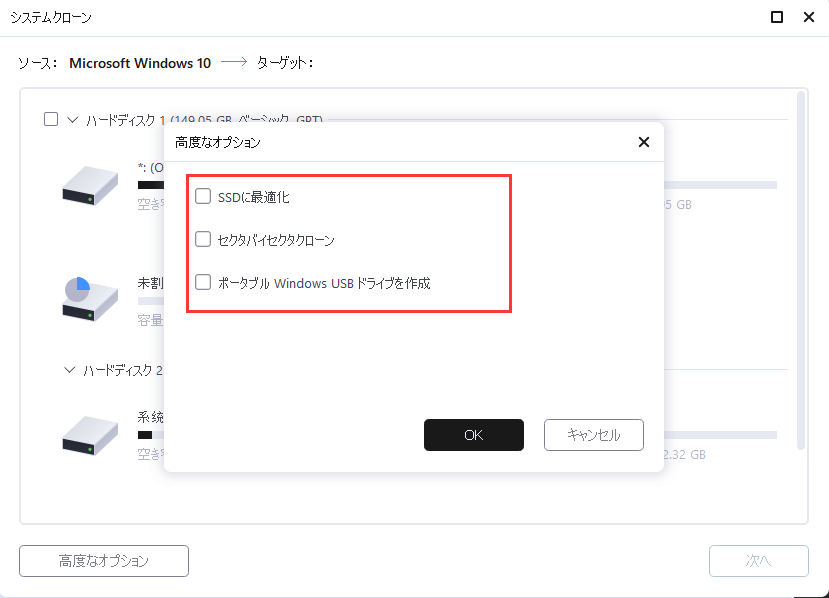
ステップ3.ターゲットディスクのレイアウトをプレビューまたは調整できます。そして「実行」をクリックすると、クローンのプロセスが開始します。クローン作成プロセスが終了したら、USBドライブを安全に引く抜きます。
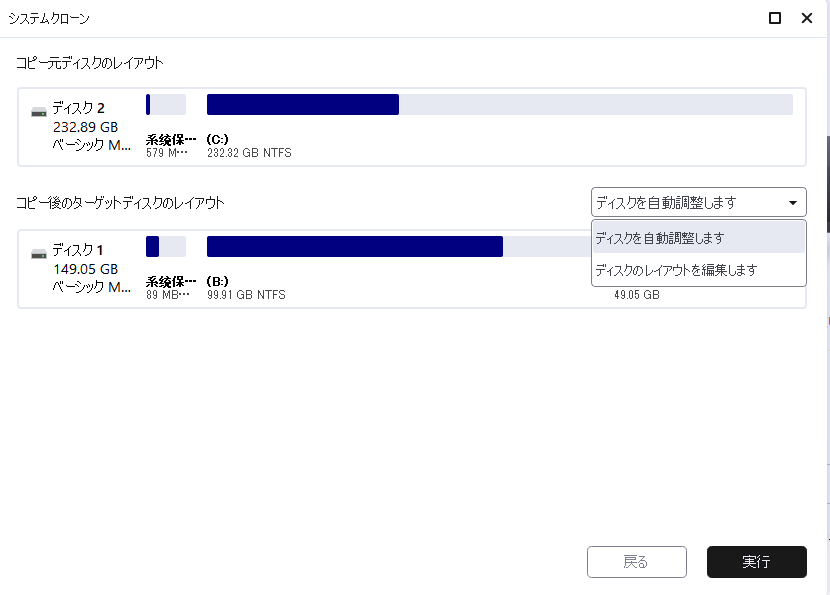
ステップ4.USBドライブからWindowsを起動します。
EaseUS製品のユーザーに、24時間年中無休のテクニカルサポートも提供しています。何か問題があったら、こちらにご連絡ください。
公式ツールを求めるユーザーには、マイクロソフトは起動可能なメディアを作成するためのツールを提供しています。このツールを使用すると、このPCをWindows 10にアップグレードしたり、インストールメディアを作成したりできます。
作成の前に必要ものを確認してください。
Windows 10をインストールまたはアップグレードする前に、PCで次のことを確認してください。
すべての要件を確認したら、インストールメディアの作成を開始します。
1.メディア作成ツールをダウンロードしてインストールします。
2.ツールを実行し、[他のPC用にインストールメディアを作る]を選択します。
3.Windows 10の言語、エディション、アーキテクチャ(64ビットまたは32ビット)を選択します。
4.USBドライブをコンピューターに接続します。ドライブには、少なくとも8GBの空き容量が必要です。ドライブ上のコンテンツが削除されます。ディスクに書き込めるISOファイルを作成することもできます。
インストールメディアを作成した後、Windows 10をインストールします。重要なファイルを事前に保存してバックアップしておいてください。また、すべてのドライバーを更新するかもしれません。インストールメディアがISOファイルの場合は、最初にファイルをDVDに書き込む必要があります。
次に、上記のように、作成したインストールメディアを使って、コンピューターを起動します。
インストールメディアでWindowsのシステム復元を実行するなどの場合、システムドライブではなく、USBドライブなどの外部デバイスを使用してコンピュータを起動しかありません。オペレーティングシステムを外部デバイスに簡単にクローンできるEaseUS Todo Backupをお勧めします。起動可能なメディアがあれば、別のコンピューターでWindows 10を利用できます。
EaseUS Todo Backupを使用して簡単にWindows 10をUSBから起動できます。本記事で詳細な手順をご覧ください。
EaseUS Todo BackupにはOSクローン機能があるので、OSだけをクローンすることもできますので、以下の手順を参考にしてください。
1.EaseUS Todo Backupを実行して、右上にある「ツール」をクリックして「システムクローン」を選択します。
2.ターゲットディスクを選択して、[次へ]をクリックします。
注意:ターゲットディスクに十分な未割り当て領域がありません。システムクローンを開始するためにパーティションを削除します。
3.ターゲットディスクのレイアウトをプレビューまたは調整できます。問題がない場合は、「実行」をクリックすると、システムクローンが開始します。
バックアップの頻度に特別な制限はありません。しかし、バックアップの頻度が高いほど、相対的に高い安全性を確保することができます。同時に、バックアップファイルがハードディスクの容量を圧迫することにもなりかねません。ここでは、自動バックアップの頻度を1週間に設定することをお勧めします。また、重要なファイルを変更したり保存したりした場合は、速やかに追加バックアップを取るようにしてください。
EaseUS Todo Backup
PCのデータのセキュリティのため、完全・自動的にバックアップを実行できるバックアップソフトでもあり、ハードディスク・OSを完璧にクローンできる高度なクローンソフトでもあります。