-
![]() Windows向けデータ復旧
Windows向けデータ復旧
- Data Recovery Wizard Free購入ダウンロード
- Data Recovery Wizard Pro 購入ダウンロード
- Data Recovery Wizard WinPE購入ダウンロード
- Partition Recovery購入ダウンロード
- Email Recovery Wizard購入ダウンロード
- おまかせデータ復旧サービス
概要:
システム障害からコンピューターを回復するためのWindows10回復ツールとオプションがたくさんあります。この記事では、Windows 10内蔵回復ツールを使用して回復ドライブを作成する方法を共有します。これにより、PCが起動できない場合の問題のトラブルシューティングを行うことができます。
Windows 10の回復を要求するときは 、クラッシュしたシステムか、破損した起動ドライブを修正する必要があります。Windows 10を回復できるかどうかは、システムイメージを事前に作成しておいたか、またはポータブルドライブ上によく保存する回復ドライブを作成したかによって決められます。
障害からコンピューターを回復するには、Windowsを再インストールせずにWindows10での回復オプションがたくさんあります。システムイメージのバックアップ(システムの復元ポイント)と回復ドライブの両方とも機能しています。選択によって、システムをどれほど復元できるのかが違います。
システムイメージと回復ドライブを基本的に比較します。
システムイメージは、Windowsがインストールされているハードディスクパーティション(通常はCドライブ)の完全なコピーです。そのイメージには通常、ブートファイル、OS、プログラム、およびユーザーデータが含まれています。そのため、コンピュータで問題が発生して起動できない場合は、システムイメージから復元することができます。コンピュータは、良好なシステム状態、プログラムやファイルなど、イメージが作成されたときの状態に戻ります。
回復ドライブは、DVDやUSBドライブなどの別のソースにあるWindows 10環境のコピーです。システムイメージの最低限のバージョンのようで、「回復パーティション」のみをコピーします。したがって、回復ドライブを介してシステムを復元すると、システムが工場出荷時の状態に戻り、プログラムや更新やデータは復元プロセス中に削除されます。
システムイメージが回復ドライブの役割も十分果たせるみたいですが、実はそうではありません。まず、システムイメージを使用すると、バックアップを作成したときにシステムを復元ポイントに戻すことができますが、ファイルとプログラムも以前の状態になります。さらに、システムイメージが使用するディスク容量は回復ドライブよりもはるかに大きくなります。それに、システムが破損し、完全に起動できなくなった場合は、Windows回復環境に入り、Windows回復ドライブを介してシステムを復元しなければなりません。
したがって、いろいろ考えた結果、データを独自にバックアップして、回復ドライブと一緒にUSBフラッシュドライブに保存するのは最高なプランになるのでしょう。そうしたら、Windowsを再インストールしたり、必要なファイルを失ったりすることもなく、コンピューターを簡単に復元できます。
Windows 10では、バックアップするためのネイティブファイルバックアップツール(ファイル履歴)が用意されています。それは無料ですが、ここでもっと自動でインテリジェントな方法を提供します。それは、サードパーティの無料バックアップソフトウェアです。ハードドライブ/パーティション、ファイル、OS、メールなどを完全で信頼的にバックアップするのを求めているのなら、EaseUS Todo Backupをダウンロードしてみてください。
注:EaseUS Todo Backupやファイル履歴を使用してwindows10をバックアップする方法
ファイルのバックアップを例として、数回のクリックで独自のバックアップを作成しましょう。
初めてEaseUS Todo Backupをご利用する場合は、まずホーム画面で「バックアップの作成」をクリックします。
ステップ1. 「バックアップ内容を選択」ボタンをクリックし、バックアップを開始します。

ステップ2. 「ファイル」「ディスク」「OS」「メール」の4つのデータバックアップオプションから1つを選びます。

ステップ3. バックアップする対象を選びます。

ステップ4. バックアップはローカルドライブ、EaseUSのクラウドサービス、NASなどに保存することができます。さらに、セキュリティゾーンを作って、バックアップをそこに保存することができます。

ステップ5. 「ローカルドライブ」→「クラウドデバイス」→「クラウドストレージサービスを追加」をクリックして、バックアップをDriveBox、GoogleDrive、OneDriveなどに保存できます。

ステップ6. 「オプション」をクリックして、「バックアップオプション」でパスワードの設定、バックアップスケジュールの設定し、特定のイベント時にバックアップを開始する時間の設定など多くのオプションがあり、必要に応じてバックアップタスクをカスタマイズすることができます。

ステップ7.「今すぐバックアップ」をクリックし、バックアップを開始します。

回復ドライブを作成するには、空のUSBフラッシュドライブを準備してWindows 10 のPCに接続する必要があります(回復ドライブを作成すると、ドライブ上のデータがあれば消去されることに注意してください)。たとえば、Windows内蔵回復ツールを使用して、USBフラッシュドライブに回復ドライブを作成します。
ステップ1. USBメモリをパソコンに差し込み、コントロールパネルで回復をクリックします。
ステップ2. 新しいウィンドウで「回復ドライブの作成」をクリックします。
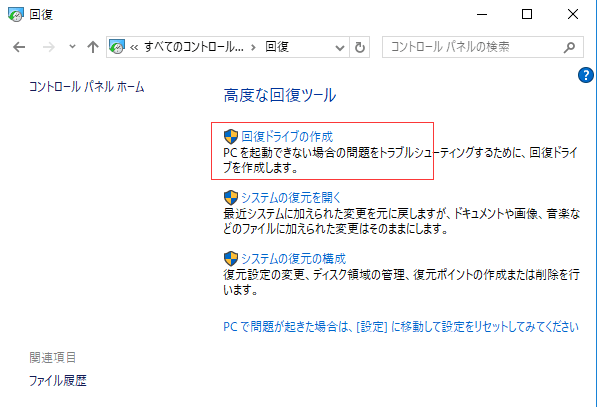
ステップ3.「システムファイルを回復ドライブにバックアップします」にチェックして「次へ」をクリックします。
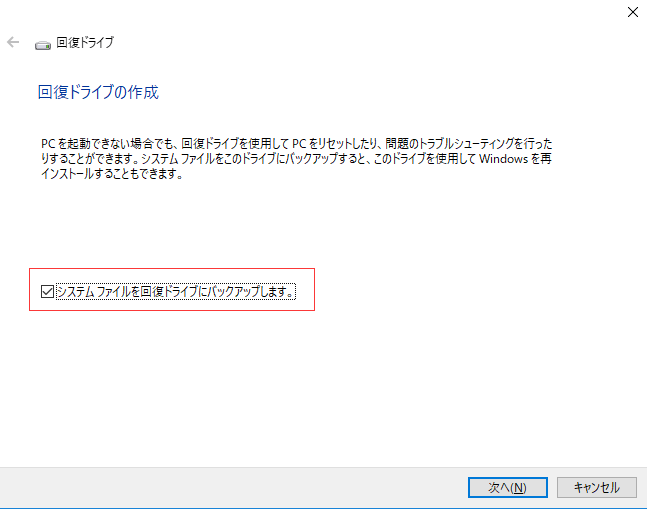
ステップ4.バックアップの準備が始まりますので、しばらくお待ちください。
ステップ5.回復ドライブとしたいUSBメモリを選択して、「次へ」をクリックします。
ステップ6.「作成」をクリックします。(この作成操作は、USBメモリに保存しているデータを全部消去しますので、USBメモリを既にバックアップしていることを確認してください。)
ステップ7.回復ドライブの作成が完了しましたというメッセージが表示されたら「完了」をクリックします。
システムの永続的なシャットダウンまたはクラッシュに悩んでいる場合は、作成した回復ドライブを介してコンピュータを元のシステム状態に戻すことができます。
1. 回復ドライブをパソコンに挿入してPCをオンにします。(事前にbiosでブートデバイスを回復ドライブとして設定してください。)
2. 正常起動後、キーボードレイアウトの選択が表示されますので、「Microsoft IME」を選択します。
3.「オプションの選択」 → 「トラブルシューティング」 → 「ドライブから回復する」 の順にクリックします。
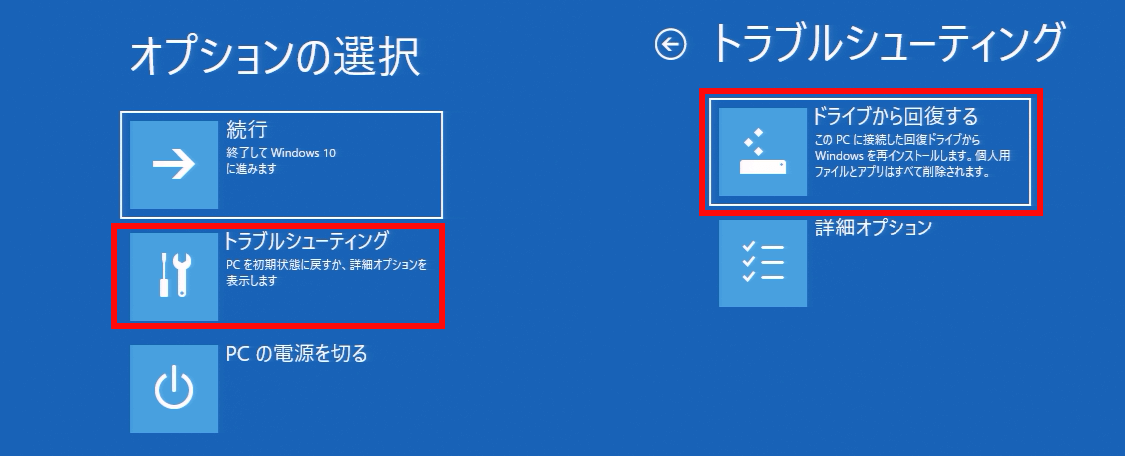
4.ここでドライブから回復の設定が行われます。自分のニーズによって「ファイルの削除のみ行う」、または、「ドライブを完全にクリーンアップする」を選択する必要があります。この画面で提示する内容のように、PCを引き続き使用する場合は、「ファイルの削除のみ行う」を選択し、PCを利用し続けなく、他人に譲渡するなどリサイクルする場合は、「ドライブを完全にくり=ンアップする」を選択してください。
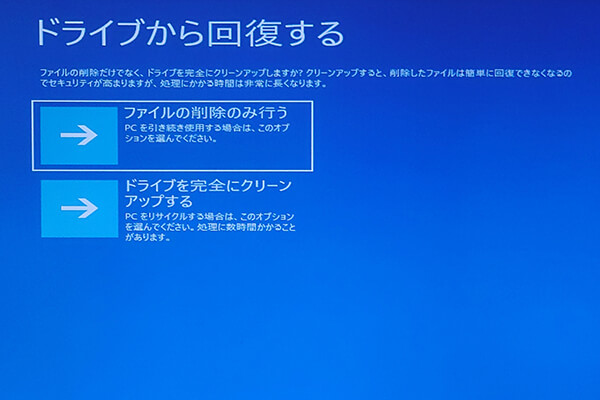
5.設定が終わりましたら、ドライブから回復する準備が整いました。この画面でドライブから回復操作によって実行されるすべての操作が表示されますので、よく読んでから、「回復」ボタンをクリックすることでプロセスを始めます。
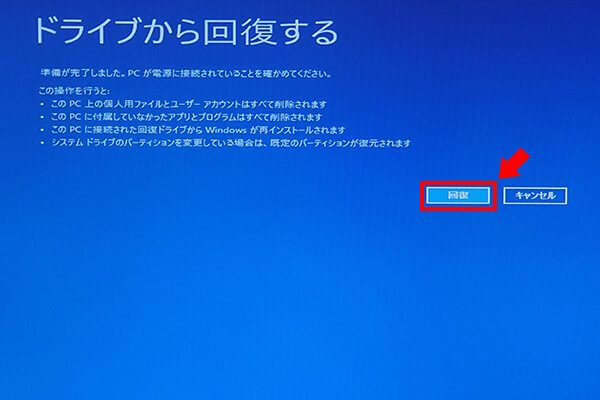
ここで、Windows OSが再インストールされます。
別のPCで回復ドライブを使用することを考えたことがありますか?例えば、OSをオフィスのコンピュータから自宅のに転送して、まったく同じOS環境で2台のコンピュータを操作します。では、どうすればいいのでしょうか。ここで、EaseUS Todo Backupによって、Windows 10/8/7向けのポータブルUSBドライブを作成できます。こういうポータブルUSBドライブを使用すると、異なるコンピュータを使っていますが、コピーしたOSで作業できます。無料版をホーム版にアップグレードして 、より高度な機能をお楽しみください。
USBについての要件:
操作手順:
ステップ1.EaseUS Todo Backupを起動します。「ツール」>「システムクローン」をクリックします。

ステップ2.ターゲットディスクを選ぶ時、画面下の「高度なオプション」をクリックして、「ポータブルWindows USBドライブを作成」を選びます。
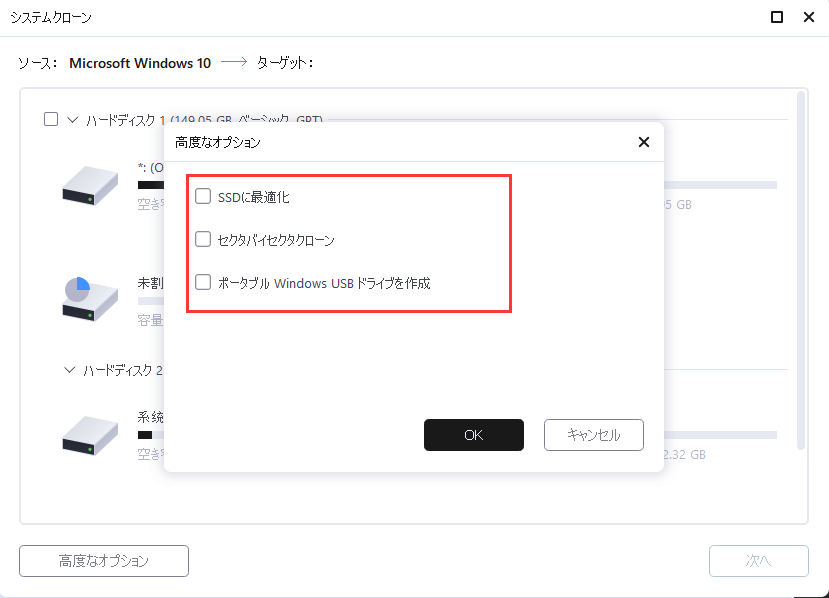
ステップ3.ターゲットディスクのレイアウトをプレビューまたは調整できます。そして「実行」をクリックすると、クローンのプロセスが開始します。クローン作成プロセスが終了したら、USBドライブを安全に引く抜きます。
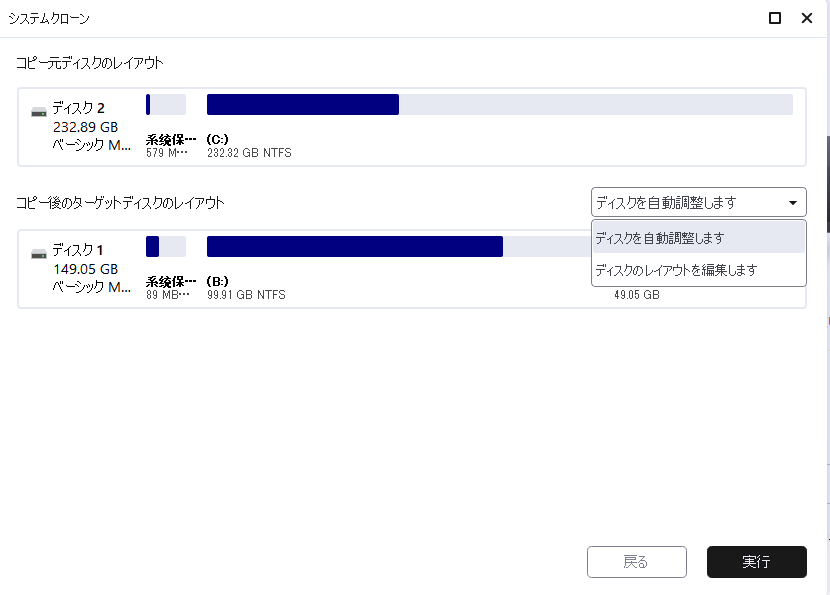
ステップ4.USBドライブからWindowsを起動します。
Windows 10回復ツールとオプションがたくさんあります。最も効率的なバックアッププランの一部として、データバックアップを作成できるEaseUS Todo Backupを説明しました。さらに、OSを他のコンピュータに転送できるポータブルUSBドライブを作成する方法も提供しまています。
Windows 10回復の完全なソリューションとして、Windows内蔵回復ツールで回復ドライブを作成する詳細と、システム障害時にWindows 10を回復する方法も特に紹介しました。
EaseUS Todo Backup
PCのデータのセキュリティのため、完全・自動的にバックアップを実行できるバックアップソフトでもあり、ハードディスク・OSを完璧にクローンできる高度なクローンソフトでもあります。