-
![]() Windows向けデータ復旧
Windows向けデータ復旧
- Data Recovery Wizard Free購入ダウンロード
- Data Recovery Wizard Pro 購入ダウンロード
- Data Recovery Wizard WinPE購入ダウンロード
- Partition Recovery購入ダウンロード
- Email Recovery Wizard購入ダウンロード
- おまかせデータ復旧サービス
概要:
Windows 11でPCを自動的にバックアップするためのガイドをお探しですか?今すぐこの記事を読んで、簡単な手順でパソコンのバックアップを作成しましょう。
PCをバックアップするためのガイドを求めているのでしょうか?ここで、簡単で、時間もあまりかからない方法を3つ取り上げます。もちろん、自動バックアップツールもあります。データをバックアップすると、いつでもファイルにアクセスできますし、貴重なデータが失われることを心配しなくてもいいです。
Windows 11でファイルを自動的にバックアップするには、3つの方法があります。
1.EaseUS Todo Backup-サードパーティの自動バックアップソフトウェア
Windows 11でPCを自動的にバックアップできるこの強力なWindowsバックアップおよび復元ツールには、データを簡単にバックアップするための複数の機能があります。
Windowsに組み込まれている機能です。スタートメニューに移動して、この機能にアクセスできます。これも適切なオプションです。
Windowsに内蔵しているもう1つのオプションです。これは、いくつかの手順を実行する必要があります。スタートメニューに移動し、バックアップオプションにアクセスすると見つかります。
EaseUS Todo Backup は非常に便利な機能をいくつか備えているオールインワンバックアップツールです。
機能:
ステップ1.EaseUS Todo Backupを実行して、「ファイル」「ディスク」「OS」「メール」の4つのデータバックアップオプションから1つを選びます。

ステップ2.バックアップの保存先を選択します。

ステップ3.画面下の「オプション」をクリックして、より高度な設定をできます。例えば、バックアップを毎日、毎週、毎月、毎年実行すると設定したり、バックアップを圧縮/分割したりするなど。スケジュールを適用するために、管理者アカウント及びパスワードを入力する必要があります。
ワンタイムバックアップ:
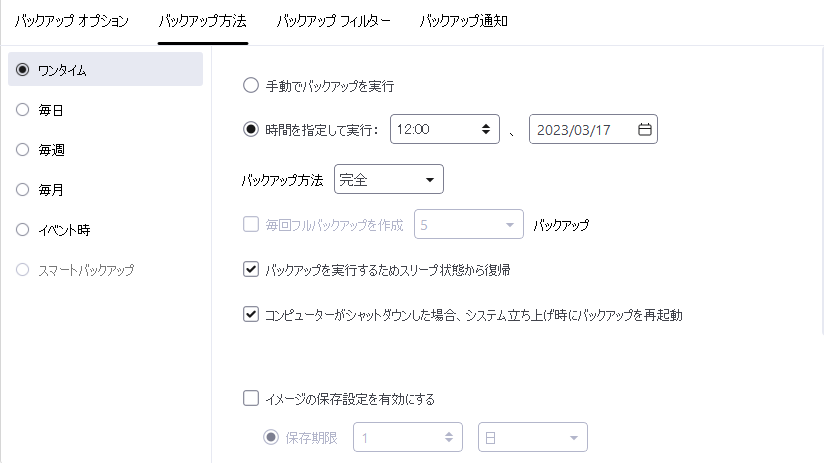
毎日バックアップ:
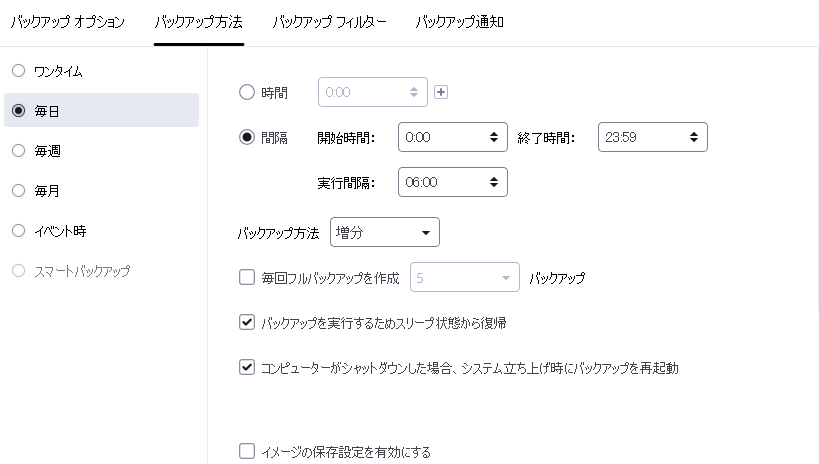
毎週バックアップ:
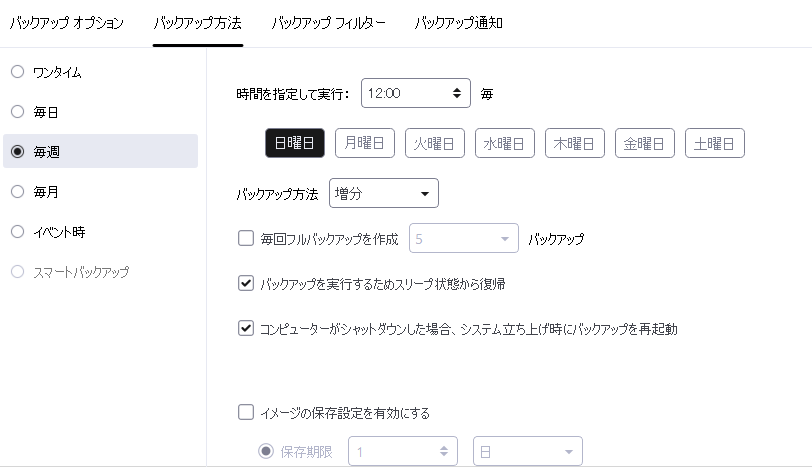
毎月バックアップ:
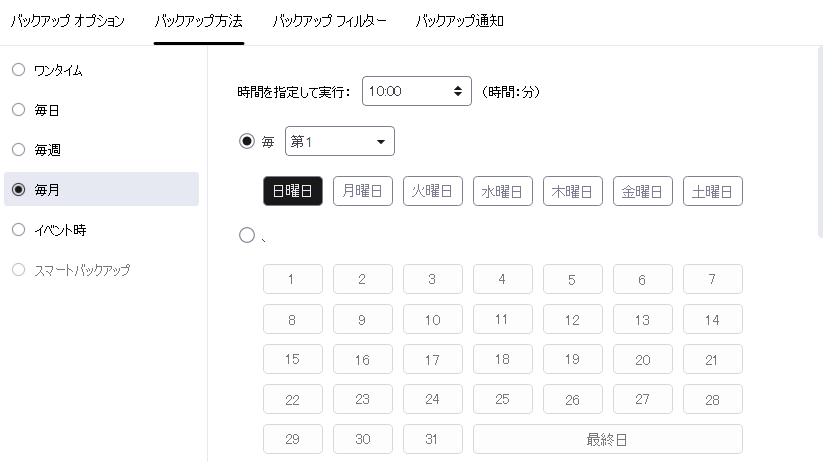
イベント時のバックアップ:
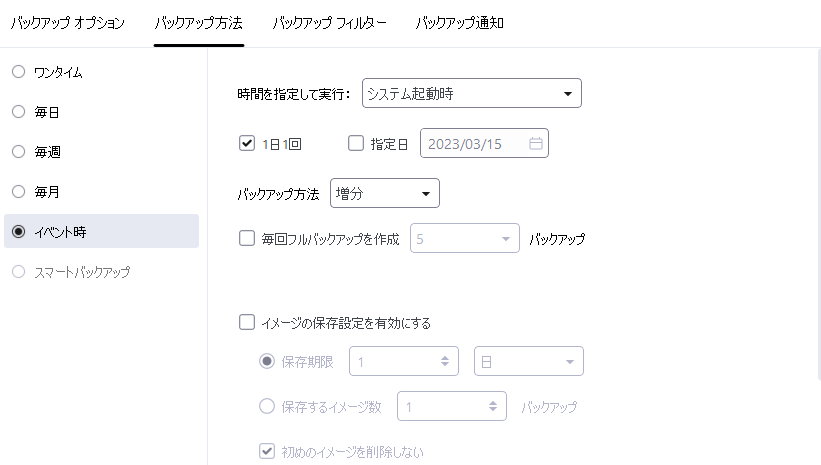
ステップ4.バックアップを開始します。

ステップ1.まず、Windowsアイコンを右クリックし、「設定」>「更新とセキュリティ」>「バックアップ」を選択します。
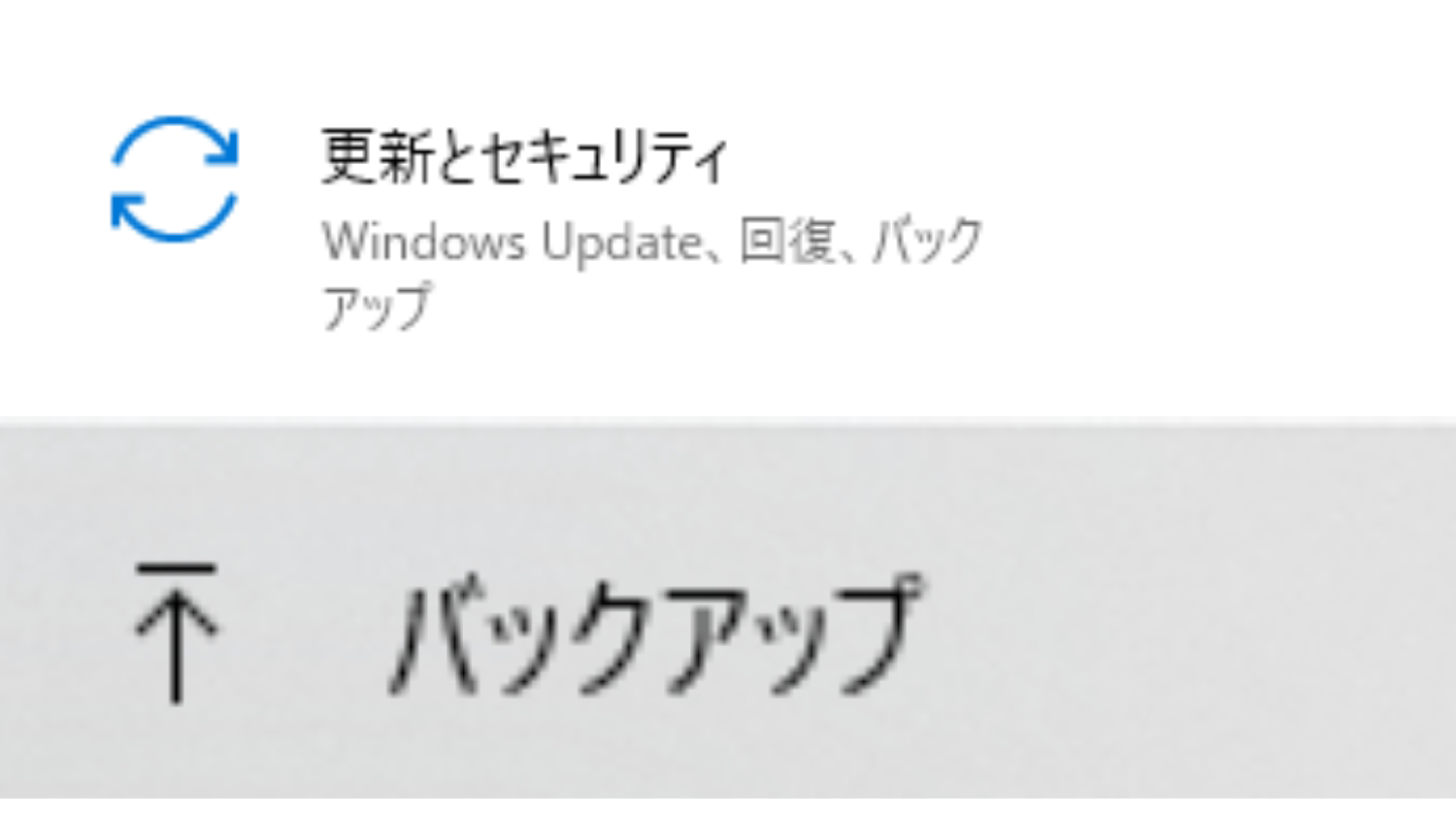
ステップ2.そこで、さまざまなバックアップオプションが表示されます。「以前のバックアップをお探しですか?」というオプションの下にある「バックアップと復元」に移動(Windows 7)をクリックします。
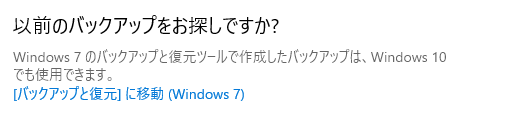
ステップ3.初めてパソコンでバックアップを設定する場合は、まず「バックアップの設定」をクリックしてください。

ステップ4.バックアップを保存する場所を選択したら、「次へ」をクリックします。
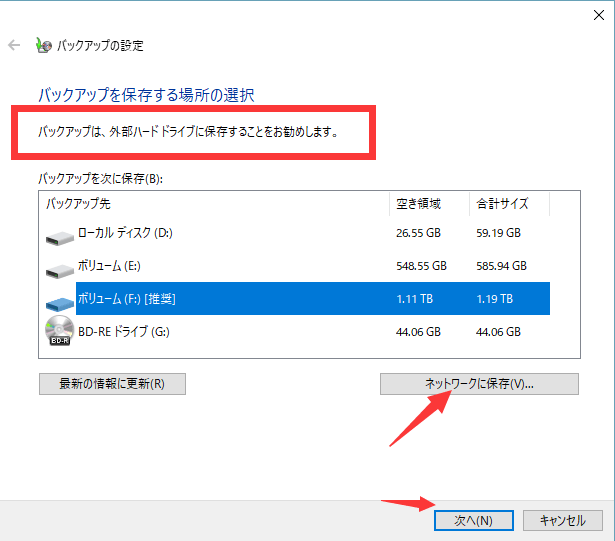
ステップ5.下記の画面で、「自動選択(推奨)」か 、「自分で選択する」かを選択します。
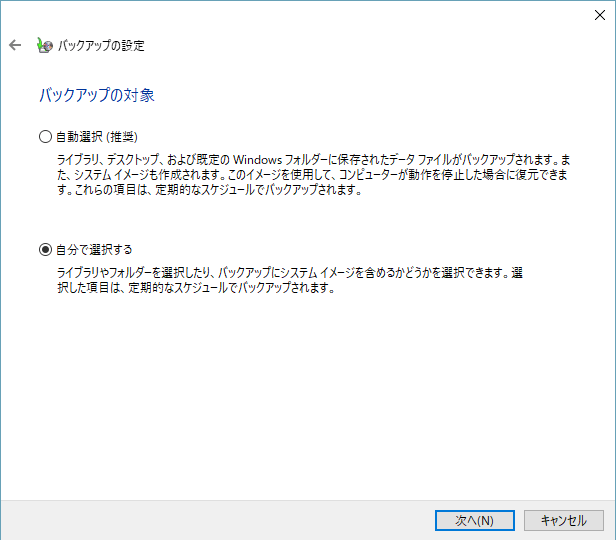
ステップ6.最後に、設定を保存してバックアップを実行します。Windowsはデータのバックアップを開始します。
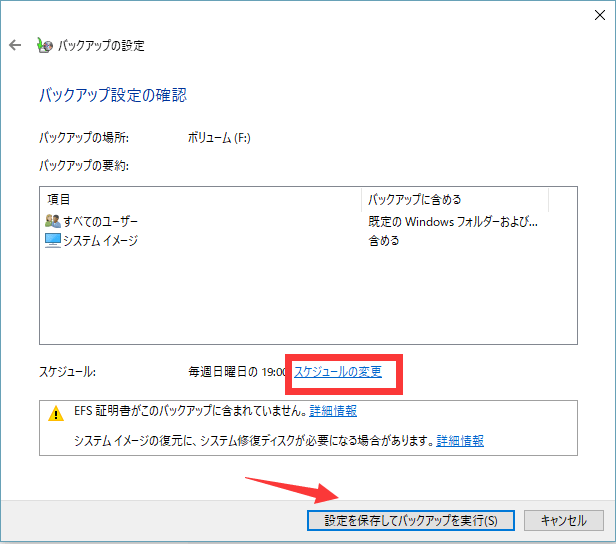
ステップ1.Windows 11では、検索ボックスに「バックアップ」と入力して開きます。そこに「ファイル履歴を使用したバックアップ」オプションが表示されます。「ドライブの追加」をクリックして、ターゲットのドライブを選択します。

ステップ2. 「ファイルのバックアップを自動的に実行」をオンにします。
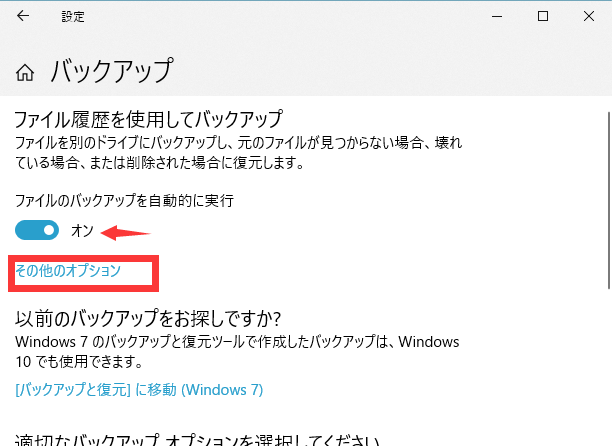
ステップ3.バックアップの設定をカスタマイズするには、「その他のオプション」をクリックします。
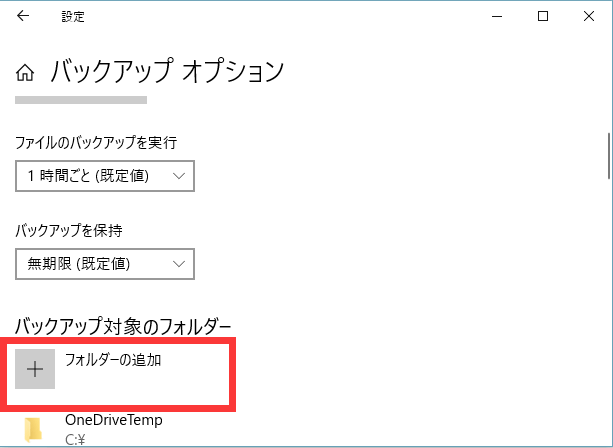
ステップ4.これで、プロセスが完了します。
エラーやウイルスによるデータ損失を防ぐために、データを常にバックアップしておくことが重要です。この記事に従って、今すぐデータをバックアップしましょう。EaseUSツールはこちらの推奨ですが、適切な方法を自分なりに選択してください。
EaseUS Todo Backup
PCのデータのセキュリティのため、完全・自動的にバックアップを実行できるバックアップソフトでもあり、ハードディスク・OSを完璧にクローンできる高度なクローンソフトでもあります。